
Obsah:
- Autor John Day [email protected].
- Public 2024-01-30 08:23.
- Naposledy změněno 2025-01-23 14:38.

Video často natáčíme pomocí telefonu. Pomáhají nám zaznamenat okamžik, který si chceme zapamatovat. Vždy se ale setkáte s tím, že když si videa prohlížíte, mají silný šum na pozadí. Možná je to drobné nebo to může zničit vaše video. Jak můžeme z videa odstranit šum na pozadí? Existuje nějaký nástroj, který by to dokázal. Odpověď je rozhodně ano. Mám pro vás úplného průvodce odstraněním šumu pozadí z videa na základě jeho jednoduchosti a funkčnosti.
Krok 1: Extrahujte zvukový soubor z videa

Protože ke zpracování pozadí použijeme zvukový editor, úplně první věc, kterou musíme udělat, je vytrhnout zvuk z videa bez ztráty kvality. Na Googlu je docela dost zvukových ripperů. Nejvíc se mi líbí Video Grabber. Stejně jako moje předchozí vlákno zmíněné, tato online služba může dělat mnoho věcí. Může pomoci otáčet videa natočená špatným směrem, stahovat videa a nahrávat videa a zvuk. Omlouvám se, dostávám to příliš daleko. Zpět na toto téma, Video Grabber dokáže přímo převádět video na zvuk rychle a kvalita zvuku bude maximálně zachována. Pojďme zkontrolovat kroky.
- Přejděte na webovou službu, kliknutím na „Převést video“> „Vybrat soubory k převodu“přidejte video ke zpracování.
- V dolní části klikněte na možnost „Formátovat“a povolte „MP3“, což je formát, do kterého bude video převedeno.
- Klikněte na "Převést" vpravo dole a vytvořená zvuková stopa se uloží na váš pevný disk.
Krok 2: Odstraňte šum na pozadí ve zvukové stopě

K dokončení tohoto úkolu tentokrát použijeme Audacity, bezplatný a známý zvukový editor s otevřeným zdrojovým kódem. Je také velmi snadné použití, pokud jde o odstranění šumu na pozadí.
- Otevřete Audacity a nahrajte zvukový soubor ke zpracování. Můžete poslouchat celý zvuk a ujistit se, že část, kde můžete slyšet hluk. Vyberte tuto část kliknutím nebo přetažením.
- Přejděte na kartu „Efekt“na horním panelu nástrojů a v rozevíracím seznamu vyberte „Odstranění šumu …“.
- Zobrazí se pole „Odstranění šumu“. Doporučuji ponechat výchozí nastavení a poté kliknout na „Získat profil šumu“> „OK“. Audacity magicky odstraní většinu šumu na pozadí ze zvukového souboru a exportuje zvukovou stopu jako nový soubor MP3 na pevný disk.
- Nahraďte zvuk ve videu tímto pevným.
Krok 3: Nahraďte zvuk ve videu pevným

Poté, co získáme opravenou zvukovou stopu, můžeme přejít k poslednímu kroku: nahradit starý zvukový soubor novým pevným ve videu. Bezplatný program, který použijeme, je Windows Live Movie Maker.
- Otevřete na počítači Movie Maker. Je to předinstalovaný software ve Windows. Přetáhněte video na pravý panel.
- Klikněte na "Upravit" v pravém horním rohu části panelu nástrojů, najděte "Hlasitost videa" a přesuňte jej na levý konec, abyste vypnuli zvuk ve videu.
- Stále na kartě „Upravit“najděte možnost „Přidat hudbu“, rozbalením vyberte „Přidat hudbu…“a můžete importovat pevný zvukový soubor a umístit jej od začátku videa.
- Kliknutím na tlačítko „Přehrát“na přehrávači zobrazíte náhled videa. Pokud je to v pořádku, kliknutím na tlačítko „Nabídka“a „Uložit film“uložíte video jako soubor MP4 nebo WMV do počítače.
Doporučuje:
JAK ODSTRANIT POZADÍ NA OBRÁZKU POUŽITÍM SLOVA SLOVO SNADNO: 12 kroků

JAK ODSTRANIT POZADÍ NA OBRÁZKU POUŽITÍM SLOVA SLOVO SNADNO: ahoj kluci !! jsem zpět!!!!! chybíte mi všichni :) mám nový instruktáž, který je velmi jednoduchý !!! věděli jste, že můžete upravovat obrázek v aplikaci Microsoft Word ?? ano, můžete odstranit pozadí nebo vylepšit obrázek, pokud jste nezkoušeli jiné aplikace, můžete použít
Jak odstranit pozadí pomocí Photoshopu: 4 kroky

Jak odstranit pozadí pomocí Photoshopu: Zde je několik jednoduchých kroků, jak odstranit pozadí z obrázku pomocí Adobe Photoshop CC. Při práci se stejnými soubory cvičení nezapomeňte sledovat video podle následujících kroků
Jak přesunout a odstranit instruktáž: 3 kroky
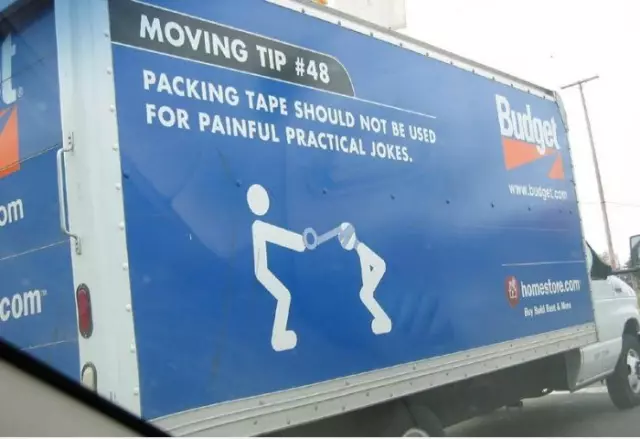
Jak přesunout a odstranit instruktáž: Zjistili jste, že váš příspěvek je na špatném místě a je třeba jej přesunout? Zde je jeden způsob, jak jej přesunout a poté odstranit nesprávně umístěné položky
Pozadí videa pro XP: 6 kroků
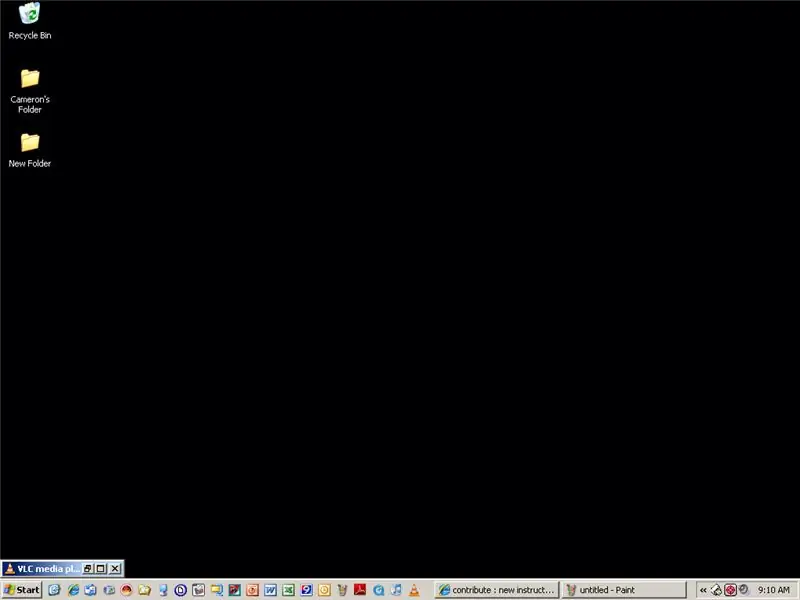
Pozadí videa pro XP: Nesnášíte výhled, ale milujete skutečnost, že na něj můžete získat pozadí videa? Máš xp? Zde je návod, který můžete použít k získání vysoce kvalitního pozadí videa s čímkoli na webu nebo dokonce s vlastními videi ZDARMA
Jak upravit pozadí MySpace: 4 kroky

Jak upravit pozadí MySpace: Zde je několik způsobů, jak upravit rozložení myspace. K zobrazení toho použiji svůj účet. Mimochodem … protože vám ukazuji svůj myspace … a ten je " soukromý " … měli byste mě jednoznačně přidat
