
Obsah:
- Autor John Day [email protected].
- Public 2024-01-30 08:18.
- Naposledy změněno 2025-01-23 14:38.

~ github.com/engrpanda
Zásoby:
- Malina pi 4
- Karta SD s obrázkem retropie
- USB nebo externí disk, ze kterého chcete spustit
- USB čtečka karet
Krok 1: Úvod
Tato metoda je nejjednodušší způsob, jak zavést Raspberry Pi 4 Retropie na USB, SSD nebo jakýkoli externí disk. Tato metoda je dvojího účelu, buď ve výchozím nastavení zavést z karty SD, nebo zavést z externího zařízení, pokud není k dispozici žádná karta SD. Předpokládám, že ve svém Raspberry pi 4. zdrojovém retropie máte flash obrázek Retropie:
zdroj Raspberry Pi 4 boot EEPROM:
Videonávod ke zdrojovému terminálu:
Krok 2: Nainstalujte si Pixel Desktop



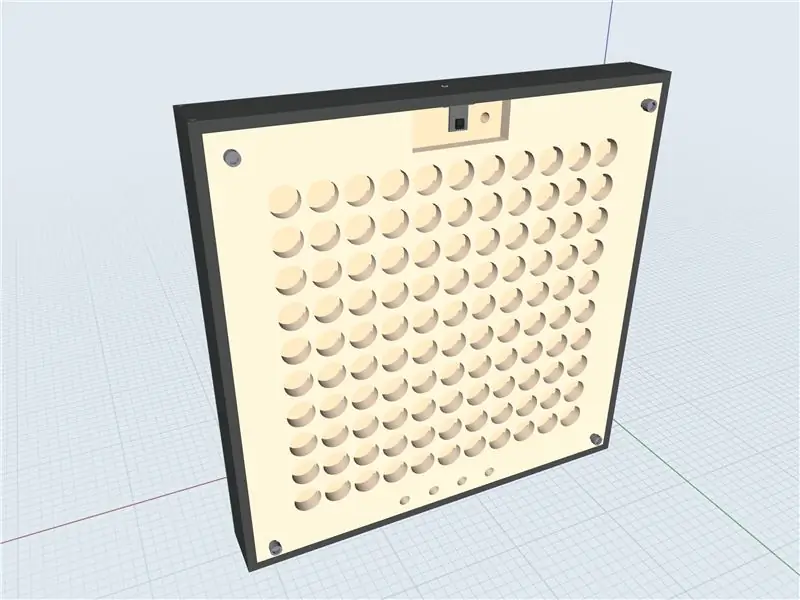
Nejprve se ujistěte, že jste připojeni k internetu. Dva způsoby, buď LAN nebo WIFI. LAN - Stačí připojit kabel Lan k Raspberry pi a poof. internet? b. WIFI - Přejděte na Možnosti -> Wifi. Připojte se ke svému WiFi.1.) Přejděte na Možnosti -> Nastavení retropie -> Konfigurační nástroje -> Nástroje pro Raspbian -> Nainstalujte Pixel Desktop2.) Ukončete a restartujte počítač. Zdroj:
Krok 3: Otevřete Pixel Desktop
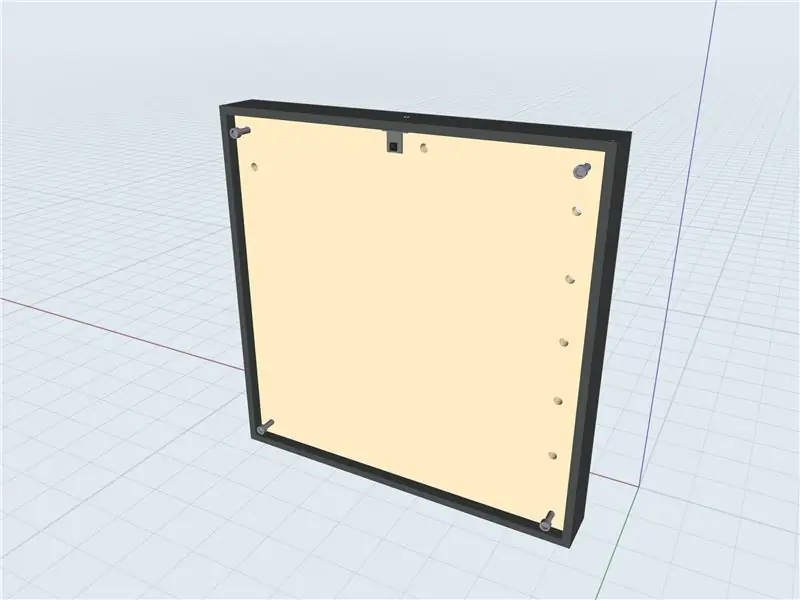
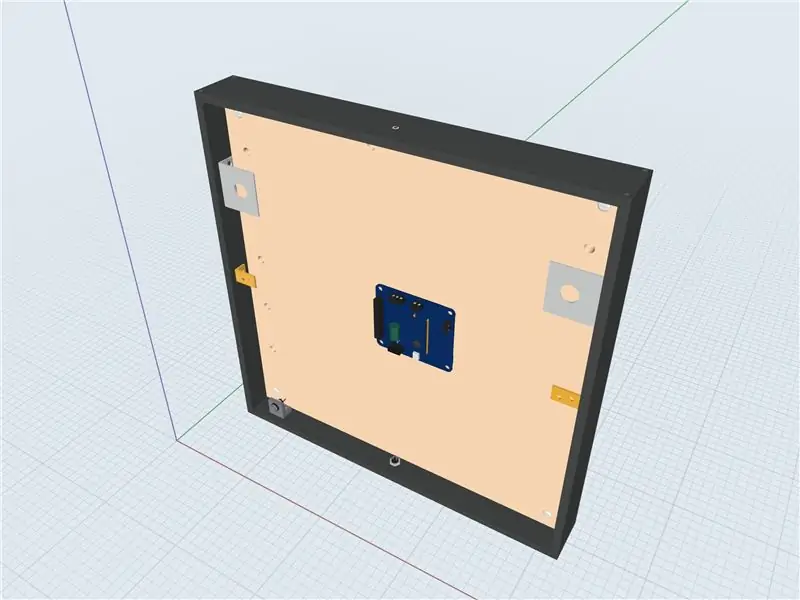

Dva způsoby 1.) Porty -> Pixel 2.) Použijte terminál. Stiskněte F4 a zadejte startxA minutové načítání a zobrazí se Pixel Desktop.
Krok 4: Otevřete terminál a zkopírujte a vložte konfigurace

1.) sudo apt update2.) Sudo apt upgrade3.) Sudo rpi-update4.) Sudo restart) crtl-x a Y9.) sudo rpi-eeprom-update -d -f10.) sudo rpi-eeprom-update -d -f /lib/firmware/raspberrypi/bootloader/stable/pieeprom-2020-09-03.binyou můžete zkontrolovat verzi zavaděče pomocí: vcgencmd bootloader_versionvcgencmd bootloader_configZkontrolovat BOOTORDER = 0xF41. 4 je pro zavádění z USB a 1 je spouštění z karty SD. Poznámka: Chcete -li otestovat, zda vše proběhlo úspěšně, vyjměte kartu SD a vložte ji do čtečky karet USB a zapojte ji do Raspberry Pi.
HOTOVO!
Zdroj: ETA prime note: Aktualizoval jsem a upravil kód z eta prime. Kritické od „beta“po stabilní a.bin od „2020-05-15“do „2020-09-03“Zdroj:
Krok 5: Klonujte nebo zkopírujte kartu SD na USB nebo externí zařízení

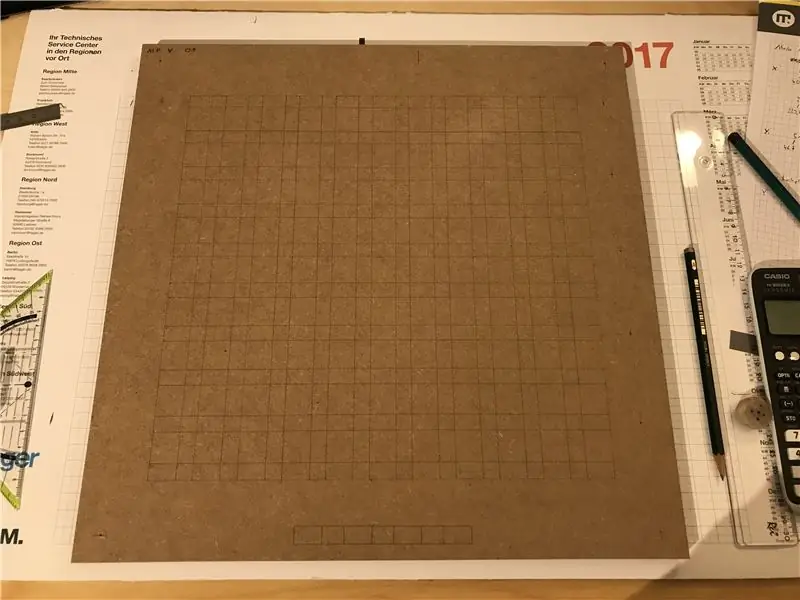
1.) Otevřete nabídku -> Příslušenství -> Kopírka karet SD
2.) Připojte a vyberte externí zařízení ke spuštění.
Hotovo.
Nyní můžete kartu SD odebrat a spustit z externích zařízení.
Doporučuje:
Odesílání sms, pokud je detekován kouř (Arduino+GSM SIM900A: 5 kroků

Odesílání SMS, pokud je detekován kouř (Arduino+GSM SIM900A: Ahoj všichni! V mém prvním pokynu vyrobím plynový alarm, který pošle zprávu uživateli, pokud je detekováno znečištění. Bude to jednoduchý prototyp využívající Arduino, GSM modul a elektrochemický kouřový senzor. V budoucnu to může být rozšířeno na
Spuštění Raspberry Pi 4 Ubuntu USB (bez karty SD): 9 kroků

Zavádění Raspberry Pi 4 Ubuntu USB (bez karty SD): Níže uvedené pokyny vás provedou zaváděním počítače Raspberry Pi 4 bez karty SD. Pokud nechcete postupovat podle těchto kroků, jsou na původní příspěvek. Stačí tyto obrázky přenést na USB flash disk a můžete začít
ESP32-CAM Pořizujte fotografie a odesílejte je e-mailem pomocí paměti SPIFF. -- NENÍ nutná SD karta: 4 kroky

ESP32-CAM Pořizujte fotografie a odesílejte je e-mailem pomocí paměti SPIFF. || Není vyžadována karta SD: Dobrý den, ESP32-CAM deska je nízkonákladová vývojová deska, která kombinuje čip ESP32-S, kameru OV2640, několik GPIO pro připojení periferií a slot pro kartu microSD. Má řadu aplikací od webového serveru pro streamování videa, po
Save My Child: chytré sedadlo, které odesílá textové zprávy, pokud zapomenete dítě v autě: 8 kroků

Save My Child: chytrá sedačka, která odesílá textové zprávy, pokud zapomenete dítě v autě: Je nainstalováno v autech a díky detektoru umístěnému na dětské sedačce nás varuje - prostřednictvím SMS nebo telefonního hovoru - pokud dostaneme pryč, aniž bychom s sebou vzali dítě
Vytvořte dovednosti Alexa s cloudem 9- není vyžadována žádná kreditní karta ani hardware: 7 kroků (s obrázky)

Vytvořte dovednosti Alexa pomocí Cloud9- není vyžadována žádná kreditní karta ani hardware: Dobrý den, dnes vám ukážu, jak si pomocí Cloud9 vytvořit vlastní dovednost Amazon Alexa. Pro ty z vás, kteří to nevědí, je Cloud9 online IDE podporující spoustu různých jazyků a je stoprocentně zdarma - není vyžadována žádná kreditní karta
