
Obsah:
2025 Autor: John Day | [email protected]. Naposledy změněno: 2025-01-23 14:38

Dobrý den, dnes vám ukážu, jak si pomocí Cloud9 vytvořit vlastní dovednost Amazon Alexa. Pro ty z vás, kteří nevědí, je Cloud9 online IDE podporující spoustu různých jazyků a je stoprocentně zdarma - není vyžadována kreditní karta. Schopnost Alexa je jako aplikace, ale pro zařízení Alexa.
Vždy jsem miloval programování a hlasové asistenty, ale teprve nedávno jsem začal programovat Amazon Echo. Moje problémy jsou, že neznám mnoho node.js, takže pro tento tutoriál budu programovat v pythonu a jako student střední školy nemám kreditní kartu, což znamená, že nemohu používat AWS lamda. Tento problém jsem vyřešil pomocí Cloud9.
Doufám, že se vám tento návod bude líbit. Pokud se někde zaseknete, zkuste obrázky, protože jsem se pokusil přidat rady na správná místa, a pokud jste stále uvízli, neváhejte přidat otázku nebo komentář.
(Za titulní obrázek děkujeme společnosti HeikoAL na Pixabay)
Krok 1: Přihlaste se do Cloud9 a Amazon Developer Console



Abychom získali naše dovednosti, budeme muset vytvořit hlavní logiku pro dovednost v pythonu na Cloud9 a způsob, jakým se integruje s Alexou na Amazon Developer Console.
1. Cloud9
Pravděpodobně budete potřebovat účet Cloud9, aby to fungovalo, protože Amazon nedávno převzal Cloud9 a integroval jej do AWS, ale zdá se, že je možné se přihlásit pomocí Github, Bitbucket nebo Google na staré platformě, což je to, co potřebujeme dělat.
Navštivte tento web: https://c9.io/login a přihlaste se.
2. Amazon Developer Console
Nyní navštivte https://developer.amazon.com a přihlaste se v pravém horním rohu. Nyní klikněte na Alexa a poté na Vaše Alexa Dashboards v pravém horním rohu. Měli byste vidět starší vypadající obrazovku, jako je ta nahoře vpravo. Nyní musíme kliknout na Začít v poli Alexa Skills Kit.
Krok 2: Nastavte dovednost Alexa v konzole Amazon Dev

Nyní nastavíme dovednosti na serveru Amazon. Pokud už víte, jak to udělat, nemusíte to číst a můžete přejít k dalšímu kroku.
Klikněte na Přidat novou dovednost a měla by se vám zobrazit obrazovka podobná té výše.
V přepínačích v horní části bychom měli zvolit vlastní model interakce
Nyní si vyberte jazyk své dovednosti. Je důležité zvolit Angličtinu ve Velké Británii, pokud má váš účet na Amazonu adresu ve Velké Británii, protože testování nebude fungovat na zařízení pro ozvěnu v reálném životě, pokud zvolíte USA. Na echoismu to ale stále může fungovat.
Nyní byste měli zadat jméno a vyvolávací jméno vaší dovednosti. Doporučil bych, aby byly pro pohodlí stejné. Název je to, co by uživatel viděl v aplikaci Alexa, a vyvolávací jméno je to, co by uživatel řekl při spuštění dovednosti, například: Alexa, zeptejte se „Název vyvolání“na počasí. Pro svoji první dovednost jsem je oba pojmenoval Test.
Naše dovednosti nebudou používat poslední tři věci, takže je můžeme nechat na pokoji.
Nyní musíte kliknout na Uložit a další. Zde se může konzole Dev mírně přeformátovat, ale neztratí žádná data.
Krok 3: Interakční model



Nyní byste měli být na kartě modelu interakce konzoly. Zde řekneme Alexovi, jak bychom chtěli, aby interpretoval naše příkazy. Vyberte možnost Launch Skill Builder Beta.
Nyní musíme nastavit záměr pro naši dovednost, který je jako funkce, kterou plní. Klikněte na tlačítko Přidat záměr a zadejte vhodný název. Může to být cokoli a nemusí to být uživateli známo, ale budeme to potřebovat pro programování později. Pojmenoval jsem svůj HelloWorld.
Nyní bychom měli přidat několik promluv, což jsou věci, které by uživatel mohl říci, pokud by toto chtěl vyvolat. Do tohoto pole jsem napsal „na pozdrav“a „na pozdrav“. Mezi tím nezapomeňte stisknout Enter. Za účelem aktivace tohoto záměru uživatel řekne „Alexa, požádejte test o pozdrav“.
Jakmile to bude dokončeno, musíme nyní stisknout uložit model a vytvořit model nahoře. Nejprve je nutné uložit a poté stavět. Budova může trvat několik minut.
Nakonec musíme kliknout na tlačítko Konfigurace vlevo nahoře.
Krok 4: Do cloudu 9


V tomto okamžiku se musíme vrátit do Cloud9 a vybudovat zadní konec naší dovednosti.
Na hlavním panelu vytvořte nový pracovní prostor a zadejte nezapomenutelný název. Pokud chcete, můžete přidat popis, ale není to nutné. Měli byste také zvolit jazyk Python. Nyní stiskněte vytvořit pracovní prostor. Načtení bude nějakou dobu trvat, ale nakonec by se vám měla zobrazit obrazovka podobná výše. Toto je váš pracovní prostor.
Pracovní prostory Cloud9 jsou počítače s linuxovým ubuntu, které fungují velmi podobně jako malinový pi. Mají jedinou výhodu, že jsou hostitelem. Než budeme moci zapsat náš kód do tohoto prostředí, budeme muset provést několik příkazů, abychom jej připravili.
1. Upgrade pip: sudo -H pip2 install --upgrade pip
2. Install Flask: sudo pip install flask
3. Nainstalujte Flask-Ask, knihovnu, která spolupracuje s Alexou: sudo pip install flask-ask
Nyní můžeme napsat náš program. Klikněte na zelené plus v horní části a vyberte Nový soubor. Stiskněte Soubor, Uložit a zadejte vhodné jméno s.py na konci, například HelloAlexa.py. Nyní stiskněte Uložit. V dalším kroku zadáme kód našeho programu.
Krok 5: Kód

Nyní je nutné zadat následující kód, namísto HelloWorld použít název záměru, který jste vytvořili dříve:
z baňky import Baňka, render_templatefrom flask_ask import dotaz, příkaz
import os
app = Flask (_ name_)
ask = Ask (aplikace, '/')
@ask.intent ('HelloWorld')
def ahoj ():
návratový příkaz („Ahoj, světe.“)
if _name_ == "_main_":
host = os.getenv ('IP', '0,0.0.0')
port = int (os.getenv ('PORT', 8080))
app.debug = True
app.run (host = hostitel, port = port)
Pojďme projít kód:
První tři řádky importují naše potřebné moduly Flask-Ask pro Amazon Alexa a Flask, což je předpokladem Flask-Ask. Další dva řádky vytvoří aplikaci a zeptejte se, které jsou jako hlavní proměnné našeho programu. Abychom se dostali k bitům, ke kterým chceme mít přístup, potřebujeme je. Řádek 6 je dekoratér. Říká, že když přijmeme volání na webovou adresu, na které běží náš program, pokud adresa URL obsahuje „HelloWorld“, spustí se následující blok kódu. Funkce pod dekorátorem nespouští žádný kód, pouze vrací hodnotu Hello, world. K převodu řetězce do podoby, které Alexa rozumí, je potřeba příkaz statement (). Nakonec je zbytek kódu způsob, jak zajistit, aby náš program běžel správně na Cloud9. V zásadě říká: pokud spustíme tento kód přímo, jako ne jako modul, pak bude kód naslouchat na portu 8080. Řádek app.debug zajišťuje, že se kód nezastaví předčasně. Pokud někdy na Cloud9 vytvoříte jinou aplikaci, jako je tato, budete si vždy muset pamatovat posledních 5 řádků, jinak se zobrazí chyba „Zdá se, že zde neběží žádná aplikace“. Porty, které Cloud9 používá, jsou 8080, 8081 a 8082, takže jakýkoli z nich by byl v pořádku.
Ujistěte se, že jste uložili kód a poté pokračujte dalším krokem.
Krok 6: Propojte Cloud9 s Alexou


Nyní musíme propojit náš kód Cloud9 s naší aplikací Alexa na portálu Dev.
Stiskněte zelené tlačítko v rohu. Nyní zkopírujte a vložte odkaz v horní části terminálu do webového prohlížeče. Pokud jej nemůžete najít, podívejte se na obrázek. Pokud vidíte oranžovou obrazovku s tlačítkem Otevřít aplikaci, měli byste na ni kliknout. Měli byste vidět bílou obrazovku, která říká, že metoda není povolena. Může to znít špatně, nicméně to vše znamená, že Flask-Ask byl správně nakonfigurován, takže na tuto stránku může navštívit pouze služba Alexa. Pokud to fungovalo dobře, vraťte se do Dev Console v Amazonu a ujistěte se, že jste na konfigurační kartě. Nyní stiskněte HTTPS a vložte adresu, kterou jste právě měli, do textového pole, které se objeví. Zbytek nastavení můžete ignorovat, stačí stisknout Uložit a Další. Nyní byste měli vidět malé pole s dotazem na certifikáty. Zvolte druhou možnost „Můj koncový bod vývoje je subdoménou domény, která má zástupný certifikát od certifikační autority“a nyní stiskněte Uložit a poté Další.
Nyní byste měli být ve fázi testování. Pokud ano, je to velký pokrok do další fáze. Pokud ne, zkontrolujte, zda jste správně postupovali podle pokynů.
Krok 7: Testování


Nyní byste měli vidět stránku podobnou té výše. Pokud je pole i, kde je uvedeno Dokončete model interakce, nastaveno na Zakázáno, povolte jej. Můžeme začít tím, že si tu dovednost vyzkoušíme, a pak to můžeme zkusit se skutečným echo zařízením. Přejděte dolů do sekce simulátoru služeb a zadejte jednu z výpovědí, které jste vytvořili dříve. Nyní stiskněte Ask Test. Měli byste vidět modrý text na obou stranách. Pravá ruka by měla obsahovat slova „Ahoj, světe“nebo nějaký jiný text, kterým nastavíš svou schopnost reagovat. Pokud váš pravý obsahuje chybu, zkontrolujte, zda je váš kód stále spuštěn a zda jste jej zadali správně.
Jakmile to funguje, můžete přejít k testování pomocí skutečného echo zařízení. Ujistěte se, že je zařízení pro ozvěnu přihlášeno stejným účtem, a pak byste to měli vyzkoušet. Nezapomeňte říci „Alexo, zeptejte se Testu“a poté svůj výrok. Pokud nemáte zařízení pro ozvěnu, můžete použít simulátor ozvěny https://echosim.io/welcome Budete se muset přihlásit pomocí svého účtu vývojáře Amazon.
Děkuji za přečtení mého Instructable. Doufám, že vám to fungovalo. Pokud máte nějaké dotazy, napište komentář a pokud se vám líbil, hlasujte pro mě v soutěži aktivované hlasem a v první autorské soutěži.
Dík!
Doporučuje:
Monitorování teploty a vlhkosti v místnosti S cloudem ESP32 a AskSensors: 6 kroků

Monitorování teploty a vlhkosti v místnosti S cloudem ESP32 a AskSensors: V tomto kurzu se naučíte monitorovat teplotu a vlhkost místnosti nebo stolu pomocí DHT11 a ESP32 připojeného ke cloudu. Aktualizace našich výukových programů najdete zde. Specifikace: Senzor DHT11 je schopen měřit teplotu
Jak vyrobit bojového robota (PRO JAKOUKOLI Úroveň dovednosti): 8 kroků
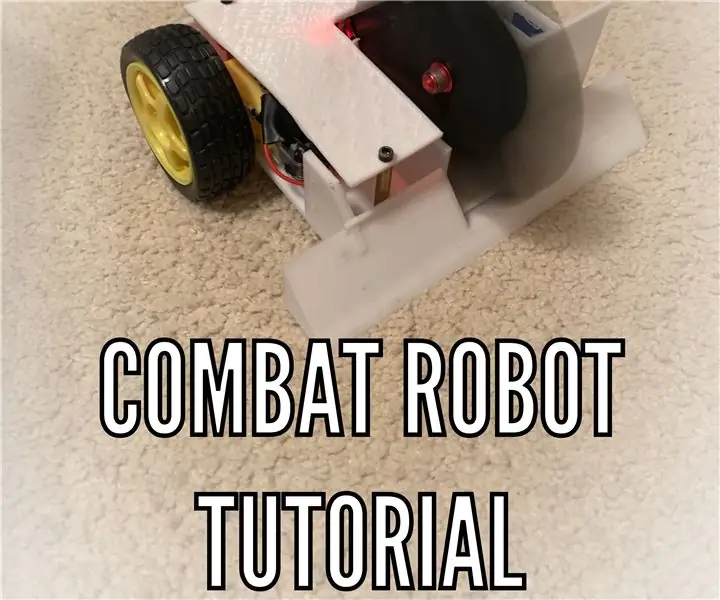
Jak vyrobit bojového robota (PRO JAKOUKOLI Úroveň dovednosti): Při zahájení bojové robotiky jsem zjistil, že neexistuje žádný " krok za krokem " návod k sestavení bojového robota, takže poté, co jsem provedl spoustu průzkumů na internetu, rozhodl jsem se některé z nich sestavit, abych vytvořil průvodce pro výrobu bojového robota, aby někdo
Monitorování zařízení a výstrahy s cloudem IoT ESP8266 a AskSensors: 6 kroků

Monitorování zařízení a výstrahy S cloudem IoT ESP8266 a AskSensors: Tento projekt si klade za cíl vybudovat inteligentní monitorovací systém zařízení využívající ESP8266 a platformu AskSensors IoT. Tento systém lze použít ke sledování úrovně vlhkosti půdy a poskytnutí objektivních kritérií pro rozhodnutí o zavlažování. které pomáhají zajistit zavlažování
Stojan na kreditní kartu pro iPhone: 6 kroků (s obrázky)

Stojan na kreditní kartu pro iPhone: Pokud máte členskou kartu, jejíž platnost vypršela a která právě zabírá místo, můžete ji pomocí několika řezů proměnit ve svůj vlastní stojan na iPhone nebo iPod. K provedení práce jsem použil Dremel, ale to samé můžete snadno udělat nůžkami
Vytvořte 100% web zdarma! Žádné reklamy ani viry !: 7 kroků

Vytvořte 100% web zdarma! Žádné reklamy ani viry !: Webová stránka " yola " je skvělý web pro vytváření zcela bezplatných webových stránek. Buď osobní webové stránky nebo webové stránky společnosti, dokonce i stránky chráněné heslem, a můžete si je vytvořit sami a nejsou vyžadovány žádné znalosti kódu, ale pomohlo by to
