
Obsah:
- Krok 1: Nainstalujte Arduino IDE
- Krok 2: Nahrajte skicu do svého Arduino Micro
- Krok 3: Pájecí dráty k Arduinu
- Krok 4: Shromážděte své nástroje a otevřete Ltek
- Krok 5: Odstřihněte dráty a vysypte starou desku
- Krok 6: Pájejte dráty
- Krok 7: Pájejte USB
- Krok 8: Test a zapečetění
- Krok 9: Mohu vám říkat Dancin 'Masta?
- Autor John Day [email protected].
- Public 2024-01-30 08:18.
- Naposledy změněno 2025-01-23 14:38.
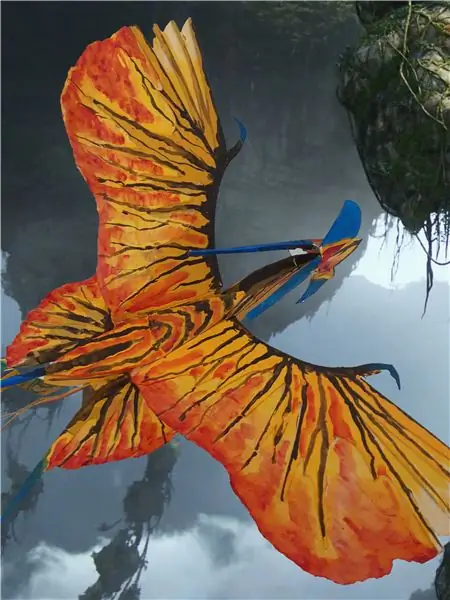
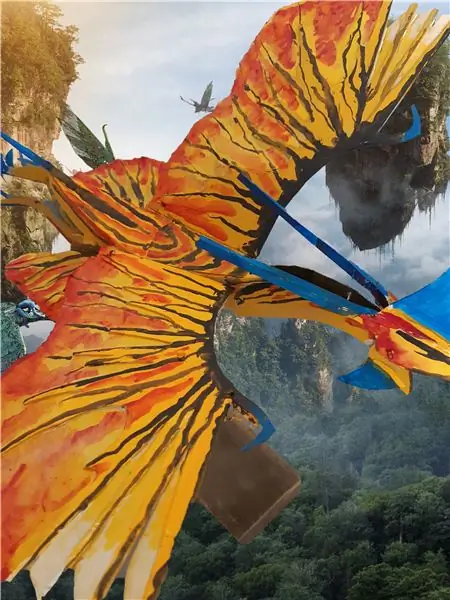
Proč tento režim?
Pokud jste někdy přejížděli do grafu u písně o rychlosti 125 BPM, mohli byste se divit, co je s tímhle spikey boi? Proč načasování spadá do diskrétních „slotů“?
ITG a DDR mají neuvěřitelně těsná časovací okna a s touto vzorkovací frekvencí 8 ms/125 Hz získáme Excellenty, kteří měli být Fantastics, a Greats, kteří měli být Excellents. Tato hra je již dost tvrdá, pokud byste chtěli podložku, která by vás držela zpátky, koupili byste si měkkou podložku!
Jak to vyřešíme?
Podložka ltek sama o sobě nemůže hlasovat na 1000 Hz. Způsob implementace USB 3.0 si vynucuje rozhodnutí o hlasování na hardwarové úrovni. Ani úprava rychlosti dotazování v linuxovém jádře a-la "usbhid.jspoll =" neovlivní Ltek.
Neexistují žádné vlastní ovladače ani firmware, které by to umožňovaly, a nikdy existovat nemusí. Musíme tedy vyměnit hardware.
Zásoby:
Požadované dovednosti:
- Amatérské zkušenosti s pájením (toto bylo mé páté pájení)
- 4-6 hodin
Nástroje:
- Počítač
- Páječka
- Čistič špiček páječky
- Odstraňovače drátů
- Šroubovák Phillips a Flathead
- Tepelná pistole nebo zapalovač
Díly:
- Arduino Micro*
- Náhradní drát
- Smršťovací bužírky
- Pájka
- Flux
- Elektrická páska
- Silikonový tmel (bezpečný pro elektroniku)
- Kabel micro USB (libovolná délka, bude obětován. Použijte ten, se kterým nahrajete skicu Arduino)
*Arduino Micro: Lze nahradit jakýkoli klon, ale musí být kompatibilní s Leonardo ** ** (ne mini nebo nano).
** Standardní Leonardo se nevejde do L-teku. Vyžadovalo by to 3D vytištěný ovládací box a zapojení vlastního adaptéru. Tato ovládací skříňka může obsahovat přepínač start+sel nebo dokonce připojit panel pro výběr hudby/možnosti. Pokud to chcete v budoucnu rozšířit, napište mi prosím DM (kontaktní údaje dole), přidám to!
Krok 1: Nainstalujte Arduino IDE

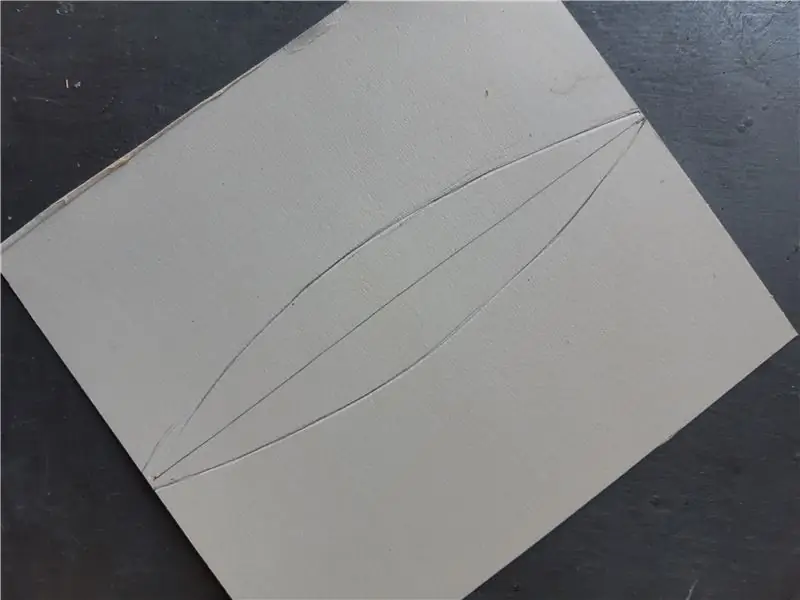

Stáhněte si Arduino IDE z
Pokud používáte Windows, postupujte podle následujících kroků.
Pokud používáte Linux, může vám pomoci průvodce na
(Windows) Ponechte zaškrtnuté „Instalovat ovladač USB“. Zbytek může být nezaškrtnutý, pokud chcete.
(Windows) Klikněte na „Instalovat“prostřednictvím výzev
(Vše) Stáhněte si můj kód Arduino na https://github.com/StarlightLumi/DanceCtl Postupujte podle pokynů na této stránce a poté pokračujte níže.
Krok 2: Nahrajte skicu do svého Arduino Micro
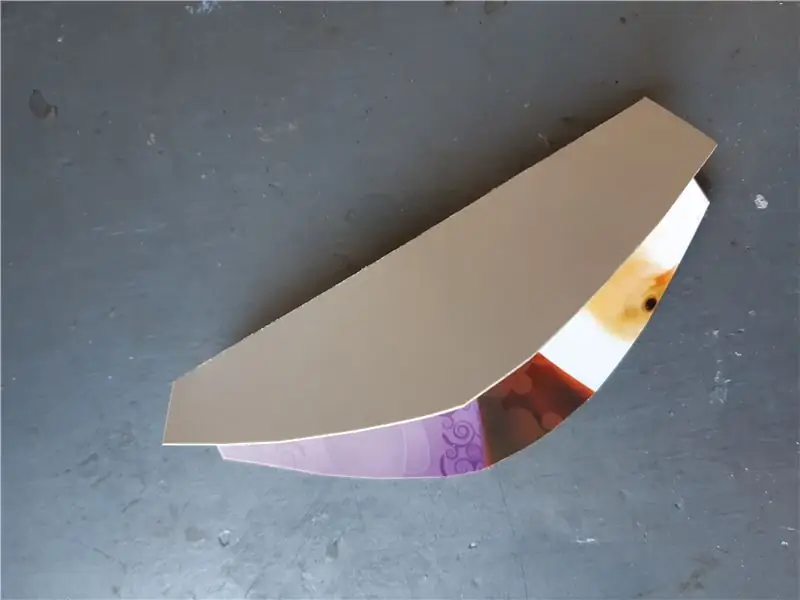
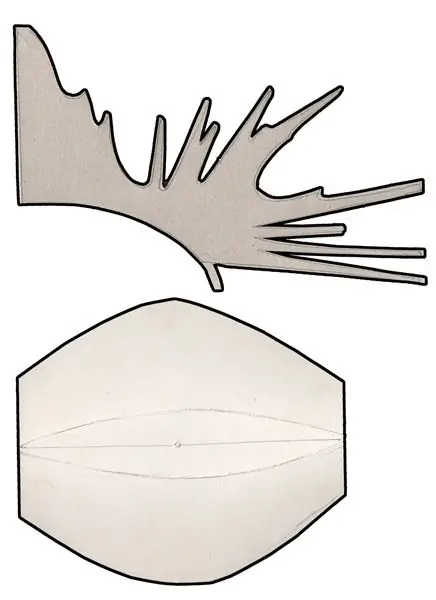
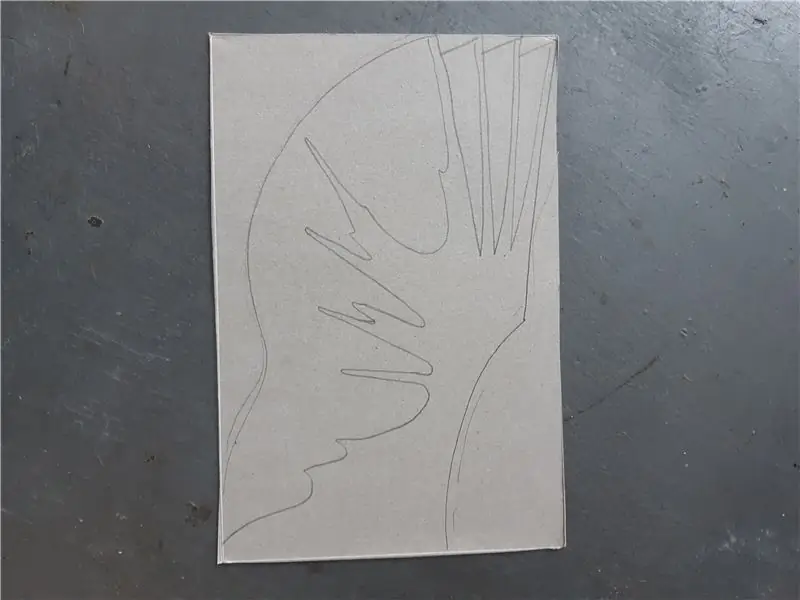
- Otevřete jej, klikněte na „OK“
- Připojte Arduino Micro k počítači. Vyberte svou desku jako „Arduino Micro“.
- Vyberte desku pod „porty“. Můj Micro identifikován jako Leonardo, ale to je v pořádku, kód stále funguje!
- Poté na klávesnici stiskněte klávesy CTRL+U pro kompilaci a nahrání. Jakmile bude nahrávání úspěšné, můžete Arduino odpojit.
Krok 3: Pájecí dráty k Arduinu

Pájení poprvé? Podívej se na tohle video!
Pájení:
- Shromážděte tenké dráty, asi 3-4 palce dlouhé.
- Pomocí párátka naneste trochu tavidla na kolík 4
- Propíchněte barevné dráty 4 otvory
- Nasaďte pájku na 4 otvory, dokud nezakryje celý vodič. Pájel jsem zespodu.
- Opakujte kroky 2-5 v přesném pořadí pro ostatní kolíky a zemnící vodič.
Můj kód používá piny 4-9. Vzhledem k tomu, že jsem na pinu 6 posral pájku, moje podložka použije pro 4 panely piny 5, 7, 8, 9. Pokud nemáte k dispozici piny 4-9, změňte 4, 5, 6, 7, 8 a 9 v tomto řádku kódu tak, aby odrážely piny, ke kterým jste skutečně připájili, a znovu nahrajte skicu. I když použijete pouze 4 piny, nezapomeňte uvést 6 z nich, jinak se program přeruší.
tlačítko statické konstanty Piny [NBUTTONS] = {4, 5, 6, 7, 8, 9};
Nezapomeňte pájet uzemnění!
Krok 4: Shromážděte své nástroje a otevřete Ltek
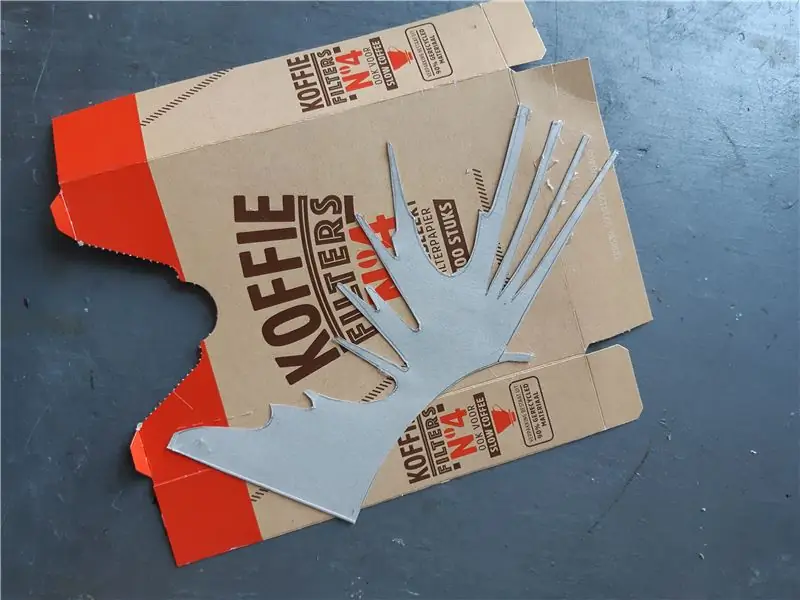

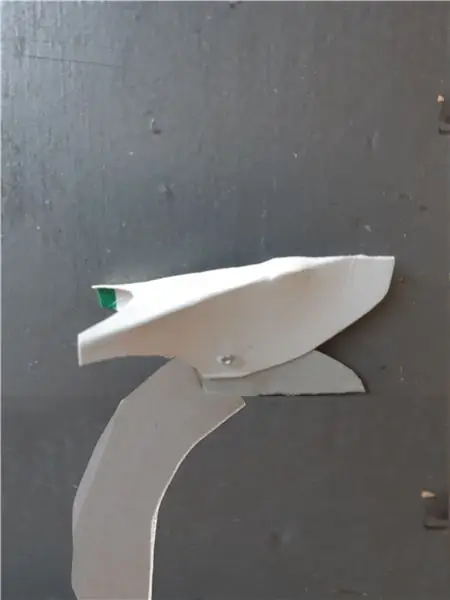
Dále shromážděte své nástroje a Ltek.
Odstraňte plastový a lepenkový kryt na panelu sousedícím s portem USB. Během pandemie jsem si objednal svůj, takže byla velká poptávka. Podváděli kabely USB a slot pro zemnící tyč je prázdný. Budeme se jen hýbat s jejich metodami.
Krok 5: Odstřihněte dráty a vysypte starou desku
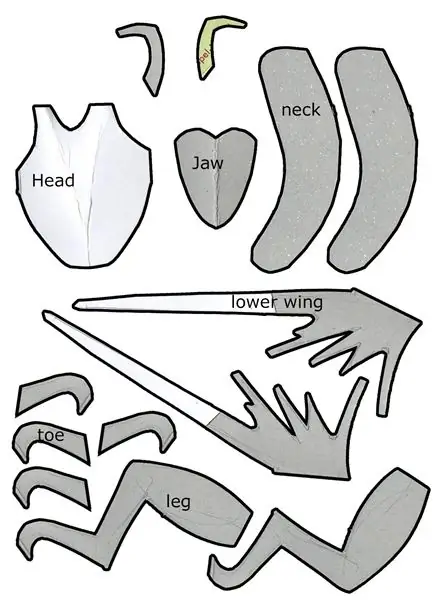
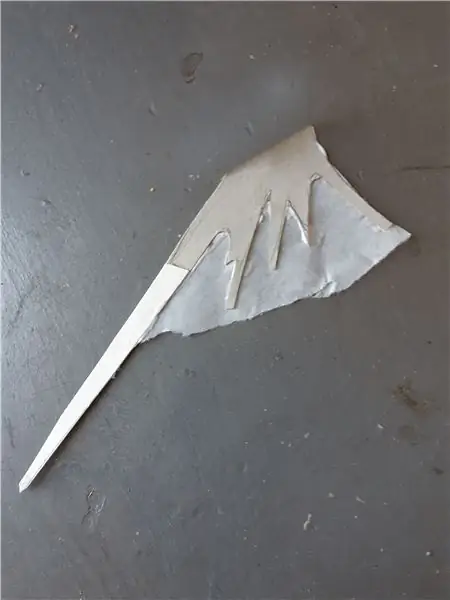


Pomocí nůžek ustřihněte 4 USB vodiče co nejblíže desce. Každý milimetr, který můžete ušetřit, usnadní další kroky.
Jemně vypáčte desku plošných spojů* plochým šroubovákem na horním okraji, jak ukazuje obrázek 3. poznámka: tuto desku někam uložte. * Pokud se to nakonec zlomilo, buďte VELMI opatrní s dalšími kroky, není cesty zpět.
Zvedněte desku a odstřihněte černé dráty co nejblíže desce. Všimli jste si všech 4 pájených vodičů? Mají na sobě červený pruh.
Krok 6: Pájejte dráty

Připájejte 4 plné černé vodiče ke 4 vodičům, které jste dříve připájili k Arduinu. Nejsem profesionál, ale tady jsou moje kroky:
- Na oba konce (nebo alespoň jeden konec) naneste tepelně smrštitelné
- Otočte dráty dohromady v Y
- Ponořte holý drát do tavidla
- Pusťte na něj pájku
- Pomocí zapalovače spalte smršťovací bužírku
- Zapojte je v libovolném pořadí, klávesovou vazbu ve Stepmanii můžeme opravit později.
U uzemňovacích vodičů,
- Na zemnící vodič přicházející z vašeho arduina vložte velký tepelný smršťovač
- Twist všech 5 z nich dohromady
- Ponořte holý drát do tavidla
- Nasaďte na něj pájku
- Pomocí zapalovače spalte smršťovací hadičku
Skutečný profesionál by alespoň použil kloub „I“místo mého „Y“a teplovzdušnou pistoli místo zapalovače.
Krok 7: Pájejte USB

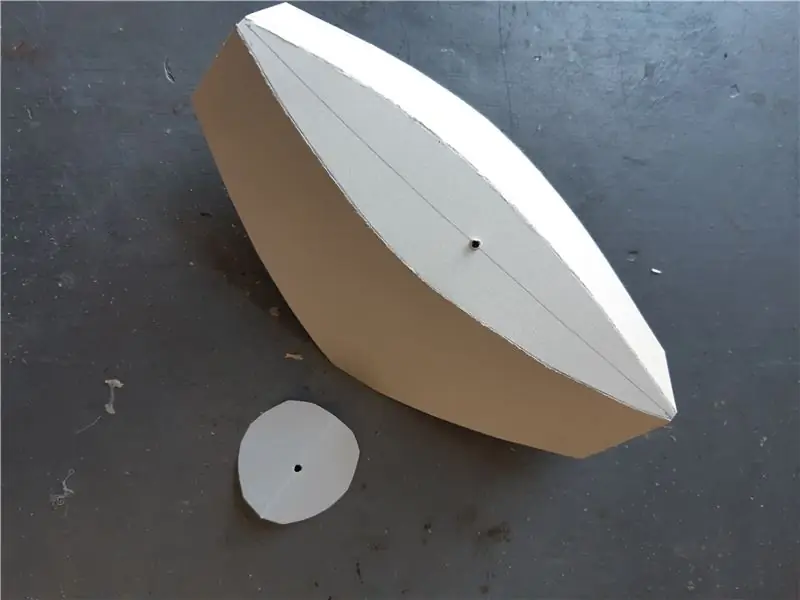
Dále budete muset přerušit kabel USB. Nechte alespoň 6 palců volného prostoru.
Odizolujte velké černé vnější jádro a poté odizolujte 4 barevné dráty. Pokud máte tester kontinuity, otestujte kontinuitu 4 pinů USB ke kabelům. Pokud ne, druhá fotografie ukazuje, jak byly miny zapojeny.
Opakujte předchozí proces pájení pro všechny 4 piny.
Krok 8: Test a zapečetění


Poté připojte kabel USB k počítači Stepmania a vyzkoušejte jej. Měli byste vidět, jak některá světla blikají. Přejděte do Stepmania a nakonfigurujte vstupy. Pokud jsou všechny 4 úspěšně nakonfigurovány, skvělé! Pokračujte dále. Odstraňování problémů:
- Pokud se kontrolky nerozsvítí, zkontrolujte USB port a zástrčku. Jedno z elektrických vedení nefunguje
- Pokud váš počítač nerozpozná Arduino, zkontrolujte datové linky USB.
- Pokud jedno z vašich tlačítek není detekováno, zkontrolujte arduino, drát a spoj
-
Pokud není detekováno žádné z vašich tlačítek, zkontrolujte systém a ujistěte se, že vůbec detekuje ovladač.
- V oknech otevřete z ovládacího panelu „Nastavit herní ovladače USB“.
-
Pokud je tam uveden, zkontrolujte zemní spojení
- Pokud není uveden, opakujte krok 2 a vyhledejte chyby, se kterými se setkáte. (V dolní výstupní výzvě se zobrazí oranžově)
- Pokud se vaše skica nepodaří nahrát, je to pravděpodobně kvůli špatnému kabelu USB, u mých náhradních kabelů jsem dosáhl úspěšnosti 1/12.
- Pokud je jedno z vašich tlačítek zaseknuté, zkuste povolit šrouby o čtvrt otáčky.
Pokud máte stále problémy, zkontrolujte předchozí komentáře, než odešlete vlastní.
Jakmile ověříte, že vše funguje, je čas vše zapečetit. Naneste silikon na všechny spoje vodičů Arduino. Tato věc bude při hraní tvrdě vibrovat, takže chcete těm pájecím spojům dát šanci na dlouhou životnost.
Navrch položte elektrickou pásku, aby vše zůstalo ve slotu. Po této fotografii jsem přidal dalších 6 kusů, aby byly všechny vodiče v bezpečí.
Čas znovu nasadit panely. Šroubujte opatrně do dřeva! Příliš neutahujte a nešroubujte šikmo. Pokud narazíte na příliš velký odpor, než je šroub zarovnán, zálohujte a zkuste to znovu.
Krok 9: Mohu vám říkat Dancin 'Masta?
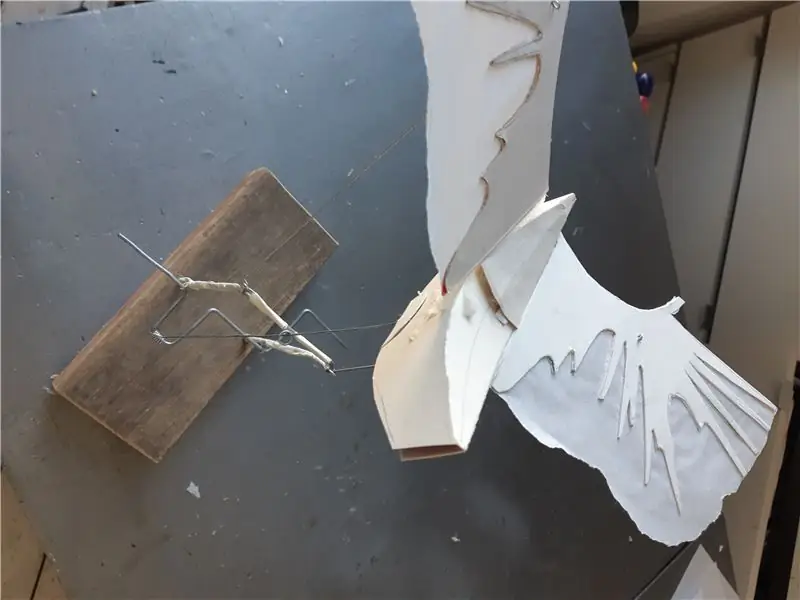
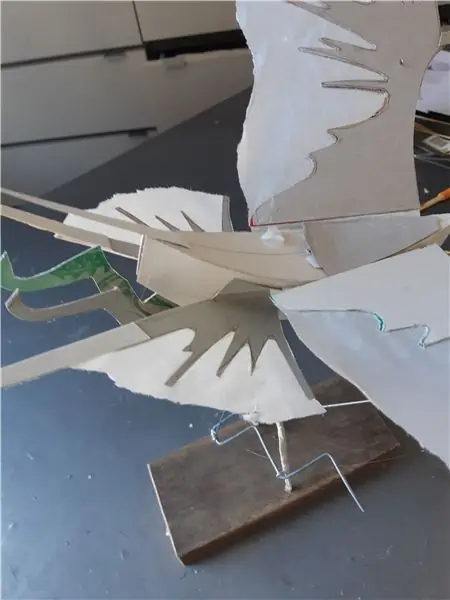
Není ta deska L-tek tak velká? Použila by se ta pájecí podložka vpravo? Je pro mě fascinující, že s Arduinem to zvládneme lépe.
Pokud máte nějaké dotazy nebo připomínky, neváhejte mě kontaktovat na @LumiAFK na twitteru.
A je to! Mohu vám říkat tančící masta?
Kredity:
Martin Natano (původní průvodce)
Matthew Heironimus (pro knihovnu joysticků Arduino)
Arduino.cc (pro design Arduino Micro a pro vytváření všeho open source)
Doporučuje:
Taneční rukavice: 9 kroků

Dance Glove: V tomto tutoriálu vás provedu návrhem rukavice, která vám umožní komunikovat s hudbou prostřednictvím tance. Postavíte si rukavici s akcelerometrem, navrhnete kompozici v Abletonu a poté je spojíte tak složitým nebo jednoduchým způsobem, jakým byste
Denní hlasování s Makey Makey a tabulkami Google: 5 kroků

Denní hlasování s Makey Makey a tabulkami Google: Chtěl jsem vytvořit způsob, jak zaznamenávat data studentů při vstupu do třídy, a také způsob, jak snadno ukázat výsledky v místnosti na obrazovce projektoru. I když jsem to mohl zjednodušit pomocí Scratch, chtěl jsem snadný způsob záznamu a ukládání
Online systém pro hlasování otisků prstů (FVOS): 5 kroků

Fingerprint Voting Online System (FVOS): Fingerprint Voting Online System umožňuje voličům odevzdávat své hlasy plně digitalizovaným způsobem shromažďováním a potvrzováním svých informací naskenováním otisku prstu prostřednictvím zařízení a uložením dat na server. Má uživatelsky přívětivý G
LED taneční roboti: 6 kroků (s obrázky)

LED Dancing Robots: Chtěl jsem něco vyrobit, abych mohl náš tábor najít v noci na Burning Man 2018. 2018 bylo téma robota a já fandím neonům, ale touto cestou jsem se nemohl vydat, tak jsem přišel s nápadem o tančícím koktejlovém skle jako o robotu. Kempujeme na pláži
Taneční podložka / koberec ve dřevě DDR: 5 kroků
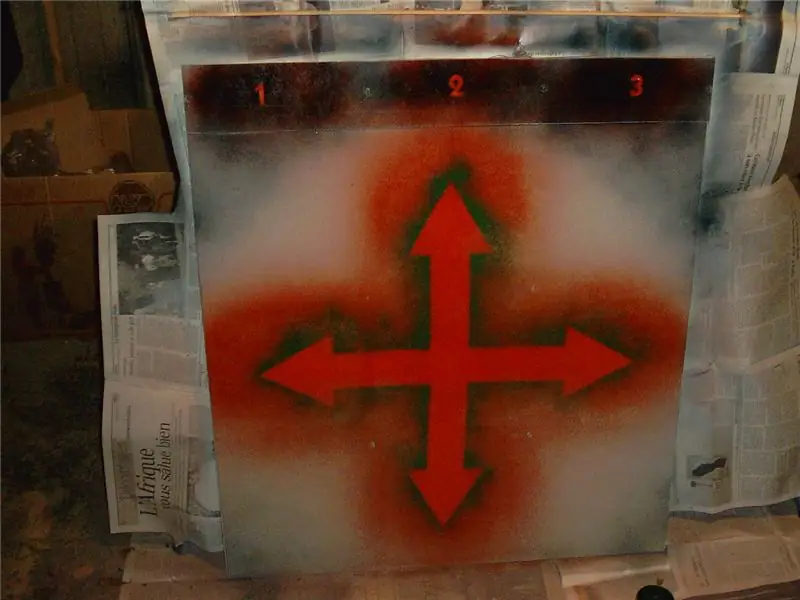
Taneční podložka / koberec ve dřevě DDR: Jak vytvořit dobrou podložku ddr z dřeva, měděné fólie, barvy a mrtvé podložky / klávesnice USB
