
Obsah:
- Autor John Day [email protected].
- Public 2024-01-30 08:20.
- Naposledy změněno 2025-01-23 14:38.


Makey Makey Projects »
Chtěl jsem vytvořit způsob, jak zaznamenávat data studentů při jejich vstupu do třídy, a také způsob, jak snadno ukázat výsledky v místnosti na obrazovce projektoru. I když jsem to mohl zjednodušit pomocí Scratch, chtěl jsem snadný způsob, jak zaznamenávat a ukládat vstup dat každý den. Používání Tabulek Google uspokojilo, což je trochu snazší.
Myšlenka na Slap Switch převzatá z tohoto instruktu:
Zásoby
- zbytky lepenky
- 6 podložek
- 6 kovových šroubů
- 6 krokosvorek (nebo drát)
- maskovací a/nebo lepicí páska
- nůžky / řezačka krabic
- horká lepicí pistole
- Makey Makey
- Chromebook/notebook
- Další notebook/stolní počítač (volitelně, pokud je bezdrátový projektor)
- Projektor a promítací plátno
Krok 1: Vytvořte přepínače Slap



Pomocí materiálů, které jsem měl po ruce, jsem postupoval podle kroků vytvořených v tomto návodu: https://www.instructables.com/id/Slap-Switch-Simple-No-solder-Touch-Switch-for-Make/ jako průvodce vytvořte tři slap přepínače.
Přidal jsem dost vrstev lepenky, aby byly šrouby zakryté, takže počet vrstev bude záviset na délce šroubů.
Velikost přepínačů byla asi 3 palce x 5 palců. Kruhový přepínač má průměr přibližně 4 palce. Nastavte tyto přepínače na velikost, která vám a vaší třídě nejlépe vyhovuje.
Jsou potřeba tři přepínače, protože dva jsou přepínače ano/ne a třetí se připojí k tlačítku Enter na klávesnici, aby bylo možné postoupit do další buňky v Tabulkách Google.
Pokud jste to místo toho chtěli vytvořit pomocí Scratch, můžete toho dosáhnout pouhými dvěma přepínači.
Krok 2: Přemapujte Makey Makey

Věděl jsem, že pro tento projekt vytvořím tlačítka Ano/Ne, a potřeboval jsem upravit Makey Makey tak, aby odrážel zadávání písmen namísto tlačítka nahoru a dolů. Možnost provést to je k dispozici na webu Makey Makey zde:
Podle pokynů na webu jsem změnil tlačítko Makey Makey's nahoru na „y“, tlačítko dolů na „n“a mezerník na „Enter“. Ty by se nyní shodovaly s fackovými přepínači, které jsem vytvořil.
Připojte Makey Makey k přepínačům slap a k dostupnému Chromebooku/notebooku.
Krok 3: Vytvoření listu Google



Chtěl jsem, aby Google Sheet zobrazoval data co nejjasněji, což mě vedlo ke generování dvou sloupců vzorců.
Sloupec A
Když přicházeli studenti, připravil bych tento list tak, že nejprve kliknu na první buňku. Pokud chcete na list přidat název, nechte studentské zadávání začít v druhé buňce. Sloupec A budou data generovaná studenty z přepínačů slap.
Sloupec B
Abych vzal v úvahu možnost, že by student mohl mít příliš dlouho přepínač ano/ne, stisknout jej vícekrát nebo zapomenout odeslat, chtěl jsem přidat vzorec, který odstraní více než 1 znak v každé buňce. Použil jsem = left (A2, 1) Tento vzorec uvádí, že ve sloupci vlevo (sloupec A) v buňce A2 chci zobrazit 1 znak. To, co se nakonec zobrazí v tomto sloupci, je první znak v buňce A2. Přetažením tohoto sloupce dolů o několik řádků (diktovaných počtem studentů ve třídě) se vzorec zkopíruje do řádků pod ním.
Sloupec C
Mohl bych to nechat tak, jak je graf zobrazen s „y“a „n“, které představují dvě odpovědi. Aby byla data trochu čistší, chtěl jsem proměnit vstupy „y“a „n“na „ano“a „ne“. Tento vzorec je také skvělý, pokud chcete změnit odpověď ano/ne na true/false atd. Použil jsem tento vzorec: = IF (B2 = "y", "Yes", (IF (B2 = "n", "Ne", IF (B2 = "", "" ")))))) Je to vnořený výraz, ale v zásadě podobný smyčce if/then v programu Scratch. Uvádí, že pokud je znak v buňce B2 „y“, pak chci v C2 zobrazit „Ano“. Pokud navíc B2 obsahuje „n“, chci zobrazit „Ne“. Také jsem vzal v úvahu, že student může stisknout tlačítko Odeslat příliš mnohokrát, což by zobrazilo prázdné místo, ale také vytvořilo nepravdivé čtení v mém grafu a přidalo třetí plátek nebo sloupec koláče, pokud jsem nepřidal prohlášení, které také ponechal toto prázdné místo prázdné.
Krok 4: Publikování výsečového grafu




Hezkou věcí na Tabulkách Google je univerzálnost, kterou má při zobrazování živých dat. Mohu mít chromebook připojený k mým přepínačům mimo třídu, stejně jako zobrazit stejný list na mém počítači ve svém pokoji a promítnout to na obrazovku projektoru.
Nejprve jsem z dat ve sloupci C vygeneroval graf, který zobrazuje celá slova „Ano“a „Ne“.
K dalšímu vyčištění vizuálu pro studenty mohu samotný graf publikovat v listu Google a zobrazit jej samostatně. Klikněte na tři tečky v pravém horním rohu grafu, vyberte Publikovat data. Ve výchozím nastavení bude zobrazení interaktivní, což chcete opustit, aby se graf mohl živě transformovat, aby si jej mohli studenti prohlédnout. Po kliknutí na publikovat se zobrazí umístění živé webové stránky grafu a živý graf můžete otevřít ve vlastním okně.
Krok 5: Uložte data a znovu je použijte
Protože pracujeme s Tabulkami Google, data se uloží automaticky. Chcete -li vytvořit novou otázku každý den, můžete do dokumentu přidat další listy nebo každý den vytvořit nový list. Zkopírujte vzorce na další den a znovu je použijte podle potřeby. Vše, co se musí pokaždé stát, je vytvořit novou otázku a zveřejnit ji v Tabulkách Google i venku na zdi.
Tento projekt by také mohl být snadno přeměněn na proces ukončení jízdenky, protože je to stále pěkný způsob, jak shromažďovat data na konci třídy ve stručném listu Google.
Doporučuje:
Úprava taneční podložky L-tek na hlasování na 1000 Hz v systémech Windows a Linux: 9 kroků

Úprava L-tek Dance Pad na hlasování na 1000 Hz v systémech Windows a Linux: Proč tento režim? Pokud jste někdy přejížděli do grafu u písně s frekvencí 125 BPM, můžete se divit, co je s tímto špičkovým boi? Proč načasování spadá do diskrétních „slotů“? ITG a DDR mají neuvěřitelně těsná časovací okna a s tímto
Silniční kolo denní a boční viditelné světlo 350mA (jedna buňka): 11 kroků (s obrázky)
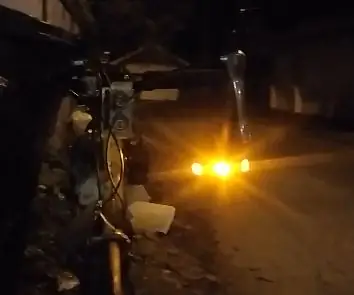
Silniční kolo denní a boční viditelné světlo 350mA (jedna buňka): Toto světlo na kolo má přední a 45 ° obrácené oranžové LED diody poháněné až 350mA. Boční viditelnost může zlepšit bezpečnost v blízkosti křižovatek. Pro denní viditelnost byla vybrána Amber. Světlo bylo instalováno na levou kapku řídítek. Jeho vzory mohou být vzdálené
Makey Makey Dr. Seuss Kniha Hlasování: 4 kroky
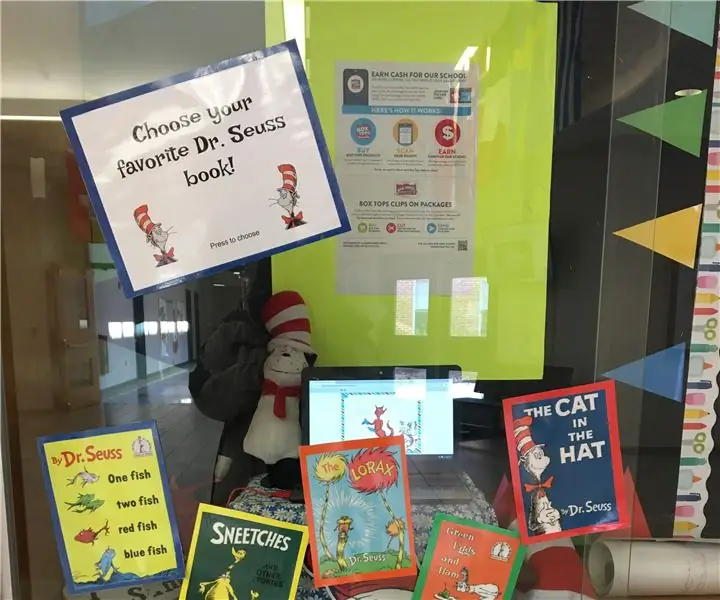
Makey Makey Dr. Seuss Hlasování knihy: Na oslavu týdne čtení napříč Amerikou jsme nechali studenty hlasovat pro svou oblíbenou knihu Dr. Seussa. Interaktivní displej byl v naší hlavní hale, aby ho všichni viděli. Studenti stiskli svou volbu a obdrželi zprávu od Věci 1 a Věci 2
Online systém pro hlasování otisků prstů (FVOS): 5 kroků

Fingerprint Voting Online System (FVOS): Fingerprint Voting Online System umožňuje voličům odevzdávat své hlasy plně digitalizovaným způsobem shromažďováním a potvrzováním svých informací naskenováním otisku prstu prostřednictvím zařízení a uložením dat na server. Má uživatelsky přívětivý G
Tracker kávovaru s malinami Pi a tabulkami Google: 5 kroků

Tracker kávovaru s tabulkami Raspberry Pi a Google: Tento návod vám ukáže, jak vytvořit tracker na bázi Raspberry Pi pro sdílený kávovar ve vašem kancelářském prostoru. Pomocí OLED displeje trackeru a mechanických spínačů mohou uživatelé zaznamenávat svou spotřebu kávy, sledovat její rovnováhu a
