
Obsah:
- Zásoby
- Krok 1: Jak nainstalovat řadu DockerPi SensorHub pomocí RaspberryPi
- Krok 2: Otevřete RaspberryPi I2C (1)
- Krok 3: Otevřete I2C RaspberryPi (2)
- Krok 4: Otevřete I2C RaspberryPi (3)
- Krok 5: Softwarové prostředí (1)
- Krok 6: Softwarové prostředí (2)
- Krok 7: Softwarové prostředí (3)
- Krok 8: Kódy (1)
- Krok 9: Kódy (2)
- Krok 10: Kódy (3)
- Krok 11: Kódy (4)
- Krok 12: Kódy (5)
- Krok 13: Kódy (6)
2025 Autor: John Day | [email protected]. Naposledy změněno: 2025-01-23 14:38


Dobrý den, všichni chlapi. V dnešní době téměř vše souvisí s IOT. O tom není pochyb, naše deska řady DockerPi také podporuje IOT. Dnes vám chci představit sérii DockerPi společnosti SensorHub, jak se na vás IOT přihlásit.
Spouštím tuto položku, která je založena na Azure IOT HUB. Azure IOT HUB lze použít k vytváření řešení IOT se spolehlivou a bezpečnou komunikací mezi miliony zařízení IOT a backendem řešení hostovaného v cloudu.
Pomocí SensorHub můžete například znát teplotu svého pokoje a to, zda vám někdo přišel domů na internet.
Zásoby
- 1 x deska senzoru
- 1 x RaspberryPi 3B/3B+/4B
- 1 x 8GB/16GB TF karta
- 1 x 5V/2,5A napájecí zdroj nebo 5v/3A napájecí zdroj pro RPi 4B
Krok 1: Jak nainstalovat řadu DockerPi SensorHub pomocí RaspberryPi
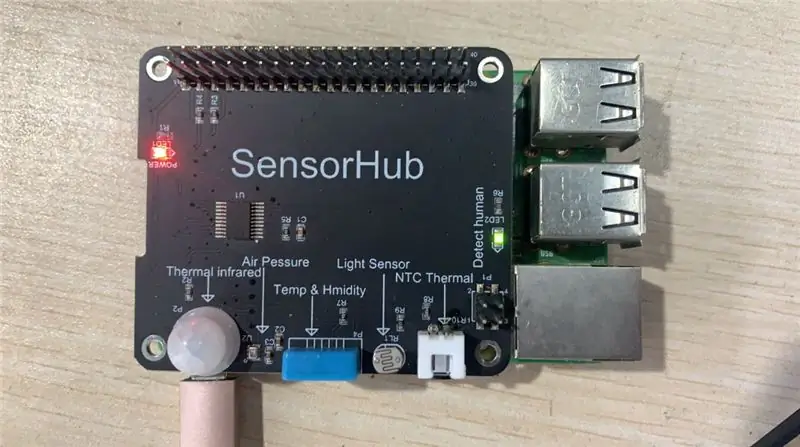
Nejprve se podívejme na to, jak nainstalovat řadu DockerPi SensorHub s Raspberry Pi
Stačí do nich vložit jejich 40pinové piny.
Buďte opatrní. Při jejich instalaci vypněte napájení
Krok 2: Otevřete RaspberryPi I2C (1)

Proveďte příkaz na obrázku: sudo raspi-config
Krok 3: Otevřete I2C RaspberryPi (2)
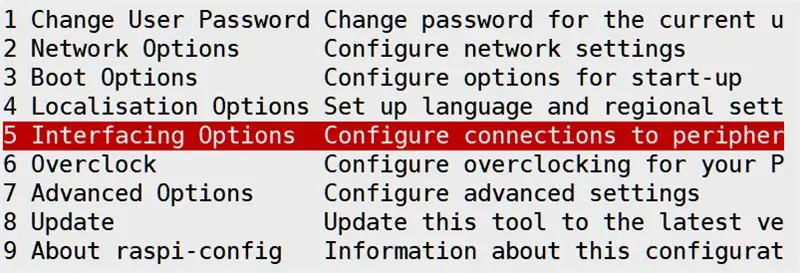
Krok 4: Otevřete I2C RaspberryPi (3)
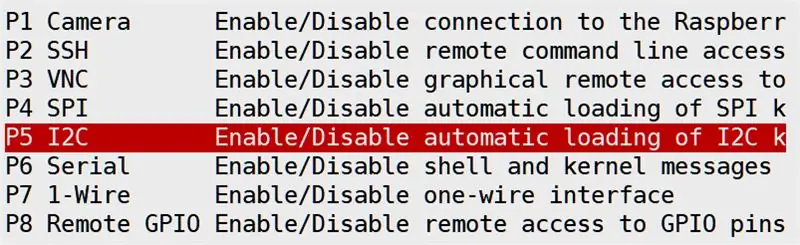
Krok 5: Softwarové prostředí (1)

Nejprve musíte zkontrolovat verzi svého pythonu3.
Krok 6: Softwarové prostředí (2)

Poté musíte nainstalovat komponenty relevantní pro Azure. Buďte opatrní, musíte použít příkaz, který obsahuje „python3“:
Krok 7: Softwarové prostředí (3)

Dále musíte zkontrolovat, zda jste již nainstalovali nástroj git, pokud jste nainstalovali git, proveďte následující příkazy:
Krok 8: Kódy (1)

- Přejděte do následujícího adresáře: azure-iot-sdk-python/tree/master/azure-iot-device/sample/advanced-hub-scenarios
- Otevřete následující soubor: update_twin_reported_properties.py
- Na obrázku uvidíte následující kódy zdrojových souborů:
- změňte na následující kódy na obrázku: HostName…, které můžete získat z webového serveru Azure.
- Otevřete soubor: get_twin.py a proveďte totéž:
Krok 9: Kódy (2)
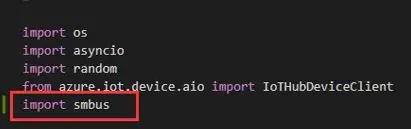
Musíte také importovat některé knihovny python3 do souboru update_twin_reported_properties.py:
Krok 10: Kódy (3)
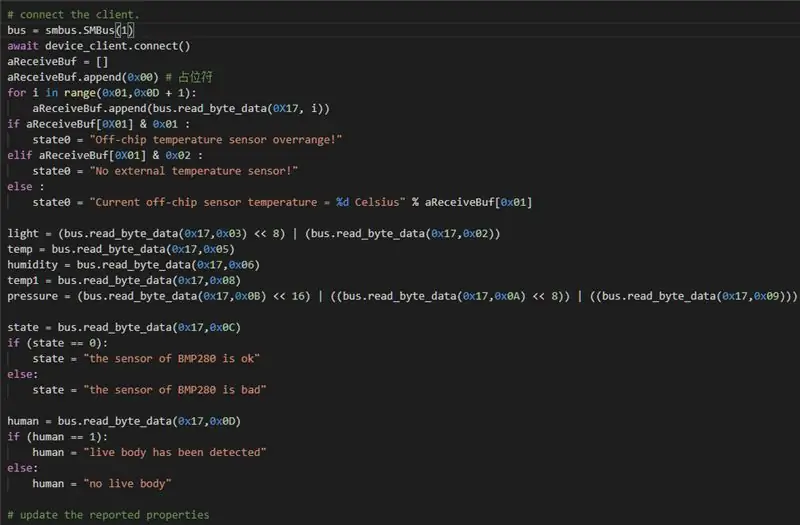
Poté připojte k obrázku následující kódy, můžete také zkopírovat a vložit do souboru:
bus = smbus. SMBus (1) čeká na device_client.connect () aReceiveBuf = aReceiveBuf.append (0x00) # 占位 符 pro i v dosahu (0x01, 0x0D + 1): aReceiveBuf.append (bus.read_byte_data (0X17, i)) pokud aReceiveBuf [0X01] & 0x01: state0 = "Off-chip teplotní senzor přesahuje rozsah!" elif aReceiveBuf [0X01] & 0x02: state0 = "Žádné externí teplotní čidlo!" else: state0 = "Aktuální teplota snímače mimo čip = % d Celsia" % aReceiveBuf [0x01]
light = (bus.read_byte_data (0x17, 0x03) << 8) | (bus.read_byte_data (0x17, 0x02)) temp = bus.read_byte_data (0x17, 0x05) vlhkost = bus.read_byte_data (0x17, 0x06) temp1 = bus.read_byte_data (0x17, 0x08) tlak = (bus.read_byte_data (0) << 16) | ((bus.read_byte_data (0x17, 0x0A) << 8)) | ((bus.read_byte_data (0x17, 0x09))) state = bus.read_byte_data (0x17, 0x0C) if (state == 0): state = "the sensor of BMP280 is ok" else: state = "the sensor of BMP280 is špatný"
human = bus.read_byte_data (0x17, 0x0D)
if (human == 1): human = "live body has been identified" else: human = "no live body"
Krok 11: Kódy (4)

Poté spusťte soubor update_twin_reported_properties.py a uvidíte výsledek:
Krok 12: Kódy (5)
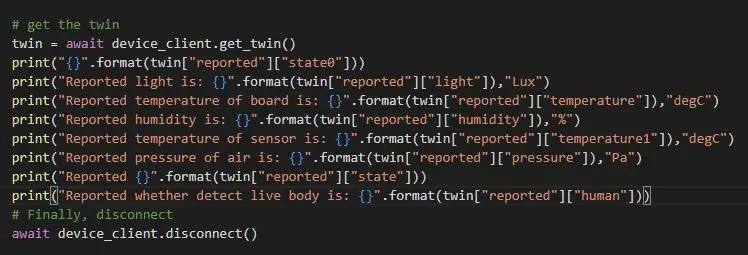
Poté otevřete soubor: get_twin.py a zadejte následující kódy, můžete je také zkopírovat a vložit do souborů:
print ("{}". formát (twin ["hlášeno"] ["state0"])) print ("Hlášené světlo je: {}". formát (twin ["hlášeno"] ["světlo"]), "Lux ") tisk (" Udávaná teplota desky je: {} ". formát (twin [" hlášeno "] [" teplota "])," degC ") tisk (" Hlášená vlhkost je: {} ". formát (twin [" hlášeno "] [" vlhkost "]),"%") tisk (" Hlášená teplota čidla je: {} ". formát (twin [" hlášeno "] [" teplota1 "])," degC ") tisk (" Hlášeno tlak vzduchu je: {} ". formát (twin [" hlášeno "] [" tlak "])," Pa ") tisk (" hlášeno {} ". formát (dvojče [" hlášeno "] [" stav "])) print ("Hlášeno, zda detekovat živé tělo je: {}". formát (twin ["hlášeno"] ["člověk"]))
Krok 13: Kódy (6)
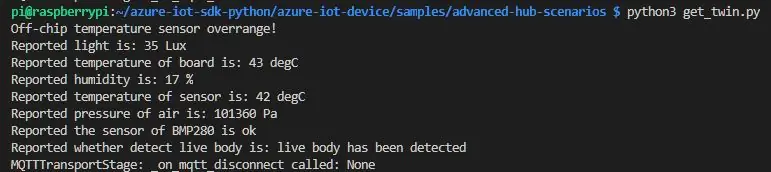
Poté spusťte soubor get_twin.py a uvidíte výsledek, který je aktualizován ze souboru update_twin_reported_properties.py:
Doporučuje:
Nastavení Raspberry Pi s Azure IoT Hub: 5 kroků

Nastavení Raspberry Pi pomocí Azure IoT Hub: Účelem tohoto instruktu je praktické praktické seznámení s možnostmi Azure IoT Hub. Tento článek se zabývá registrací pro Azure IoT Hub, nastavením Raspberry Pi a propojením Pi s Azure IoT Hub pro odesílání telemetrie. Co
Siemens SIMATIC IOT2000 Series to Ubidots + Arduino IDE: 8 kroků

Řady Siemens SIMATIC IOT2000 až Ubidots + Arduino IDE: Jednoduchost Arduina v kombinaci se spolehlivostí a historií společnosti Siemens činí řadu SIMATIC IOT2000 ideální volbou pro průmyslovou bránu v továrnách a institucích, která zkoumá možnosti připojení a dovybavení. Nové senzory
[Docker Pi Series] Jak používat modul IoT Node (A) na Raspberry Pi: 18 kroků
![[Docker Pi Series] Jak používat modul IoT Node (A) na Raspberry Pi: 18 kroků [Docker Pi Series] Jak používat modul IoT Node (A) na Raspberry Pi: 18 kroků](https://i.howwhatproduce.com/images/001/image-1348-48-j.webp)
[Docker Pi Series] Jak používat modul IoT Node (A) na Raspberry Pi: Co je modul IoT Node (A)? IoT Node (A) je jedním z modulů Docker Pi. IOT Node (A) = GPS/BDS + GSM + Lora.I2C přímo ovládá Lora, odesílá a přijímá data, ovládá modul GSM/GPS/BDS prostřednictvím SC16IS752, základní deska potřebuje pouze I2C suppo
Integrace IoT-HUB-Live (ESP 8266, Arduino): 11 kroků
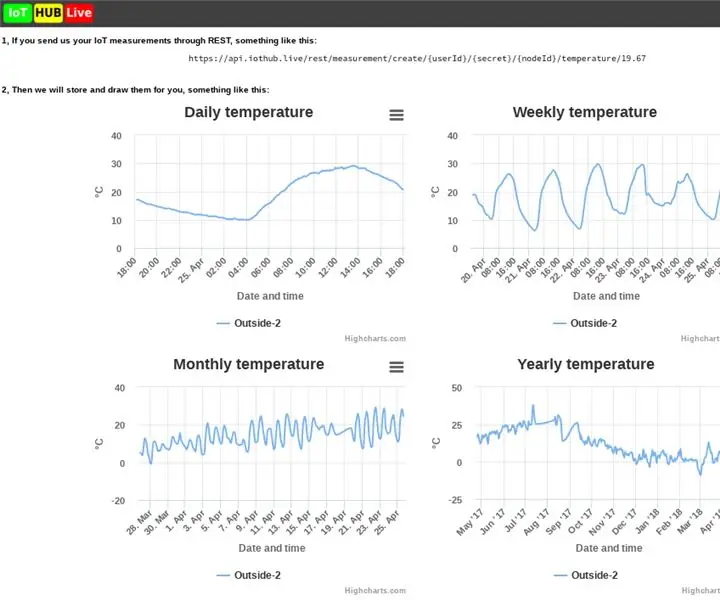
Integrace IoT-HUB-Live (ESP 8266, Arduino): Pokud máte zařízení IoT a potřebujete cloudovou službu pro ukládání vašich měření
Upgradování paměti ve směrovači Cisco 2500 Series: 9 kroků

Upgradování paměti ve směrovači řady Cisco 2500: Chcete upgradovat na tuto novou verzi IOS, aby byl váš router Cisco řady 2500 opět užitečný pro něco, ale nemůžete, protože nemáte dostatek paměti RAM? Ukážu vám, jak upgradovat paměť RAM, a kde vám dám rady, kde najít nějaké
