
Obsah:
- Krok 1: Krok 1: Spusťte Google Chrome a otevřete okno inkognito
- Krok 2: Krok 2: Otevřete nabídku Nástroje
- Krok 3: Krok 3: Přístup k nástrojům pro vývojáře
- Krok 4: Krok 4: Použijte Mobile View
- Krok 5: Krok 5: Otevřete web Instagramu
- Krok 6: Krok 6: Přihlaste se ke svému účtu
- Krok 7: Krok 7: Spusťte nahrávání
- Krok 8: Krok 8: Vyberte obrázek
- Krok 9: Krok 9: Dokončete nahrávání
2025 Autor: John Day | [email protected]. Naposledy změněno: 2025-01-23 14:38

Instagram je v současné době jednou z předních platforem sociálních médií. Lidé využívající tuto platformu mohou sdílet fotografie a krátká videa, která lze nahrát pomocí mobilní aplikace Instagram. Jednou z hlavních výzev, se kterými se uživatelé Instagramu potýkají, jsou omezení vkládání fotografií na jejich účty. To je omezeno hlavně na aplikace pro Android a iOS aplikace.
Dělá vám to starosti, protože chcete nahrát na Instagram pomocí stolního počítače nebo notebooku? Zde je jednoduché řešení. Vše, co potřebujete, je prohlížeč Google Chrome nainstalovaný v počítači. Postupujte podle následujících kroků:
Krok 1: Krok 1: Spusťte Google Chrome a otevřete okno inkognito

Okno inkognito je okno, které vám umožňuje soukromě procházet internet, aniž by prohlížeč (Chrome) shromažďoval informace o vašich online aktivitách. Chcete-li takové okno otevřít, klikněte na tři tečky v pravém horním rohu otevřeného okna prohlížeče Chrome a v rozbalovací nabídce klikněte na možnost „Nové okno inkognito“.
Mezi další způsoby, jak můžete otevřít okno inkognito, patří Command + Shift + N na Macu a Ctrl + Shift + N na Windows.
Krok 2: Krok 2: Otevřete nabídku Nástroje

V nově otevřeném okně inkognito klikněte na symbol tří teček v pravém horním rohu. V nabídce, která se zobrazí, vyberte nabídku „více nástrojů“.
Krok 3: Krok 3: Přístup k nástrojům pro vývojáře
Kliknutím na nabídku více nástrojů se otevře vyskakovací nabídka. V tomto případě klikněte na nabídku „Nástroje pro vývojáře“. Otevře se okno vývojáře. Uvidíte to na pravé straně okna inkognito.
Krok 4: Krok 4: Použijte Mobile View

V okně vývojáře klikněte na ikonu se dvěma obdélníky; malý i velký. Toto je v levém horním rohu. Po kliknutí na toto tlačítko se změní na modré a Chrome se zobrazí v mobilním zobrazení.
Krok 5: Krok 5: Otevřete web Instagramu
Adresa je www.instagram.com
Zadejte to do adresního řádku prohlížeče a stiskněte tlačítko Enter. Instagram uvidíte stejně, jako vypadá ve vašem telefonu.
Krok 6: Krok 6: Přihlaste se ke svému účtu

Na přihlašovací obrazovce, která se objeví, zadejte své uživatelské jméno a heslo. Klikněte na tlačítko „Přihlásit se“. Tím se otevře váš účet Instagram, který ve vašem telefonu vypadá jen lež.
Krok 7: Krok 7: Spusťte nahrávání

V dolní části stránky uvidíte kliknutí na tlačítko + a otevře se Finder nebo Průzkumník souborů v závislosti na počítači, který používáte.
Krok 8: Krok 8: Vyberte obrázek
Pomocí Finderu nebo Průzkumníka souborů procházejte složky a najděte fotografii, kterou chcete nahrát. Klikněte na něj a nakonec klikněte na tlačítko „Otevřít“.
Krok 9: Krok 9: Dokončete nahrávání
Když kliknete na otevřít, obrázek se nahraje do vašeho účtu Instagram. Předtím musíte na fotografii provést několik změn.
Chcete -li přidat filtr, klikněte na kartu „Filtr“v levé dolní části okna.
Vyberte filtr, který chcete použít, a poté klikněte na modré tlačítko „Další“v horní části stránky. Do zobrazeného pole „Napište popisek…“napište popisek, který má mít fotografie, a nakonec klikněte na tlačítko „Sdílet“. Tento obrázek bude odeslán na vaši stránku Instagram a vaši sledující mohou vaši fotku prohlížet, lajkovat a komentovat.
Doporučuje:
Jak odesílat velké soubory z počítače do počítače: 6 kroků

Jak odesílat velké soubory z počítače do počítače: S postupujícím technologickým vývojem se velikost souborů stále zvyšuje. Pokud se věnujete kreativnímu řemeslu, jako je návrh nebo modelování, nebo jen fandíte, může být přenos velkých souborů obtížný. Většina e -mailových služeb omezuje maximální velikost přílohy na přibližně 25
Jak ovládat servomotor z počítače pomocí GUI: 5 kroků

Jak ovládat servomotor z počítače pomocí GUI: अपनी Servomotor को pc से Grafické uživatelské rozhraní (GUI) के prostřednictvím ovládání करने के लिए में अपनी पहली Instructable Share कर रहा हूँ myblog-www.mechanic37.com पर आप ऐसे बहुत से project इस सकते है इस instrukovatelné čtení करें जिसके द्वारा आप अपने pc से s
Jak vyhledávat věci v prohlížeči Google Chrome pomocí maker aplikace Microsoft Excel (NENÍ POTŘEBA KÓDOVACÍ ZNALOST): 10 kroků

Jak hledat věci v prohlížeči Google Chrome pomocí maker aplikace Microsoft Excel (NENÍ POTŘEBOVÁNO ZNALOST KÓDOVÁNÍ): Věděli jste, že do své tabulky Excelu můžete snadno přidat funkci vyhledávání?! Ukážu vám, jak na to v několika jednoduchých krocích! K tomu budete potřebovat následující: Počítač - (ZKONTROLUJTE!) Je na vás nainstalován Microsoft Excel Google Chrome
Automobil RasbperryPi s kamerou FPV. Ovládání pomocí webového prohlížeče: 31 kroků (s obrázky)

Automobil RasbperryPi s kamerou FPV. Ovládání pomocí webového prohlížeče: Postavíme 4wd auto - řízení bude podobné jako v tanku - k otočení jedné strany se kola budou otáčet jinou rychlostí než ostatní. U auta bude umístěna kamera na speciální držák, kde můžeme měnit polohu kamery. Robot bude c
Jak nainstalovat rozšíření do prohlížeče Google Chrome: 3 kroky
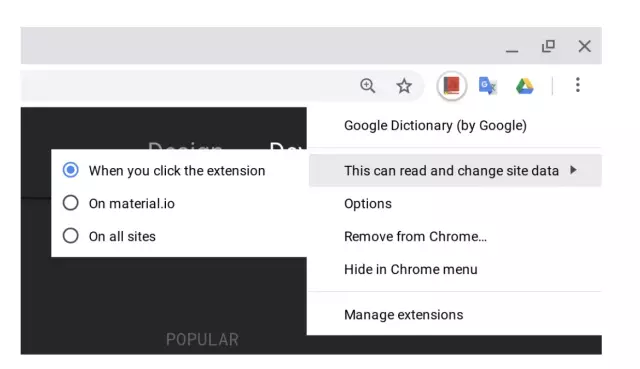
Jak nainstalovat rozšíření do prohlížeče Google Chrome: Rozšíření jsou velmi užitečným nástrojem pro použití v prohlížeči Google Chrome. Mohou se lišit od slovníků, e -mailových zkratek nebo dokonce rekordérů obrazovky. Extrémně snadná a super šikovná rozšíření mohou vylepšit váš prohlížeč Chrome
