
Obsah:
- Autor John Day [email protected].
- Public 2024-01-30 08:19.
- Naposledy změněno 2025-01-23 14:38.
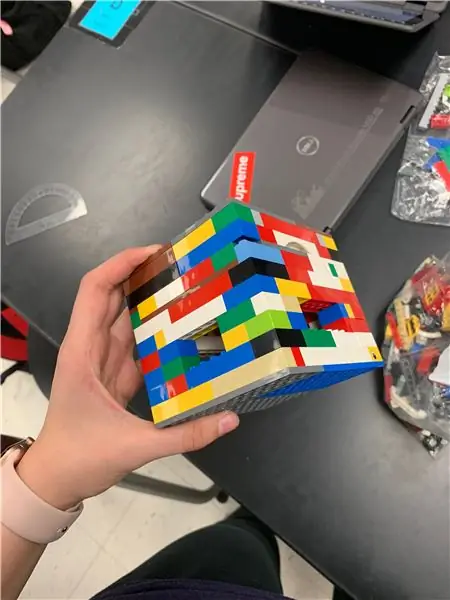

Chtěli jste někdy sami vyrobit něco, co lze poslat do vesmíru a změřit teplotu jiné planety? V naší hodině fyziky na střední škole jsme dostali za úkol postavit CubeSat s fungujícím arduinem s hlavní otázkou Jak to můžeme zajistit na Marsu? Rozhodli jsme se nechat měřit teplotu na planetě, protože kdo by nechtěl vědět, jak je horký Mars? Potřebovali jsme to však udělat z něčeho cenově dostupného, ale také odolného. Proto jsme použili Legos. Díky tomu byl CubeSat odolný a pomohl nám dosáhnout rozměrů docela snadno-i když všechny kousky byly trochu otravné! Naším cílem bylo mít plně funkční senzor, který dokáže měřit teplotu okolního prostředí, a ochranný CubeSat kolem něj.
Krok 1: Shromažďování materiálů/skicování CubeSat
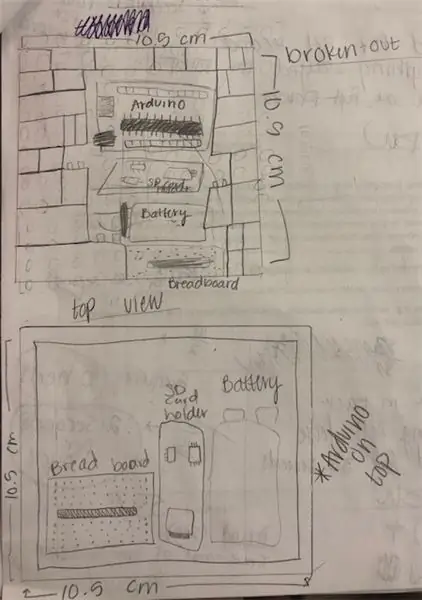
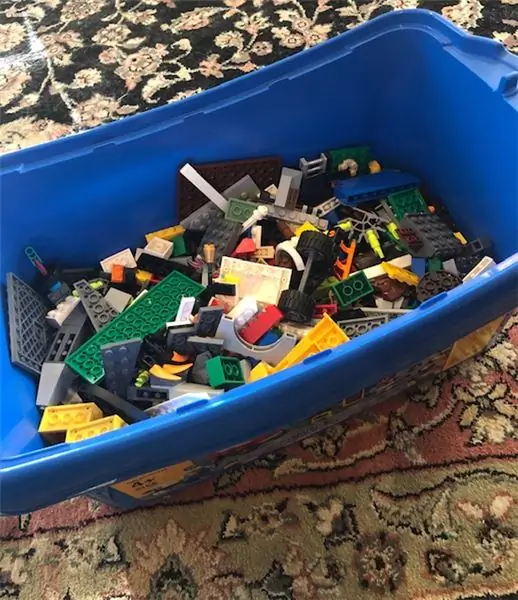
Úplně první věc, kterou budete chtít udělat, je načrtnout CubeSat. Než ji postavíte, budete muset mít představu, co chcete postavit. Jedna z výše uvedených obrázků je skic CubeSat, které jsme vytvořili. Dále shromážděte své materiály. Pro CubeSat, který stavíme, používáme lego. Vybrali jsme si Lego, protože se snadno získávají a skládají a zároveň jsou trvanlivé a budou dobře plnit požadované úkoly. Takže budete muset získat nějaké lego. získejte pár širokých základních kusů, které mají rozměry 10 cm x 10 cm x 10 cm, nebo několik základních kusů, které lze spojit do 10 x 10 kusů. Pro náš CubeSat jsme museli získat více základních kusů a dát je dohromady, abychom vytvořili základnu 10 cm x 10 cm. Budete také muset získat lega, abyste vyrobili střešní díl stejné velikosti. Poté, co získáte tato lega, budete muset získat tunu malých legů na vybudování zdí CubeSat. Ujistěte se, že jsou tato lega poměrně štíhlá, aby nezabíraly příliš mnoho vnitřku CubeSat.
Krok 2: Sestavení Cubesatu
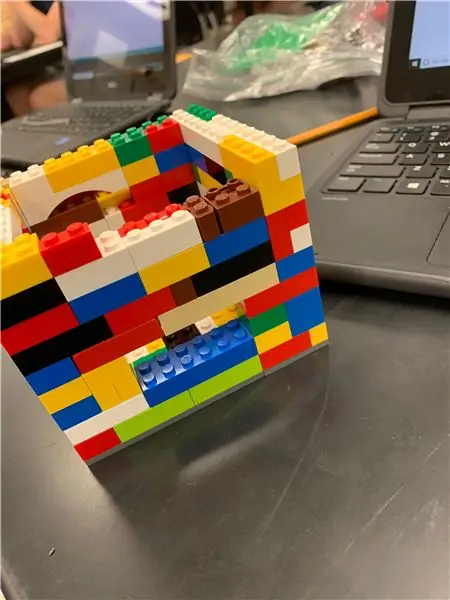

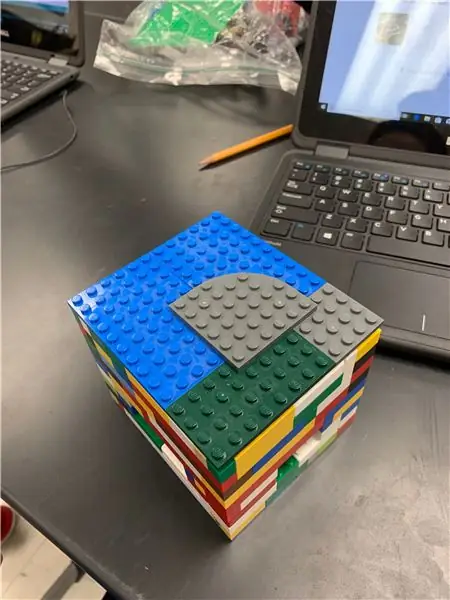
Nejprve jsme postavili tuto krásku 10x10x10. Trvalo to mnoho různých návrhů. Nejprve jsme měli poličku uprostřed, ale později jsme se rozhodli, že to není nutné mít. Pokud se rozhodnete mít polici uprostřed, doporučil bych pouze jednu polici, protože ji budete muset rozebrat pokaždé, když vložíte a vyjmete Arduino a senzor. Přidali jsme malá okna, abychom se mohli rychle podívat dovnitř, zatímco je horní část zavřená, abychom viděli, jak vše funguje hladce. Aby byl CubeSat stabilnější, dali jsme dole dvě vrstvy Lega. Čím stabilnější, tím lepší, protože tento CubeSat bude muset být schopen přežít mnoho různých překážek.
Krok 3: Zapojení a kódování Arduina
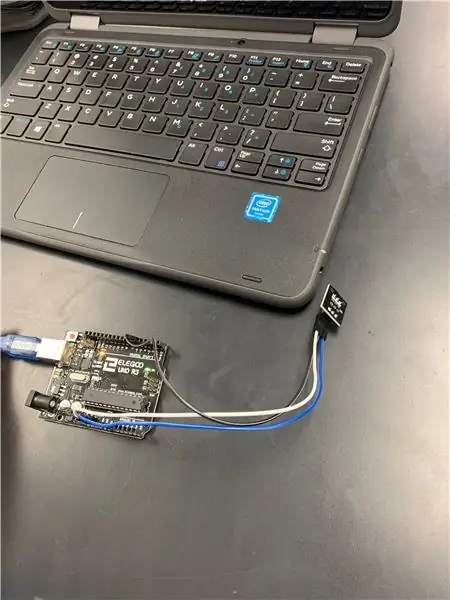
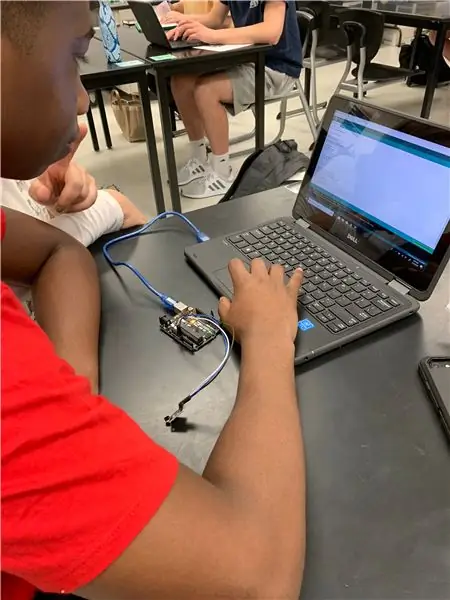

Druhým krokem tohoto projektu je, že budete muset zapojit arduino. Tento krok je velmi důležitý, protože pokud to neprovedete správně, kostka sat nebude schopna číst teplotu. K dokončení zapojení arduina budete potřebovat nějaké materiály. Těmito materiály jsou baterie, arduino, karta SD, propojovací vodiče, prkénko, teplotní senzor a počítač. Počítač bude použit ke zjištění, zda zapojení funguje správně. Zde je webová stránka, která nám velmi pomohla při vedení arduina:
create.arduino.cc/projecthub/TheGadgetBoy/…
Obrázky a zmačkaný diagram výše vám mohou také pomoci. Kódování arduina bude také testováno na počítači, aby se zjistilo, zda funguje. Pokud vše funguje, arduino lze vyjmout z počítače a je připraveno jít.
Kód:
// Datový vodič je zapojen do portu 2 na Arduinu
#define ONE_WIRE_BUS 2
Souborový senzorData;
// Nastavení instance oneWire pro komunikaci s jakýmkoli zařízením OneWire (nejen s teplotními integrovanými obvody Maxim/Dallas)
OneWire oneWire (ONE_WIRE_BUS);
// Zahrňte knihovny, které potřebujeme
#zahrnout
#zahrnout
#zahrnout
// Předejte náš oneWire odkaz na teplotu v Dallasu.
Senzory teploty Dallas (& oneWire);
// pole pro uchování adresy zařízení
DeviceAddress insideThermometer;
/*
* Funkce nastavení. Tady děláme základy
*/
neplatné nastavení (neplatné)
{
pinMode (10, VÝSTUP);
SD.begin (4);
// spuštění sériového portu
Serial.begin (9600);
Serial.println („Ukázka knihovny regulace teploty v Dallasu“);
// vyhledejte zařízení na sběrnici
Serial.print („Umístění zařízení …“);
sensor.begin ();
Serial.print ("Nalezeno");
Serial.print (sensor.getDeviceCount (), DEC);
Serial.println („zařízení“);
// hlášení požadavků na výkon parazita
Serial.print („Síla parazita je:“);
if (sensor.isParasitePowerMode ()) Serial.println ("ON");
else Serial.println ("VYPNUTO");
/*Přiřaďte adresu ručně. Níže uvedené adresy bude nutné změnit
na platné adresy zařízení ve vaší sběrnici. Adresu zařízení lze načíst
pomocí buď oneWire.search (deviceAddress) nebo jednotlivě přes
sensers.getAddress (deviceAddress, index) Všimněte si, že zde budete muset použít svou konkrétní adresu
insideThermometer = {0x28, 0x1D, 0x39, 0x31, 0x2, 0x0, 0x0, 0xF0};
Metoda 1:
Vyhledejte zařízení na sběrnici a přiřaďte je podle indexu. Ideálně, udělali byste to tak, že zpočátku zjistíte adresy v autobusu a pak
použijte tyto adresy a přiřaďte je ručně (viz výše), jakmile to budete vědět
zařízení ve vaší sběrnici (a za předpokladu, že se nezmění).
*/ if (! senzory.getAddress (insideThermometer, 0)) Serial.println ("Nelze najít adresu pro Zařízení 0");
// metoda 2: search ()
// search () hledá další zařízení. Vrací 1, pokud byla nová adresa
// vrátil. Nula může znamenat zkratování sběrnice, neexistují žádná zařízení, // nebo jste již všechny získali. Může to být dobrý nápad
// zkontrolujte CRC, abyste se ujistili, že jste nedostali odpadky. Objednávka je
// deterministický. Vždy dostanete stejná zařízení ve stejném pořadí
//
// Musí být voláno před hledáním ()
//oneWire.reset_search ();
// přiřadí první nalezenou adresu insideThermometer
// if (! oneWire.search (insideThermometer)) Serial.println ("Nelze najít adresu insideThermometer");
// ukázat adresy, které jsme našli v autobusu
Serial.print ("Adresa zařízení 0:");
printAddress (insideThermometer);
Serial.println ();
// nastavení rozlišení na 9 bitů (Každé zařízení Dallas/Maxim dokáže několik různých rozlišení)
sensor.setResolution (insideThermometer, 9);
Serial.print ("Rozlišení zařízení 0:");
Serial.print (sensor.getResolution (insideThermometer), DEC);
Serial.println ();
}
// funkce pro tisk teploty pro zařízení
void printTemperature (DeviceAddress deviceAddress)
{
// metoda 1 - pomalejší
//Serial.print("Temp C: ");
//Serial.print(sensors.getTempC(deviceAddress));
//Serial.print ("Teplota F:");
//Serial.print(sensors.getTempF(deviceAddress)); // Provede druhé volání getTempC a poté převede na Fahrenheit
// metoda 2 - rychlejší
float tempC = sensor.getTempC (deviceAddress);
if (tempC == DEVICE_DISCONNECTED_C)
{
Serial.println ("Chyba: Nelze přečíst údaje o teplotě");
vrátit se;
}
sensorData = SD.open ("log.txt", FILE_WRITE);
if (sensorData) {
Serial.print ("Teplota C:");
Serial.print (tempC);
Serial.print ("Teplota F:");
Serial.println (DallasTemperature:: toFahrenheit (tempC)); // Převede tempC na Fahrenheit
sensorData.println (tempC);
sensorData.close ();
}
}
/*
* Hlavní funkce. Bude vyžadovat tempC ze senzorů a displeje na Serial.
*/
prázdná smyčka (prázdná)
{
// volání senzory.requestTemperatures () k vydání globální teploty
// požadavek na všechna zařízení na sběrnici
Serial.print („Požadované teploty…“);
sensor.requestTemperatures (); // Odesláním příkazu zjistíte teploty
Serial.println („HOTOVO“);
// Odpovídá téměř okamžitě. Vytiskneme data
printTemperature (insideThermometer); // Pomocí jednoduché funkce vytiskněte data
}
// funkce pro tisk adresy zařízení
void printAddress (DeviceAddress deviceAddress)
{
pro (uint8_t i = 0; i <8; i ++)
{
if (deviceAddress <16) Serial.print ("0");
Serial.print (deviceAddress , HEX);
}
}
Odpovědět vpřed
Krok 4: Kontrola nad Cubesatem
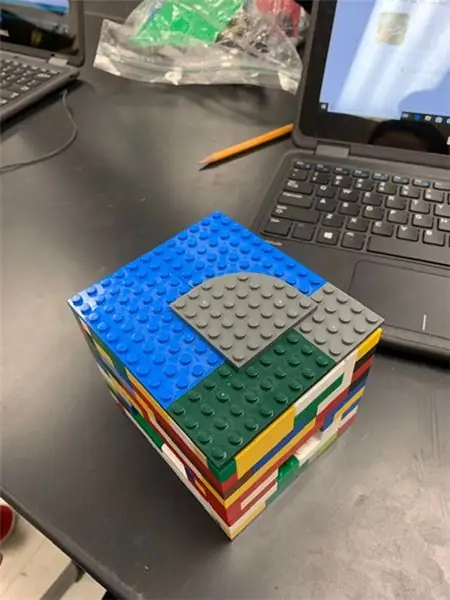

Nyní, když je CubeSat, kód a zapojení Arduina kompletní, brzy spustíte testy. Pokud tyto testy selžou, váš CubeSat by mohl být potenciálně zcela zničen spolu s vaším Arduinem. Proto se budete chtít ujistit, že je vaše Arduino na to připraveno. To je místo, kde tento krok přichází ke hře, kontrola CubeSat. Nejprve budete muset své Arduino bezpečně umístit do CubeSat a zajistit, aby se nehýbalo. Poté budete muset zajistit, aby všechny kusy CubeSat byly bezpečně na svém místě. Nemohou existovat žádné volné kusy, nebo se CubeSat během testů pravděpodobněji rozpadne. Pokud důkladně zkontrolujete svůj CubeSat, testy, které prochází, by měly projít snadno.
Krok 5: Navázání CubeSat
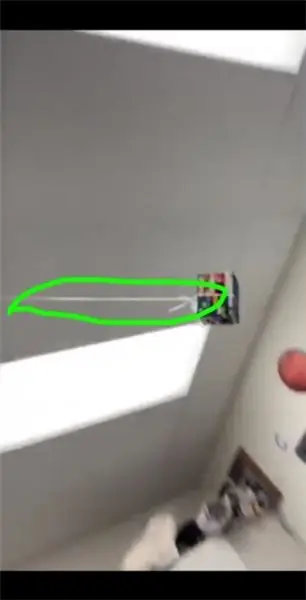
Tento krok bude přípravou na první test, kterým CubeSat projde. V testu se CubeSat bude otáčet rychlým tempem v kruhu po dobu 30 sekund. Budete se muset ujistit, že je CubeSat pevně napnutý, aby nevyletěl. Kolem CubeSatu jsme zcela uvázali 2 provázky a pevně svázali. Poté jsme přidali další dlouhý řetězec, který byl svázán kolem prvních dvou. Tento řetězec jsme několikrát zauzlili nahoře a dole, aby byl co nejbezpečnější. Může to trvat několik pokusů, protože chcete, aby byla struna dokonalá, aby se během letu neuvolnila.
Krok 6: Test švihu
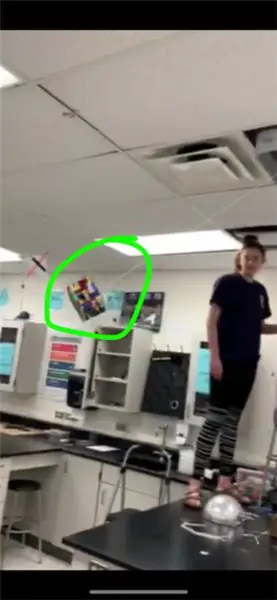
Kvůli bezpečnosti v tomto kroku nezapomeňte použít ochranné brýle, které chrání vaše oči. V tomto kroku spustíte CubeSat testem, abyste zjistili, zda dostatečně chrání Arduino, aby mohl plnit svůj úkol (zjišťování teploty). První test je ten, který potřebuje řetězec. V tomto testu se Arduino otočí (jak je znázorněno na obrázku/videu výše)- (někdy má video potíže s načítáním). Uprostřed může být umístěn model Mars. K úspěšnému dokončení tohoto testu se Arduino bude muset otočit, aniž by přišel nepřipojený, a proto musí být dobře navlečen a Arduino bude muset po dokončení testu plně fungovat. Proto se musíte ujistit, že je Arduino v CubeSat dobře zajištěno.
Krok 7: Test č. 2- Otřesový test
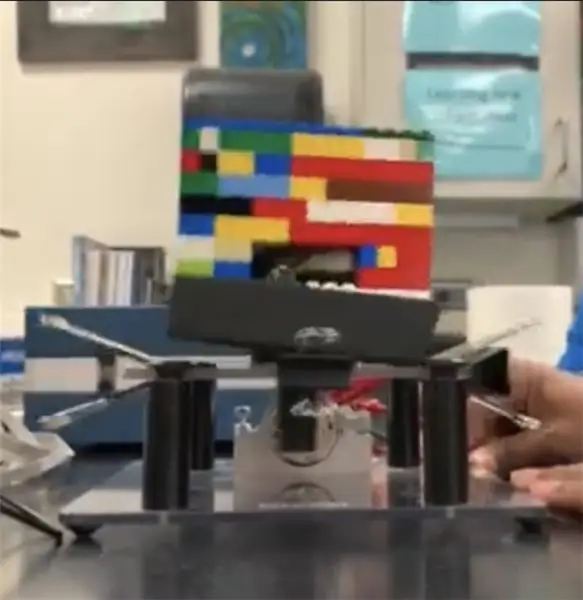
V tomto kroku váš CubeSat projde testem č. 2. Tento test je testem chvění. V tomto testu bude CubeSat umístěn do držáku, jak je znázorněno na obrázku/videu (někdy má video potíže s načtením) výše a bude třesoucím se sem a tam po dobu 30 sekund. Aby tento test obstál, vaše CubeSat a Arduino budou muset po zatřesení stále plně fungovat.
Krok 8: Výsledky/Dokončená teplota CubeSat
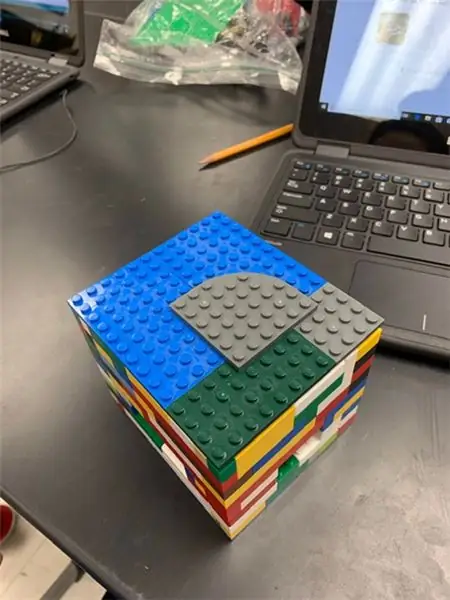

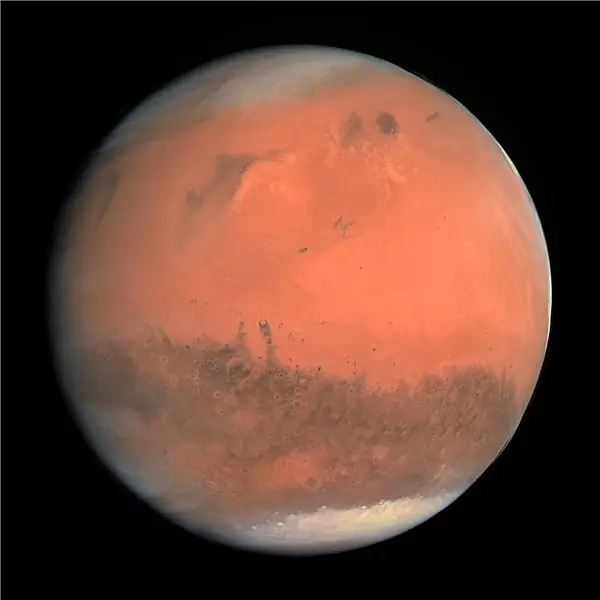
Nakonec náš CubeSat dokázal úspěšně zaznamenat teplotu při každém testu. Data při každém testu konzistentně ukazovala 26-30 stupňů Celsia. To je stejné jako 78-86 stupňů Fahrenheita. Cestou jsme však narazili na nějaké problémy. Například několikrát nefungovalo kódování arduina a bylo zobrazeno 126 stupňů Celsia. Trvalo několik pokusů dosáhnout správné teploty. Několik rad, které bych dal každému, kdo dělá tento projekt, by bylo vyzkoušet více variant kódu a zapojení a ujistit se, že vaše arduino těsně zapadne do CubeSat. Možná budete muset utáhnout mezeru uvnitř CubeSat, abyste se ujistili, že arduino dokonale zapadne dovnitř. Měli jsme nějaký problém s příliš volným arduinem v CubeSat.
V tomto projektu budete také muset uplatnit své znalosti z fyziky. Fyzikální znalosti technologie, energie a síly budou muset být použity v celém projektu. Během projektu jsme se dozvěděli více o sluneční soustavě a nových technologiích, jako je CubeSats. Dozvěděli jsme se také o gravitační síle a o tom, jak tato síla může ovlivnit CubeSat. Jedním velmi důležitým tématem tohoto projektu byl pohyb družice. O pohybu satelitu jsme se dozvěděli pomocí rychlosti, čisté síly a gravitace. To by nám pomohlo najít projektily satelitů.
Jakmile vaše CubeSat a arduino úspěšně prošly testy a správně fungují, jste hotovi. Váš CubeSat by měl být schopen přežít atmosféru Marsu. Ujistěte se, že snímač úspěšně zaznamenal teplotu také během testů. Váš CubeSat je připraven k letu do vesmíru!
Doporučuje:
Teplota displeje Arduino na LED displeji TM1637: 7 kroků

Teplota displeje Arduino na LED displeji TM1637: V tomto tutoriálu se naučíme, jak zobrazit teplotu pomocí LED displeje TM1637 a snímače DHT11 a Visuino. Podívejte se na video
Prostorová teplota přes internet s BLYNK ESP8266 a DHT11: 5 kroků (s obrázky)

Prostorová teplota přes internet S BLYNK ESP8266 a DHT11: Ahoj kluci, dnes vyrobíme monitor pokojové teploty, který můžeme použít k monitorování naší místnosti odkudkoli na světě a k tomu použijeme BLYNK IoT plateform a budeme používat DHT11 ke čtení pokojové teploty použijeme ESP8266 pro přístup
Nadmořská výška, tlak a teplota pomocí Raspberry Pi s MPL3115A2: 6 kroků

Nadmořská výška, tlak a teplota pomocí Raspberry Pi s MPL3115A2: Zní to zajímavě. V této době, kdy všichni přecházíme do generace IoT, je to docela možné. Jako elektronický šílenec jsme si hráli s Raspberry Pi a rozhodli jsme se pomocí těchto znalostí dělat zajímavé projekty. V tomto projektu budeme
Teplota a vlhkost CubeSat: 7 kroků

Teplota a vlhkost CubeSat: Toto je náš CubeSat. Rozhodli jsme se, že chceme měřit teplotu a vlhkost, protože jsme byli zvědaví na podmínky ve vesmíru. Vytiskli jsme naši strukturu 3D a našli jsme nejefektivnější způsoby, jak tento model postavit. Naším cílem bylo vybudovat systém, který
Teplota a vlhkost Cubesat: 5 kroků

Teplota a vlhkost Cubesat: Jak můžeme navrhnout, postavit a naprogramovat model sondy Mars Orbiter, který bude shromažďovat data a informovat nás o konkrétních aspektech planety? Autor: Abe, Mason, Jackson a Wyatt
