
Obsah:
- Autor John Day [email protected].
- Public 2024-01-30 08:18.
- Naposledy změněno 2025-01-23 14:38.
V tomto tutoriálu se naučíme, jak zobrazit teplotu pomocí senzorů LED Display TM1637 a DHT11 a Visuino.
Podívejte se na video.
Krok 1: Co budete potřebovat

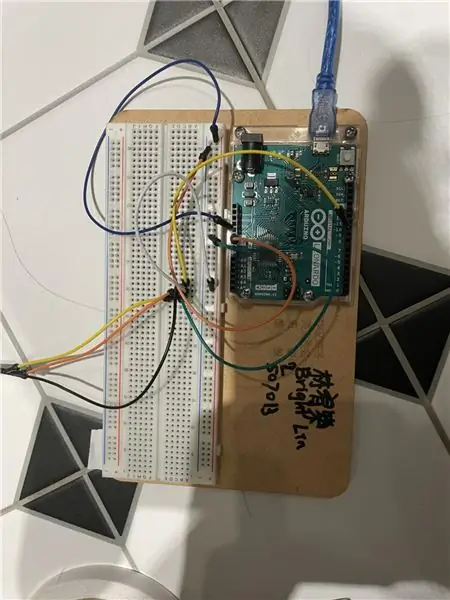
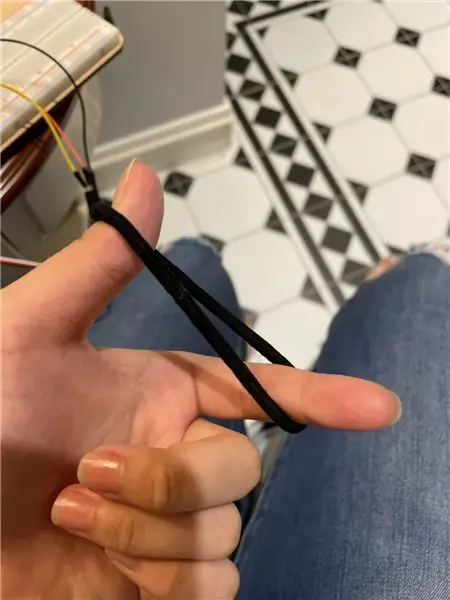
- Arduino UNO (nebo jiné Arduino)
- Propojovací vodiče
- LED displej TM1637
- Snímač DHT11
- Program Visuino: Stáhněte si Visuino
Krok 2: Okruh

- Připojte pin LED displeje [CLK] k digitálnímu pinu Arduino [10]
- Připojte pin LED displeje [DI0] k digitálnímu pinu Arduino [9]
- Připojte pin LED displeje [GND] k pinu Arduino [GND]
- Připojte pin LED displeje [VCC] k pinu Arduino [5V]
- Připojte pin senzoru DHT11 [GND] ke kolíku Arduino [GND]
- Připojte pin senzoru DHT11 [VCC] ke kolíku Arduino [5V]
- Připojte signální pin [S] snímače DHT11 k digitálnímu pinu Arduino [8]
Krok 3: Spusťte Visuino a vyberte typ desky Arduino UNO


Chcete -li začít programovat Arduino, budete muset mít nainstalované Arduino IDE zde:
Uvědomte si prosím, že v Arduino IDE 1.6.6 jsou některé kritické chyby. Ujistěte se, že instalujete 1.6.7 nebo vyšší, jinak tento Instructable nebude fungovat! Pokud jste tak neučinili, postupujte podle pokynů v tomto Instructable pro nastavení Arduino IDE pro programování Arduino UNO! Je také třeba nainstalovat Visuino: https://www.visuino.eu. Spusťte Visuino, jak je znázorněno na prvním obrázku Klikněte na tlačítko „Nástroje“na komponentě Arduino (obrázek 1) ve Visuinu Když se zobrazí dialogové okno, vyberte „Arduino UNO“, jak je znázorněno na obrázku 2
Krok 4: Ve Visuino ADD Components


- Přidat komponentu „TM1637 7segmentový displej 4místný modul + 2 svislé body (CATALEX)“
- Přidejte komponentu „Vlhkost a teploměr DHT11/21/22/AM2301“
Krok 5: V aplikaci Visuino Set and Connect Components



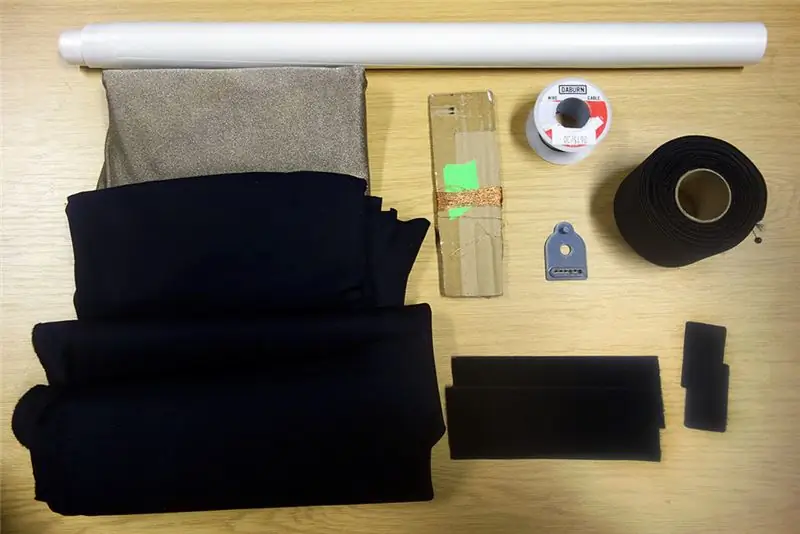
- Dvakrát klikněte na komponentu „Display1“a v části „Analogové zobrazení 7 segmentů“na levé straně
- Na levé straně okna „Číslice“vyberte „Analogové zobrazení 7 segmentů1“a v okně vlastností nastavte „Počítat číslice“na 4 a „Přesnost“na 2.
- Zavřete okno „Číslice“
- Vyberte "" a v okně vlastností nastavte "Body" na True
- Připojte kolík „DHT11“[Teplota] k kolíku „Display1“> „Analogový displej 7 segmentů1“[Vstup]
- Připojte pin „Display1“[Clock] k digitálnímu pinu desky Arduino [10]
- Připojte pin „Display1“[Data] k digitálnímu pinu desky Arduino [9]
- Připojte pin „DHT11“[senzor] k digitálnímu pinu desky Arduino [8]
Krok 6: Generujte, kompilujte a nahrajte kód Arduino

Ve Visuinu ve spodní části klikněte na kartu „Build“, ujistěte se, že je vybrán správný port, poté klikněte na tlačítko „Compile/Build and Upload“.
Krok 7: Hrajte
Pokud napájíte modul Arduino UNO, LED displej by měl začít ukazovat aktuální teplotu.
Gratulujeme! Dokončili jste svůj projekt s Visuino. Také je připojen projekt Visuino, který jsem vytvořil pro tento Instructable, můžete si jej stáhnout zde a otevřít ve Visuino:
Doporučuje:
Čas zobrazení Arduino na LED displeji TM1637 pomocí RTC DS1307: 8 kroků

Čas zobrazení Arduino na LED displeji TM1637 pomocí RTC DS1307: V tomto tutoriálu se naučíme, jak zobrazit čas pomocí modulu RTC DS1307 a LED displeje TM1637 a Visuino. Podívejte se na video
Počitadlo Arduino pomocí LED displeje TM1637: 7 kroků

Čítač Arduino pomocí LED displeje TM1637: V tomto tutoriálu se naučíme, jak pomocí LED displeje TM1637 a Visuino vytvořit jednoduchý čítač číslic. Podívejte se na video
Počitadlo Arduino pomocí LED displeje TM1637 a senzoru vyhýbání se překážkám: 7 kroků

Čítač Arduino pomocí TM1637 LED displeje a senzoru vyhýbání se překážkám: V tomto tutoriálu se naučíme, jak vytvořit jednoduché číselné počítadlo pomocí LED displeje TM1637 a senzoru vyhýbání se překážkám a Visuino. Podívejte se na video
Moduly LED displeje Arduino a TM1638: 11 kroků

Moduly LED Arduino a TM1638 LED: Pokud potřebujete rychlý a snadný způsob přidání nějakého uživatelského vstupu a výstupu do projektu, jsou tyto zobrazovací moduly zajímavé a zábavné. Obsahují osm 7segmentových červených číslic LED, osm červených/zelených LED a také osm tlačítek pro vstup uživatele. Jednotky mohou také
Domácí automatizace: Spustit alarm a zobrazit na LCD displeji, když je teplota nad prahovou hodnotou: 5 kroků

Domácí automatizace: Spustit alarm a zobrazit na LCD displeji, když je teplota nad prahovou hodnotou: Tento blog předvede, jak vytvořit systém domácí automatizace, který začne vydávat poplach, kdykoli teplota dosáhne více, než je naprogramovaná prahová hodnota. Na LCD displeji bude stále zobrazovat aktuální teplotu místnosti a potřebné akce
