
Obsah:
2025 Autor: John Day | [email protected]. Naposledy změněno: 2025-01-23 14:38
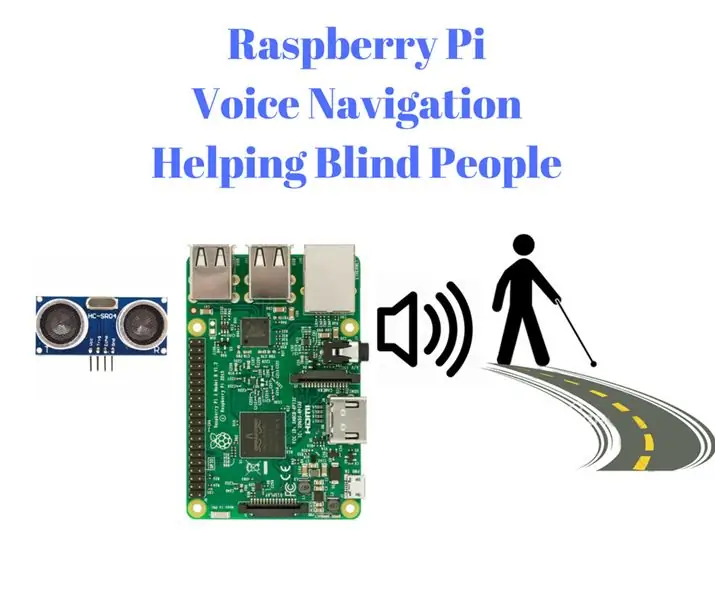
Ahoj V tomto instruktážním videu uvidíme, jak může malinový pi pomoci nevidomým pomocí uživatelsky definovaných hlasových pokynů.
Zde pomocí vstupu ultrazvukového senzoru k měření vzdálenosti můžeme hlasově vést nevidomé, aby sledovali cestu. Také plánuji levný modul, který by mohl vyřešit tento problém při cestě k nevidomým.
Toto je nápad implementovat je do Raspberry Pi, což je velmi malý plně vybavený počítač v našich dlaních. Brzy také vytvořím software v ubuntu os, takže tato osoba bez technického zázemí jej může využít a pomoci nevidomým.
Také pokud máte nějaký nápad nebo návrhy, neváhejte napsat komentář.
Výstup je níže
"allowfullscreen>
Krok 1: Nastavení PAS RASPBERRY
Bez plýtvání časem v úvodu se dostanu k nastavení Raspberry pi zde. Pokud jste obeznámeni, můžete tyto kroky přeskočit:
- Po zakoupení raspberry pi si stáhněte operační systém z kteréhokoli z uvedených v tomto odkazu
- Namontujte obraz OS na kartu SD pomocí jakéhokoli montážního softwaru, jako je Etcher.
- Pomocí některého ze zobrazovacích zařízení nastavte IP adresu Raspberry Pi a nainstalujte VNC server do Raspberry Pi (POZNÁMKA: můžete také použít X-ming a tmel ssh nebo jakýkoli jiný)
- Nainstalujte si prohlížeč VNC do svých notebooků a připojte malinový pi ke kabelu LAN. Zadejte IP adresu a heslo pro VNC (budete přesměrováni na grafické rozhraní Raspberry Pi na obrazovce vašeho notebooku nebo počítače.
- Jste tak připraveni se svým malinovým pi snadno programovat věci.
Pokud jste nemohli provést tyto kroky nastavení, můžete se podívat na mé video, které brzy nahraji.
POZNÁMKA:
- To je metoda, kterou používám k připojení malinového pi k počítači nebo notebooku
- Pokud máte pro svůj malinový pi vyhrazený samostatný monitor, klávesnici a myš, nemusíte tyto kroky dodržovat, můžete přímo přeskočit.
Poté, co nastavíte malinový pi, můžete přejít k dalšímu kroku, který budete sledovat se mnou…
Krok 2: Ultrazvukový senzor

Ultrazvukový senzor je zvukový senzor, který bychom použili k měření vzdálenosti překážky.
Lze jej použít k měření vzdálenosti od překážky s přesností na 2 metry (200 cm). Než se pustíme do stavby, podívejme se na její základní fungování.
PRACOVNÍ:
Práce je velmi jednoduchá, protože všichni víme, že vzorec rychlosti je vzdálenost dělená časem.
- Rychlost zvuku je přibližně kolem 343 metrů/ s.
- Čas mezi vysílačem a přijímačem je měřen snímačem.
- Proto je tato vzdálenost vzorce měřena mikrokontrolérem.
Zde dáváme časové hodnoty našemu malinovému pí a v závislosti na hodnotách času vypočítá hodnotu vzdálenosti překážky.
V modulu ultrazvukového senzoru jsou 4 výstupy:
2 pro napájení a zbývající 2 jsou Trigger a Echo:
Spoušť:
Jak název napovídá, spustí vysílač modulu na určité časové intervaly.
Echo:
Echo pin zachytí odraženou zvukovou vlnu a předá ji ovladači (zde malinový pi v tomto případě)
Krok 3: Připojení
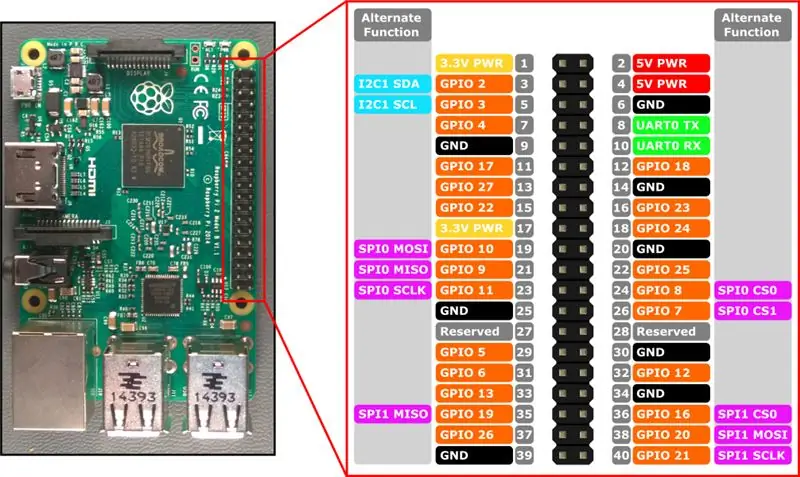
V Raspberry Pi je sada asi 40 pinů nazývaných GPIO (General Purpose Input Output Pins). Před připojením ultrazvukového senzoru k malinovému pi vytvořte obvod děliče napětí.
pomocí tohoto odkazu získáte další informace o připojeních a výběru rezistorů.
www.modmypi.com/blog/hc-sr04-ultrasonic-ra…
Ultrazvukový senzor:
- Zde jsme připojili Trigger pin na 23 a Echo na 24 (BCM)
- Napájení ultrazvukového senzoru lze napájet z 5V a GND malinového pi.
Mluvčí:
Reproduktor nebo sluchátka musí být připojeny k audio konektoru Raspberry Pi. (Stejně jednoduché jako připojení sluchátek k audio konektoru telefonu nebo notebooku)
Poznámka:
V Raspberry Pi jsou 2 sady režimu Pin, takže si před připojením ultrazvukového senzoru k Raspberry pi udělejte jasno. Zde používám pinový režim BCM pro připojení k malinovému pi. Také si můžete vybrat libovolný kolík podle potřeby.
Krok 4: Nastavení VOICE na Raspberry Pi
Proto pro každou vzdálenost pod určitou kritickou hodnotu musíme zavést hlasové upozornění nevidomým.
Existuje tedy mnoho takových možností pro nastavení hlasu v Raspberry Pi. Ať už jde o jedno pípnutí do angličtiny nebo o jakékoli jazykové upozornění, lze provést podle našeho přání.
Pokud chcete, aby vzdálenost mluvila jako „vzdálenost je 120 cm, pozor.. !!!“potřebujeme takový program, který vyslovuje textovou zprávu hlasu.
TEXT PYTHONU NA ŘEČ:
Jak Raspberry Pi spouští skript Pythonu, je pro nás snadné převést text na řeč v Raspberry Pi. V pythonu existuje mnoho možností převodu textu na řeč. V zásadě existují dvě hlavní metody převodu textu na řeč, jedna je online režim a offline režim.
- Online převod textu na řeč: k tomu vyžaduje stabilní připojení k internetu. Jejich srozumitelnost je velmi vysoká. Oblíbené jsou google text to speech, amazon's, windows one. Existuje API pro připojení ke skriptu pythonu.
- OffilenText k řeči: Je to poměrně jednoduchý prostředek. Nevyžaduje žádné připojení k internetu. Čistota je málo nízká a také robotická a lze ji použít pouze v angličtině.
Zde jsem použil offline převod textu na řeč s ohledem na skutečnost, že nemůžeme zajistit stabilní připojení k internetu na všech místech.
Podívejte se na tento web, kde najdete další podrobnosti týkající se: https://elinux.org/RPi_Text_to_Speech_ (Speech_Synt…
INSTALACE TEXTU NA ŘEČ V RASPBERRY PI (PYTTX a espeak):
- Stáhněte si py text na řeč v malinovém pi odtud v tomto odkazu níže:
- Rozbalte složku pomocí kódu příkazového řádku nebo na obrazovce GU.
- V terminálu přejděte do složky, kde máte soubor setup.py, zadáním kódu „cd pyttsx-1.1/“do terminálu.
- Nainstalujte nastavení zadáním následujícího kódu „sudo python setup.py install“
- Také z terminálu nainstalujte modul espeak zadáním „sudo apt-get install espeak“
cd pyttsx-1.1/
sudo python setup.py install sudo apt-get install espeak
Tak jsme konečně nastavili hlas v malinovém pi. Jsme tedy připraveni sestavit program a vidět výsledky.
Krok 5: KÓDOVÁNÍ
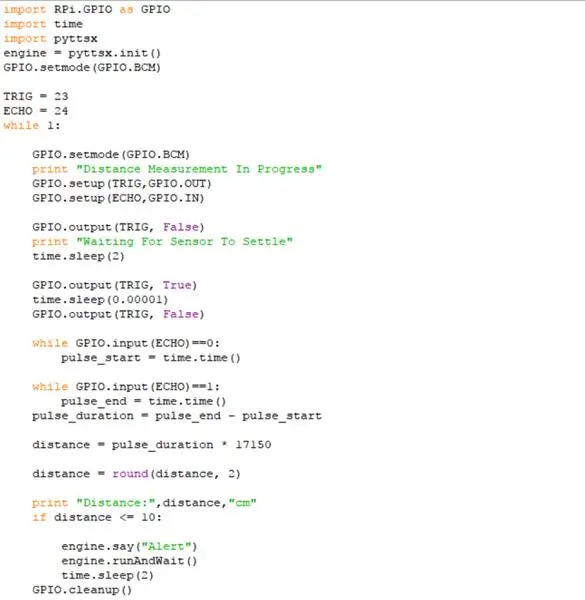
Tím jsme se dostali do závěrečné části tohoto článku, jsme připraveni, aby naše malinová pí fungovala.
Ve smyčce tedy zkontrolujeme vzdálenost překážky. Pokud by byla vyšší než tento limit vzdálenosti, upozorníme lidi.
Odkaz na Github>
KÓD:
importovat RPi. GPIO jako GPIOimportovat čas importovat motor pyttsx = pyttsx.init () GPIO.setmode (GPIO. BCM)
TRIG = 23
ECHO = 24, zatímco 1:
GPIO.setmode (GPIO. BCM)
tisk "Probíhá měření vzdálenosti" GPIO.setup (TRIG, GPIO. OUT) GPIO.setup (ECHO, GPIO. IN)
GPIO.output (TRIG, False)
tisk "Čekání na vyrovnání senzoru" time.sleep (2)
GPIO.output (TRIG, True)
time.sleep (0,00001) GPIO.output (TRIG, False)
zatímco GPIO.input (ECHO) == 0:
pulse_start = time.time ()
zatímco GPIO.input (ECHO) == 1:
pulse_end = time.time () pulse_duration = pulse_end - pulse_start
vzdálenost = pulsní_trvání * 17150
vzdálenost = kolo (vzdálenost, 2)
tisk "Vzdálenost:", vzdálenost, "cm"
pokud vzdálenost <= 10: engine.say ("Alert") engine.runAndWait () time.sleep (2) GPIO.cleanup ()
Uložte tento kód do Raspberry Pi a spusťte kód z terminálu zadáním
také můžete změnit text na hlas podle svého přání.
sudo python name.py
Kde sudo popisuje administrativní sílu v malinovém pí.
Krok 6: Praktický výstup
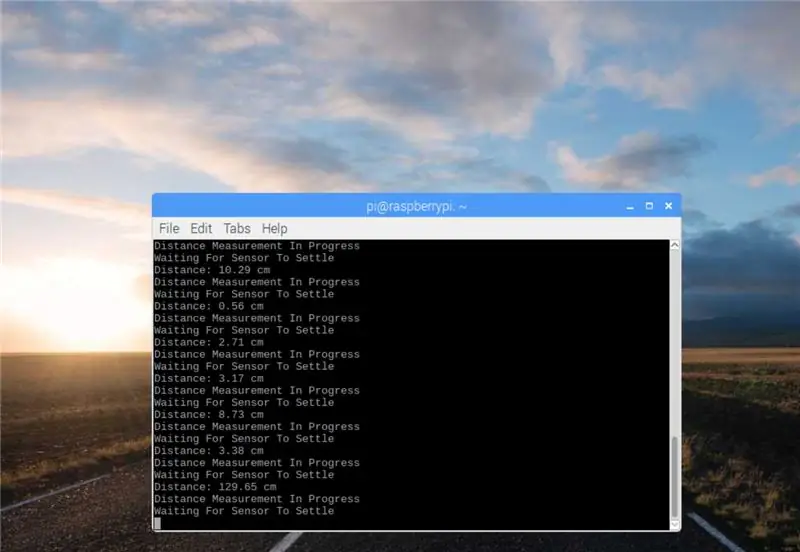

Výstupní video je umístěno v horní části tohoto návodu, podívejte se na něj.
Krok 7: Závěr
Toto je můj nápad udělat něco pro nevidomé. Pokud máte nějaké návrhy nebo nápady, napište komentář, mohlo by to mít velký dopad na život nevidomých.
Lidé, kteří nemají Raspberry Pi, je mohou vyzkoušet na svém počítači a Arduinu nebo jednoduše na počítači pouhým spuštěním softwarového simulátoru, který vydá hlas pro stisknutí klávesy. Navrhl jsem to tak, abyste mohli vizualizovat výstup tohoto.
Také pokud jste vyzkoušeli jakýkoli jiný text na řeč nebo jiný laskavý komentář.
Navštivte také mé webové stránky na adrese www.engineeroughts.com, kde najdete mnoho projektů souvisejících s technologiemi.
Brzy nahraji svůj simulační software verze pro Windows do svého Githubu zde:
Děkuji za přečtení
S božským požehnáním nechť potíže různě schopných lidí skončí.
S pozdravem
(N. Aranganathan)
Doporučuje:
Navigace v softwaru Raspberry Pi: Část 1: 14 kroků

Navigace v softwaru Raspberry Pi: Část 1: V této lekci se naučíte, jak se v Raspberry Pi orientovat pomocí rozhraní příkazového řádku. Budete vytvářet složky, přesouvat se z jednoho adresáře do druhého a naučit se pořizovat snímky obrazovky, které zachytí veškerou vaši práci v celé třídě! Studna
PCB, která pomáhá se správou kabelů: 6 kroků (s obrázky)

PCB, která pomáhá se správou kabelů: Před chvílí jsem vyrobil vlastní stolní CNC mlýn. Od té doby jsem ji upgradoval o nové komponenty. Minule jsem přidal druhé Arduino se 4místným displejem pro ovládání otáček vřetena pomocí smyčky PID. Musel jsem to spojit s primárním kancem Arduino
Hlasová automatizace domácí automatizace Raspberry Pi: 5 kroků

Hlasová automatizace domácí automatizace Raspberry Pi: Cílem této instrukce je poskytnout podrobný návod, jak nastavit malinový pi, který dokáže automatizovat světla / LED pomocí vašich hlasových příkazů
Roomblock: Platforma pro výuku navigace ROS pomocí Roomba, Raspberry Pi a RPLIDAR: 9 kroků (s obrázky)

Roomblock: platforma pro učení navigace ROS s Roomba, Raspberry Pi a RPLIDAR: Co je to? &Quot; Roomblock " je platforma robotů, která se skládá z robota Roomba, Raspberry Pi 2, laserového senzoru (RPLIDAR) a mobilní baterie. Montážní rám lze vyrobit pomocí 3D tiskáren. Navigační systém ROS umožňuje vytvořit mapu místností a používat
☠WEEDINATOR☠ Část 2: Satelitní navigace: 7 kroků (s obrázky)

EWEEDINATOR☠ Část 2: Satelitní navigace: Zrodil se navigační systém Weedinator! Toulavý zemědělský robot, který lze ovládat chytrým telefonem … A místo abych procházel pravidelným procesem jeho sestavování, řekl jsem si, že zkusím vysvětlit, jak to vlastně funguje - obvi
