
Obsah:
2025 Autor: John Day | [email protected]. Naposledy změněno: 2025-01-23 14:38
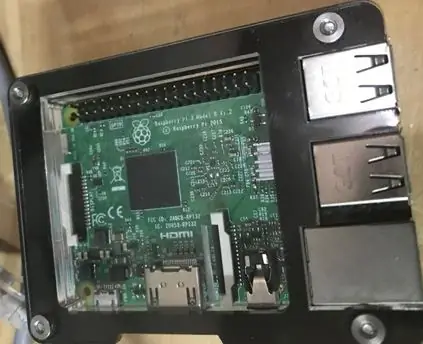

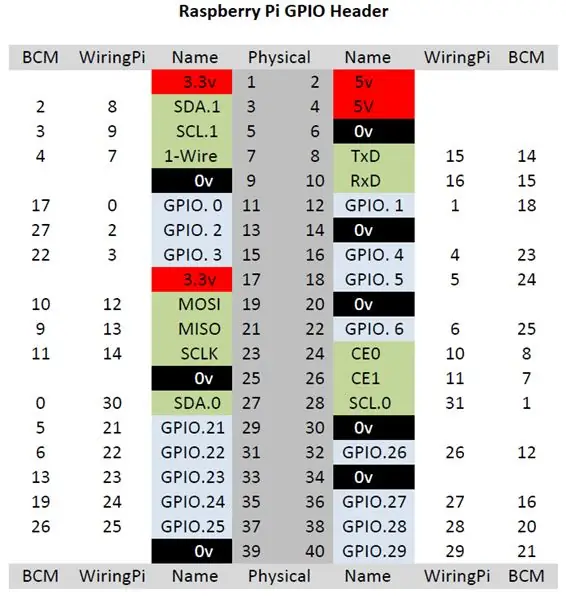
V tomto pokynu vytvářím vánoční displej pomocí verze LightshowPi načteného na Raspberry Pi 3, 8kanálovém SSR, 4 zásuvkách a různých vodičích. Zveřejněné video je ukázkou toho, co jsem udělal v loňském roce. Pokud se vám tento návod líbí, hlasujte pro v soutěži Raspberry Pi.
Krok 1: Seznam materiálu:
- Raspberry Pi 3 (jakákoli novější verze funguje)
- 16 GB nebo větší mikro paměťová karta
- Monitor
- Hdmi kabel
- Myš
- Klávesnice
- přenosný nebo jiný počítač k programování paměťové karty
- 8kanálové polovodičové relé (SSR)
- 4 zásuvky
- 4 vývodová krabice
- 4 kotvy do sádrokartonu
- 4 malé šrouby
- Konektory RJ45
- Ethernetový kabel
- Konec ethernetového kabelu
- elektrická páska a smršťovací bužírky
- různé dráty
-
Nástroje
-
Šroubováky
- malá plochá hlava
- Phillips
- Nůžky na drát
- Odstraňovače drátů
- Kleště
- Krimpovací nástroj RJ45 pro prodloužení kabelu Ethernet
- Punch down
- Vykrajovátko nebo nůžky
- Páječka s pájkou
-
Krok 2: Raspberry Pi
Díky načtení nejnovější verze Raspbian do notebooku existuje mnoho instrukcí a literatury k načtení paměťové karty
Na Raspberry Pi zapojte monitor pomocí HDMI, myši a klávesnice
Poté, co je obrázek Raspbian načten na kartu, vložte jej do slotu pro paměťovou kartu na Pi a zapojte odpovídající napájení, pokud není, zapněte monitor.
Počkejte, až se spustí, po spuštění připojte k Wi-Fi a nainstalujte LightshowPi.
Chcete -li nainstalovat Lightshow Pi, přejděte na www.lightshowpi.org a klikněte na Příručka Začínáme v části Nový uživatel. Průvodce vás poučí o tom, jak jej načíst na Pi, níže uvedené kroky jsem uvedl níže a pokud se web může týkat jakýchkoli nejasností.
- otevřete okno terminálu, zadejte sudo su, což je root, a nebudete muset psát sudo před vším, co vyžaduje sudo
- klon git
- CD světelná show
- git fetch && git checkout master
- ./install.sh (pokud jste nepoužili sudo su, budete muset dát sudo před./install.sh)
- restartovat (znovu, pokud nepoužil sudo su, je třeba dát sudo před restart)
po restartu
- znovu otevřete okno terminálu a zadejte sudo su
- CD světelná show
-
python py/hardware_controller.py --state = flash (pokud nepoužil sudo su, bude nutné před sudbu postavit sudo)
toto je test, který zjistí, zda se program správně načíst
Níže jsou uvedeny věci, které jsem provedl čtením z webových stránek
- v okně terminálu a stále v adresáři světelné show
- konfigurace cd
-
cp default.cfg přepíše.cfg
- tento příkaz zkopíruje soubor default.cfg a vloží jej do stejné složky a změní název na overrides.cfg
- při provádění změn konfigurace použijte soubor overrides.cfg
-
nano overrides.cfg (pokud jste nepoužili sudo su, budete muset dát sudo před nano)
- otevře soubor override.cfg a může procházet a měnit konfigurace.
- ctrl+O uloží změny
- ctrl+X zavře přepsání.cfg
- můžete buď přehrávat hudbu ze složky, nebo z internetu, jako je pandora nebo jiná internetová streamovaná hudba
-
pro vytvoření seznamu skladeb vytvořte složku ve složce hudby
- můžete buď použít okno terminálu, nebo použít rozhraní gui
-
v okně terminálu
- sudo su
- cd světelná show/hudba
-
mkdir vánoce
vytvoří novou složku
- přesuňte hudbu do této složky
-
cd..
tento příkaz vás přenese do předchozí složky
- cd nástroje
- python playlist_generator.py (použijte sudo před pythonem, pokud nepoužíváte příkaz sudo su)
-
požádá o úplnou cestu ke složce skladeb
například:/home/pi/lightshowpi/hudba/vánoce
- pak cd..
- konfigurace cd
-
nano overrides.cfg
- přejděte dolů na místo, kde vidíte playlist_path = $ SYNCHRONIZED_LIGHTS_HOME/hudba/ukázka/.playlist
- změnit vzorek na Vánoce
- Ctrl+O pro uložení
- Ctrl+x pro ukončení
- cd..
- python py/synchronized_lights.py --playlist =/home/pi/lightshowpi/hudba/vánoce/.playlist
-
start_music_and_lights spustí
stop_music_and_lights to zastaví
-
Umět přehrávat hudbu ze streamovacího zdroje; na webu je odkaz, jak můžete sledovat přehrávání hudby.
Pro více přizpůsobení a informací můžete navštívit lightshowpi.org nebo Reddit, na přední straně webu je odkaz na Reddit.
Krok 3: Hardware



Počínaje 4 gangovým výstupním boxem rozlomte 3 záložky (obrázek)
Vezměte vývod a na bronzové straně je poutko, které spojuje 2 vývody k sobě, kleštěmi rozlomte poutko, aby měly 2 jednotlivé vývody, proveďte to na 3 zbývajících vývodech, nemusíte lámat stříbrnou stranu.
S vývodem vezměte kousek drátu, který jsem použil měřidlo 14, a jeden drát připevněte k bronzovému šroubu. Vezměte další kus drátu a připevněte jej k druhému bronzovému šroubu. Udělejte to na dalších 7 zásuvek, mělo by mít celkem 8 vodičů.
Potom dalším kouskem drátu odstřihněte 4 blízké stejné délky, aby v podstatě daisy řetěz neutrály (stříbrné šrouby). Potom na posledním stříbrném šroubu ustřihněte kus drátu delší, aby se zapojil na neutrální stranu zástrčky.
Udělejte to samé se zemí, jako jste to udělali s neutrály.
Vezměte 4 žhavené (na straně bronzového šroubu) dráty a protáhněte je jedním ze zlomených jazýčků. Se zbývajícími 4 dráty protáhněte další zlomenou záložku. Poté na neutrálním vodiči a uzemňovacím vodiči protáhněte poslední zlomený jazýček.
Pomocí šroubováku phillps nebo šroubováku se čtvercovou hlavou zašroubujte vývody v krabici
Nyní s dráty protahujícími zlomenou záložku. Připojte každý horký vodič k SSR malým plochým šroubovákem. Například všechny horní řady vývodů jsou liché a všechny spodní vývody jsou sudé. S vývodem číslo jedna je vlevo nahoře, připojte jej ke kanálu jedna na SSR. Číslo dvě zásuvky je vlevo dole, připojte se ke kanálu dva, a tak čtvrté, dokud nejsou připojeny všechny vodiče.
S neutrálem, uzemněním a horkem přicházejícím z reléové desky buď zapojte konec zástrčky jako já, nebo přidejte vodič se zástrčkou.
Po připojení vodičů namontujte desku SSR na zadní stranu krabice. Vezmeme -li řezačku nebo nůžky a rozřízneme kotvy na sádrokarton na polovinu, použijeme je jako rezervu. Umístěte podpěry na místo, kde jsou montážní otvory, a namontujte je pomocí malých šroubů.
Krok 4: Hardware pokračuje


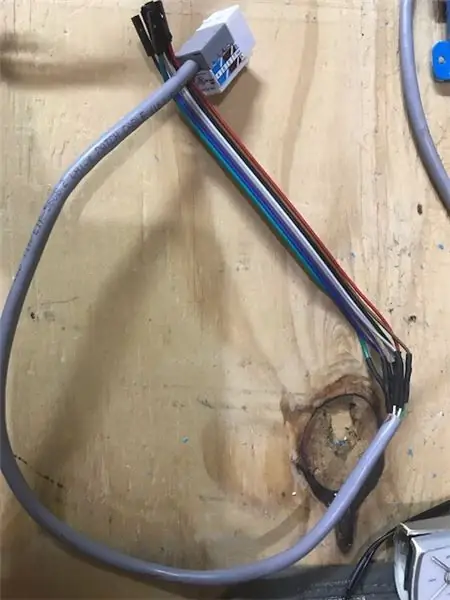
Na kontrolní straně SSR:
-
pomocí kabelu Ethernet připojte vodič následujícím způsobem:
- Kanál jeden propojte bílou s oranžovým proužkem
- Kanál dva připojte plnou oranžovou barvou
-
- Kanál tři propojte bílou se zeleným vodičem
- Kanál čtyři se připojuje modře
- Kanál pět propojte bílou s modrým pruhem
- Kanál šest připojte zeleně
- Kanál sedm spojuje bílý s hnědým pruhem
- Kanál osm připojte plnou hnědou
- Na druhém konci drátu připojte konektor Rj45 pomocí řady B pomocí nástroje pro děrování
S asi stopou dlouhým kusem ethernetového kabelu připojte konektor Rj45 stejným způsobem jako dříve
Na druhém konci kabelu se zvedákem odizolujte plášť odizolovacím vodičem, poté odizolujte každý z 8 jednotlivých vodičů asi o 1/4 "a připájejte drátové žíly, které mají samičí konec k připojení k Raspberry Pi
Vytvořte nebo najděte ethernetový kabel různé délky a ujistěte se, že používáte protokol T-568B
Protože tato reléová deska je 5 V DC; připojte vhodný napájecí zdroj 5 V DC k VCC (kladný) a GND (záporný).
Raspberry Pi a reléová deska musí sdílet půdu, to lze provést mnoha způsoby. Způsob, jakým jsem to udělal, byl pomocí upraveného napájecího zdroje počítače.
Krok 5: Dát vše dohromady

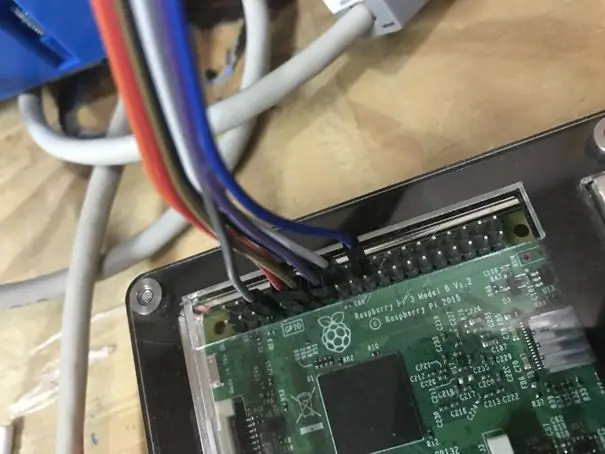
S Raspberry Pi byste chtěli použít pin Wiringpi
-
S propojkami propojovacími lištami jakékoli barvy, které jste použili k pájení ethernetového kabelu, byste chtěli připojit ke kolíku WiringPi na Raspberry Pi následujícím způsobem:
- Bílý s oranžovým proužkem připojte k 0, což je fyzický kolík 11
- Svítí oranžově na 1, což je fyzický pin 12
- Bílý se zeleným proužkem připojte k 2, což je fyzický kolík 13
- Svítí modře na 3, což je fyzický pin 15
- Bílý s modrým proužkem připojte ke 4, což je fyzický kolík 16
- Svítí zeleně na 5, což je fyzický kolík 18
- Bílý s hnědým proužkem připojte k 6, což je fyzický kolík 22
- Plně hnědé připojení k 7, což je fyzický pin 7
- Připojte ethernetový kabel mezi dva konektory
- Připojte 5V napájení k reléové desce a zapojte malinový pi (pokud již není) a zapněte pi.
- Spusťte program LightshowPi.
- Na reléové desce můžete sledovat ledový tanec na hudbu.
- Připojte reléovou desku k napájení zásuvek.
- Zapojte vánoční osvětlení a sledujte, jak se přesouvají k hudbě.
Děkujeme, že jste si prohlédli tento návod.
Doporučuje:
Halloween LightshowPi: 6 kroků

Halloween LightshowPi: Takže v této sezóně jsme hledali něco nového, co bychom mohli přidat do našeho Haunted Halloween Yardu, a já jsem narazil na tento projekt Raspberry Pi Lightshow na http://lightshowpi.org. Na https://www.reddit.com/r/LightShowPi/ je také spousta skvělých informací. V
Projekt Lightshowpi: 4 kroky

Lightshowpi Project: Ahoj všichni! Toto je můj oficiální průvodce, jak od října 2020 vytvořit světelnou show pomocí světelné show
Postup: Instalace Raspberry PI 4 bezhlavého (VNC) s Rpi imagerem a obrázky: 7 kroků (s obrázky)

Jak na to: Instalace Raspberry PI 4 Headless (VNC) s Rpi-imager a obrázky: Mám v plánu použít tento Rapsberry PI ve spoustě zábavných projektů zpět na mém blogu. Neváhejte se na to podívat. Chtěl jsem se vrátit k používání svého Raspberry PI, ale na novém místě jsem neměl klávesnici ani myš. Už je to dlouho, co jsem nastavoval Raspberry
Vykreslete 3D obrázky svých desek plošných spojů pomocí Eagle3D a POV-Ray: 5 kroků (s obrázky)

Vykreslování 3D obrázků vašich desek plošných spojů pomocí Eagle3D a POV-Ray: Pomocí Eagle3D a POV-Ray můžete vytvářet realistické 3D vykreslování vašich desek plošných spojů. Eagle3D je skript pro EAGLE Layout Editor. Tím se vygeneruje soubor pro sledování paprsku, který bude odeslán na POV-Ray, který nakonec vyskočí finální im
Vytvářejte stereofonní grafické obrázky v aplikaci Excel: 8 kroků (s obrázky)

Vytvářejte stereofonní grafické obrázky v aplikaci Excel: Stereo grafické obrázky mohou 3D hloubkám dodat hloubku
