
Obsah:
2025 Autor: John Day | [email protected]. Naposledy změněno: 2025-01-23 14:38




Ahoj všichni! Toto je můj oficiální průvodce, jak od října 2020 vytvořit světelnou show pomocí světelné show.
Krok 1: Shromážděte své zásoby
K tomuto projektu budete potřebovat následující:- Raspberry Pi (použil jsem model B+, který jsem si před lety koupil v dobré vůli. Pokud vím, bude to fungovat se všemi pí kromě 4, to však nemohu ověřit.)
www.raspberrypi.org/products/
- Karta SD/karta Micro SD (záleží na tom, jaké pi používáte. Mělo by stačit cokoli 16 GB nebo více)
www.walmart.com/ip/SanDisk-32GB-microSDHC-…
- Napájecí kabel Micro USB (pro Raspberry Pi)
- 8kanálová polovodičová reléová deska Sainsmart
www.sainsmart.com/products/8-channel-5v-so…
- 10kanálový distribuční blok napájení
www.speedwaymotors.com/Electrical-10-Termi…
- Čtyři Hyper Tough Outlets
www.walmart.com/ip/Hyper-Tough-Grounding-D…
- Dva Hyper Tough 2 Gang Box
www.walmart.com/ip/Hyper-Tough-2-Gang-Swit…
- Propojovací vodiče mezi muži a muži, mezi muži a ženami a mezi ženami a ženami
www.amazon.com/gp/product/B072L1XMJR/ref=p…
- 16 měřidel
www.walmart.com/ip/16-Gauge-Red-Black-Powe…
- HiLetGo digitální FM vysílač
www.amazon.com/gp/product/B07X3Z8YTD/ref=p…
- Řezačka drátu a odizolovač drátu
www.walmart.com/ip/Wire-Stripper-Universal…
- Elektrická páska
- Páječka
www.walmart.com/ip/Hyper-Tough-30-Watt-Sol…
- Notebook/počítač se čtečkou/zapisovačkou karet SD
- Dva kolíky napájecí zástrčky
www.amazon.com/ARyee-Universal-Compatible-…
Krok 2: Začněte zapojovat




Než nastavíme malinový pi, budete chtít pokračovat a provést všechny potřebné zapojení tímto způsobem, poté, co nastavíte pi, můžete pokračovat a otestovat hardware. Na začátku budete chtít vytáhnout referenční list pro rozložení pinů GPIO příslušného pí. K tomuto kroku je připojen například ten, který jsem použil.
Na desce Sainsmart vezměte plochý šroubovák a povolte všechny šrouby kanálu (šrouby v malých zelených rámečcích). Poté uchopte propojovací kabely z male do female a zapojte je následujícím způsobem:
GPIO 11 až CH1
GPIO 12 až CH2
GPIO 13 až CH3
GPIO 15 až CH4
GPIO 16 až CH5
GPIO 18 až CH6
GPIO 22 až CH7
GPIO 7 až CH8
PŘESKOČIT
GPIO 6 až GND
GPIO 2 až VCC
Poznámka: Na desce SSR jsou dva GND. Použijte ten vedle VCC.
Poté budete chtít odstřihnout 16 kusů drátu o průměru 16 (2 pro každý z 8 kanálů) a odizolovat jen konec, asi o 1/16 palce. Poté vložte do výstupní strany desky ssr a utáhněte šrouby kanálu (ne příliš utažené).
Než budeme pokračovat, měli byste vědět několik věcí: na stěnách jsou dvě sady šroubů, jeden bronzový a jeden stříbrný. Bronzová strana je pro moc, stříbrná pro zem. Nyní chcete vzít levý vodič z prvního kanálu a spustit jej k hornímu šroubu na bronzové straně. Poté přejděte k dalšímu kanálu a použijte levý drát a přiveďte jej ke spodnímu šroubu na stejné straně. Opakujte, dokud nebudete mít k vývodům osm vodičů.
Poté budete muset vyrobit zemnící vodiče. Odřízněte kus drátu o průměru 16 a jakousi sedmikrásku spojte vývody dohromady. Chcete -li to provést, připojte jeden vodič k hornímu stříbrnému šroubu a poté ke spodnímu stříbrnému šroubu dalšího výstupu. Poté byste měli skončit s jedním uzemňovacím vodičem, který není připojen. Spojte dva hroty napájecí zástrčky a buď pájejte nebo zalisujte záporné vodiče dohromady.
Nyní uchopte 10kanálovou lištu napájecí sběrnice. Budete potřebovat pouze 9 kanálů. Daisy spojte 9 z nich dohromady (stejná strana). Poté vezměte pravý vodič z prvního kanálu na desce SSR a připojte jej k prvnímu použitému kanálu. Proveďte to, dokud není všech 8 vodičů připojeno k přípojnici. Poté vezměte kladný vodič ze dvou kolíkových napájecích konektorů a zapojte jej do posledního kanálu přípojnice.
Nyní je těžká část u konce!
Krok 3: Nastavte Raspberry Pi
Pro ty z vás, kteří jsou v Raspberry Pi noví, začněte zde:
Existuje několik programů, které si budete muset stáhnout, než zahájíme instalaci. U všech následujících odkazů vyberte svůj operační systém pro správné stažení.
- Raspberry Pi Imager
www.raspberrypi.org/downloads/
- PuTTy
www.chiark.greenend.org.uk/~sgtatham/putty…
- Formátovač karty SD
www.sdcard.org/downloads/formatter/
- Pokročilý skener IP
www.advanced-ip-scanner.com/download/Advan…
Jakmile je stáhnete, začněte připojením karty SD. Otevřete formátovač karty SD a vyberte jednotku, kterou chcete formátovat. Poté kartu naformátujte. Toto je pouze preventivní opatření, které pomůže zajistit, aby byl zbytek procesu plynulejší.
Poté si stáhněte systém NOOBS OS pro Raspberry Pi zde:
downloads.raspberrypi.org/NOOBS_latest
Poznámka: Důvodem, proč jsem si vybral NOOBS nad Raspberry Pi OS, je to, že NOOBS nabízí metodu rychlé obnovy v případě, že potřebujete novou instalaci.
Jakmile to bude hotové, otevřete program pro zobrazení obrázků maliny, přejděte dolů na vlastní os, najděte soubor NOOBS.zip, vyberte jednotku, na kterou chcete zapsat své os, a zapište!
Po dokončení vložte kartu SD do slotu na pí. Většina z nich je pod deskou, naproti portům USB. Budete také chtít prozatím připojit myš k malinovému pi. Zapojte napájecí zdroj micro USB do rpi. Poté jej pomocí HDMI připojte k televizi, monitoru počítače atd. Po nějaké době se vám malinový pi zobrazí výzva s dotazem, jaký operační systém byste chtěli nainstalovat. Vyberte první možnost (Raspberry Pi OS Full/Desktop). Nechte jej nainstalovat operační systém a poté restartuje pi. Podle vyskakovacích pokynů aktualizujte své pi a nastavte heslo pro SSH (které použijeme později).
Poté, co je vše hotovo, budete chtít kliknout na logo Raspberry Pi v levém horním rohu. Poté z rozevírací nabídky přejděte na Předvolby> Konfigurace Raspberry Pi. Otevře se nabídka s různými nastaveními pro váš Raspberry Pi. Klikněte na kartu „Rozhraní“a povolte SSH.
Poté připojte USB WiFi dongle k jednomu z USB portů (pokud vaše pí nemá vestavěnou WiFi). Připojte se k vaší WiFi síti.
Jakmile s tím budete hotovi, přejděte k počítači s nainstalovaným Advanced IP Scanner a PuTTy. Připojte se ke stejnému SSID, ke kterému jste připojili svůj Raspberry pi. Otevřete Advanced IP Scanner a naskenujte tento rozsah: "192.168.137.1 - 192.168.137.254." Vaše malinové pi by mělo vyskočit s IP adresou vedle. Nyní otevřete PuTTy a do pole Název hostitele zadejte IP adresu, která se zobrazí vedle malinového pi. Zobrazí se vyskakovací okno, klikněte na Ano. Poté budete vyzváni k „přihlášení jako:“zadejte „pi“a poté zadejte heslo, které jste si vybrali při nastavování pi. Při psaní si můžete všimnout, že se heslo nezobrazí. Jedná se o bezpečnostní funkci a je zcela normální. Stačí zadat heslo a stisknout Enter. S případnými dalšími dotazy se obracejte sem:
www.raspberrypi.org/documentation/remote-a…
Jakmile úspěšně přistoupíte ke svému pi vzdáleně, zadejte následující příkazy:
sudo apt install git-core
klon git
CD světelná show
git fetch && git checkout python3
sudo./install.sh
sudo restart
Po každém příkazu počkejte, až se před zadáním nového kódu zobrazí zelený text „pi@raspberrypi:“. Jakmile bude vše hotovo, zadáním tohoto příkazu otestujete hardware:
sudo python py/hardware_controller.py --state = flash
Každé světlo na desce SSR by mělo blikat samostatně. Jste připraveni rozsvítit světla!
Krok 4: Přehrávání první písně
Nejjednodušší způsob, jak hrát skladby, bylo stáhnout soubory.mp3 a poté je vložit do složky na malinovém pi. Svůj název jsem nazval „hudba“. Pak v PuTTy použijte tento příkaz:
sudo python py/synchronized_lights.py --file =/home/pi/lightshowpi/usic/[název skladby].mp3
To je všechno! Byl to opravdu zábavný, ale zároveň náročný projekt a doufám, že to pomůže každému, kdo zažil to samé, co já. Zde je odkaz na seznam skladeb YouTube se záznamy některých skladeb z mé světelné show.
www.youtube.com/playlist?list=PLusUu0mUL14inWN0n3kunZgV04VEoSOdA
Pokud máte nějaké dotazy, klidně se ptejte! Děkuji!
Doporučuje:
Projekt Remin Spin Art Turbine: 4 kroky
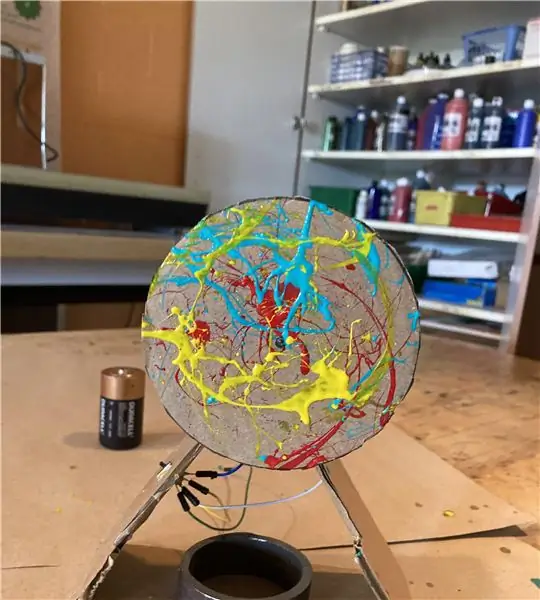
Projekt Spin Art Turbine Remix: Pokud vás zajímá spin art, je tu problém a ten problém je, že musíte při malování druhou rukou držet vrtačku jednou rukou. Někdy to může být nepříjemné, ale mám pocit, že jsem našel řešení s touto jednoduchou turbínou můžete vytvořit
Halloween LightshowPi: 6 kroků

Halloween LightshowPi: Takže v této sezóně jsme hledali něco nového, co bychom mohli přidat do našeho Haunted Halloween Yardu, a já jsem narazil na tento projekt Raspberry Pi Lightshow na http://lightshowpi.org. Na https://www.reddit.com/r/LightShowPi/ je také spousta skvělých informací. V
Projekt Creative Switch od Christophera Serafina: 4 kroky

Projekt Creative Switch od Christophera Serafina: Zdravím! Pro tento kreativní projekt přepínače jsem se rozhodl zkusit přidat LED světla do tašky přes rameno, v tomto případě do kufru Nintendo 3DS. Běžné tašky přes rameno mohou být trochu nudné, ale s některými LED světly určitě rozzáří každou tašku
Raspberry Pi LightshowPi: 5 kroků (s obrázky)

Raspberry Pi LightshowPi: V tomto návodu vytvářím vánoční displej pomocí verze LightshowPi načteného na Raspberry Pi 3, 8kanálový SSR, 4 zásuvky a různé dráty. Zveřejněné video je ukázkou toho, co jsem udělal v loňském roce. Pokud se vám tento návod líbí, hlasujte
USB vypalovačka! Tento projekt může hořet plasty / dřevem / papírem (zábavný projekt také musí být velmi jemné dřevo): 3 kroky

USB vypalovačka! Tento projekt může hořet plasty / dřevem / papírem (zábavný projekt také musí být velmi jemné dřevo): NEDĚLEJTE TOTO POUŽÍVÁNÍ USB !!!! ze všech komentářů jsem zjistil, že může poškodit váš počítač. můj počítač je v pořádku Použijte 600mA 5v nabíječku telefonu. Použil jsem to a funguje to dobře a nic se nemůže poškodit, pokud použijete bezpečnostní zástrčku k zastavení napájení
