
Obsah:
2025 Autor: John Day | [email protected]. Naposledy změněno: 2025-01-23 14:38

V tomto tutoriálu vám ukážu, jak pomocí arduina používat 7segmentový displej se 4 číslicemi. Některé základní věci, které bych chtěl zdůraznit, jsou, že to zabírá téměř všechny digitální piny na arduino uno, leonardo, desky s 13 digitálními piny. Většina displejů má 12 vylamovacích pinů, které se připojují buď přímo k arduinu, nebo přes odpor. Také bych rád upozornil, že tyto displeje nepotřebují připojení uzemnění, 5V nebo 3,3V. Začněme tedy…
Krok 1: Materiály



Používání displeje tohoto druhu nevyžaduje téměř žádné materiály.
- 4 x 330Ω odpory
- 12 x propojovací kabel mezi mužem a mužem
- 1 x Arduino
- 1 x prkénko jakékoli velikosti (nepotřebují napájecí kolejnice)
K výrobě prototypu tohoto návrhu nejsou potřeba žádné nástroje. Pro trvalejší použití by však byla zapotřebí páječka a deska plošných spojů.
Krok 2: Rozložení Breadboardu

Abych vám poskytl nějaký kontext, vysvětlím použití každého kolíku. 8 z 12 pinů na displeji je použito pro 8 segmentů. K vytvoření libovolné číslice slouží 7 segmentů, přičemž jeden ovládá desetinnou čárku. Další 4 z 12 pinů ovládají každou ze 4 číslic na displeji. Jakýkoli kolík, na kterém je odpor, je jedním ze 4místných pinů, jinak jsou to segmentové piny.
Výše uvedený design jsem vytvořil z fritzování, abych ukázal spojení mezi displejem a arduino. Všimněte si umístění, kde jsou odpory, protože pokud připojíte odpor ke špatnému kolíku na displeji, buď tato číslice nebude fungovat, nebo že segment nebude fungovat, NAVŽDY …
***DŮLEŽITÁ POZNÁMKA***
Při nastavování obvodu přepněte žlutý a fialový vodič (spletl jsem schéma zapojení).
Krok 3: Instalace knihovny
Níže uvedená knihovna je z webové stránky arduino pro snadné ovládání zobrazení. Odkaz jde na github. Pokud jste na githubu nikdy nebyli, poslouchejte pozorně, pokud jste si přečetli další odstavec. Když se dostanete na web, podívejte se na pravou stranu okna a dívejte se dolů, dokud neuvidíte „Stáhnout zip“. Klikněte na toto tlačítko a sledujte, jak se objeví ve vašich stahováních.
Nyní musíte načíst dříve nainstalovanou knihovnu do složky knihoven. Pokud nyní víte, jak to udělat, přejděte k dalšímu kroku, jinak pokračujte ve čtení. Nejprve přejděte do vyhledávače, vyhledejte složku „dokumenty“a otevřete ji. Poté vyhledejte složku „arduino“a otevřete ji. Poté vyhledejte složku knihoven a otevřete ji. Nakonec přetáhněte nainstalovanou knihovnu do právě otevřené složky knihoven.
DŮLEŽITÉ. Pokud byla vaše aplikace arduino otevřena a spuštěna, když jste knihovnu vložili do složky knihoven, arduino knihovnu nerozpozná. Stačí ukončit aplikaci a znovu ji otevřít.
github.com/DeanIsMe/SevSeg
Krok 4: Kód
Kód pro skutečné zobrazení něčeho je uveden níže.
#include "SevSeg.h"
SevSeg sevseg; // Zahájení sedmisegmentového objektu řadiče, neplatné nastavení () {byte numDigits = 4; byte digitPins = {2, 3, 4, 5}; byte segmentPins = {6, 7, 8, 9, 10, 11, 12, 13}; boolové odporyOnSegmenty = 0; // výše uvedená proměnná znamená, že na číslicové piny byly umístěny 4 odpory. // nastavte proměnnou na 1, pokud chcete na pinech segmentu použít 8 rezistorů. sevseg.begin (COMMON_CATHODE, numDigits, digitPins, segmentPins, odporyOnSegmenty); sevseg.setBrightness (90); } void loop () {sevseg.setNumber (3141, 3); sevseg.refreshDisplay (); // Musí běžet opakovaně
Krok 5: Výsledek
Pokud jste správně připojili displej, správně nahráli kód a zkopírovali kódovaný, měl by váš displej zobrazovat pi (pouze 3,141).
Pokud ne, přečtěte si šestý krok, ať už se děje cokoli špatně.
Pokud jste to pochopili správně, doporučuji přečíst si v kroku sedm dále.
Krok 6: Odstraňování problémů
Zde jsem uvedl dvě možné věci, které se mohly stát vašemu displeji, které by to mohly pokazit. Bohužel pouze jeden z těchto dvou je opravitelný.
- Váš displej zobrazuje 8888
Nebojte se, toto je problém, který lze opravit, postupujte podle těchto kroků
1. Vyhledejte kód „sevseg.begin (COMMON_CATHODE, numDigits, digitPins, segmentPins);“
2. Změňte „SPOLEČNOU KATHODU“na „SPOLEČNOU ANODU“
3. Znovu nahrajte kód
- Váš displej zobrazuje 3. 41 nebo 0,141 nebo 3,1 1 nebo 3,14 bez dalších 1
Je smutné, že tento problém lze buď opravit, nebo ne: (… (to je můj plačící obličej)
1. Zkontrolujte připojení a ujistěte se, že je vše zapojeno a nevisí
2. Znovu zkontrolujte schéma, protože jste jej pravděpodobně zapojili špatně
3. Vyhledejte řádek v prázdné smyčce, kde je uvedeno, že má zobrazit (3.141, 3), změňte 3.141 na 8888 a zjistěte, zda některý z 8 chybí
4. Pokud ano, jeden z vodičů možná neměl odpor, když měl mít jeden, což znamená, že jedna z číslic vyhořela. Můžete to zkontrolovat pohledem na zadní stranu displeje. Pokud uvidíte poblíž jednoho z kolíků černou, přemohli jste jedno z číslic. Bohužel to NENÍ opravitelné a chtěli byste si koupit další displej.
5. Pokud nikde nevidíte černou značku, než jste přepnuli vodiče, které nelze přepnout, zkontrolujte schéma a zapojte je správně a změňte kód zpět z 8888 na 3,141.
Krok 7: Jít dále
Jednou z metod použití několika pinů na Arduinu k ovládání více LED diod, které by jinak vyžadovaly mnoho pinů, je třístavový 8pinový posuvný registr. Takže místo přímého připojení 8 segmentových pinů k arduinu je můžete zapojit do posuvného registru a zjistit, jak to udělat.
Je to jen nápad, na který jsem přišel, ale nevím, jak to udělat, a jestli je to vůbec možné s arduinem a knihovnou displeje, ale hej, podnět k zamyšlení pro zvědavé.
Bavte se s vaším displejem a doufám, že se vám tento návod líbil, protože je to první, co jsem ve skutečnosti dokončil z mnoha, které mám ve svých návrzích.
Doporučuje:
Počítání od 0 do 9999 s 8051 pomocí 7segmentového displeje: 5 kroků
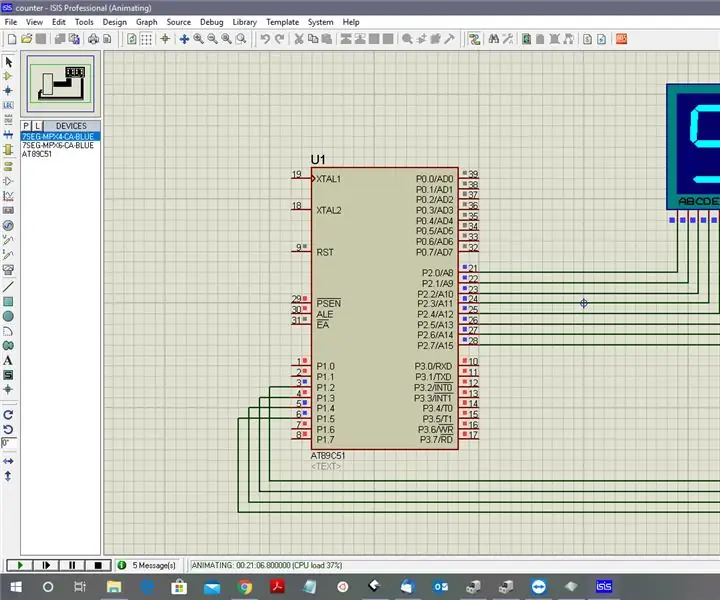
Počítání od 0 do 9999 s 8051 pomocí 7segmentového displeje: Ahoj všichni, v tomto tutoriálu vám řekneme, jak počítat od 0 do 9999 pomocí čtyř 7segmentového displeje pomocí jediného portu a 4 digitálních pinů
Prototyp projektu semaforu založený na Atmega16 pomocí 7segmentového displeje (simulace Proteus): 5 kroků
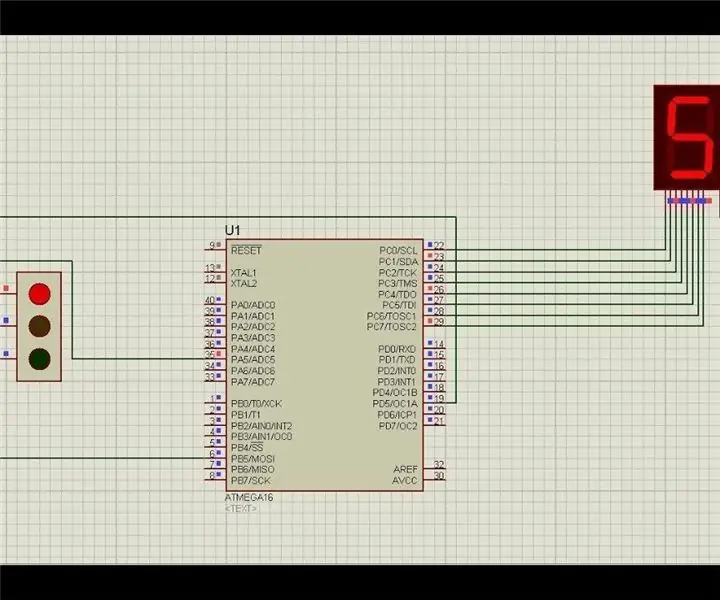
Prototyp projektu semaforu na bázi Atmega16 pomocí 7segmentového displeje (simulace Proteus): V tomto projektu vytvoříme projekt semaforu na bázi Atmega16. Zde jsme použili jednu 7 segmentovou a 3 LED diody k označení signálů semaforu
Ovládání 7segmentového LED displeje pomocí webového serveru ESP8266: 8 kroků (s obrázky)

Ovládání 7segmentového LED displeje pomocí webového serveru ESP8266: Můj projekt má Nodemcu ESP8266, který ovládá 7segmentový displej prostřednictvím http serveru pomocí html formuláře
Použití LCD displeje s Arduinem: 5 kroků

Používání LCD displeje s Arduinem: V této lekci Instructables je ukázáno zobrazování textů a jejich zobrazování na LCD displeji 16 x 2 pomocí Arduina. Začněme a doufám, že se vám bude líbit
Propojení 7segmentového displeje s posuvným registrem pomocí mikrokontroléru CloudX: 5 kroků

Propojení 7segmentového displeje s posuvným registrem pomocí mikrokontroléru CloudX: V tomto projektu vydáváme návod, jak propojit sedmisegmentový LED displej s mikrokontrolérem CloudX. Sedm segmentových displejů se používá v mnoha vestavěných systémových a průmyslových aplikacích, kde je rozsah výstupů, které mají být zobrazeny, znám
