
Obsah:
- Autor John Day [email protected].
- Public 2024-01-30 08:19.
- Naposledy změněno 2025-01-23 14:38.
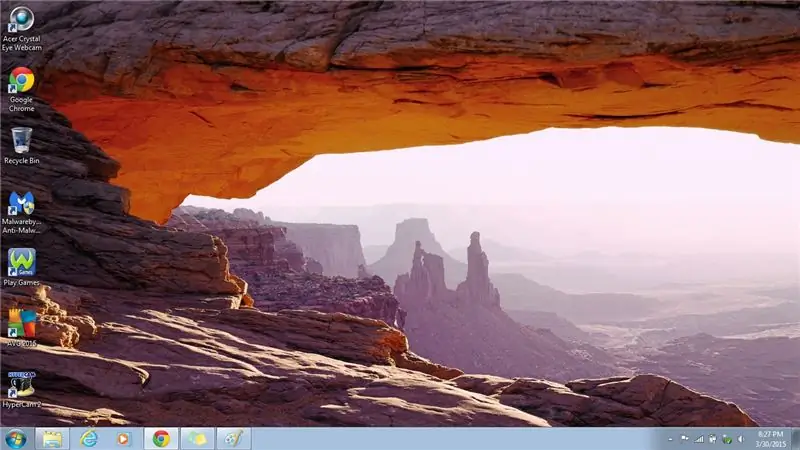
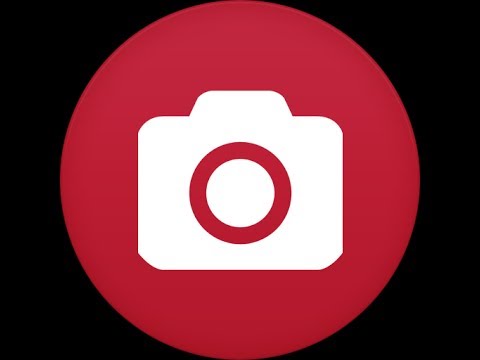
Tento návod vám ukáže rychlý a snadný způsob, jak vyfotit obrazovku počítače a uložit ji do počítače
Přihlaste se k odběru mého kanálu
Dík:)
Krok 1: Pořiďte snímek obrazovky
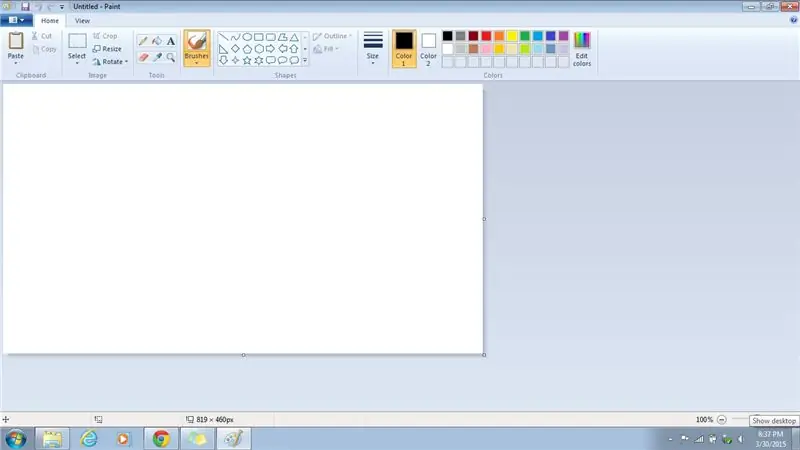
1. Stiskněte klávesu Prt Sc na klávesnici
- Tím pořídíte snímek obrazovky počítače a uložíte jej do schránky
- U některých počítačů to bude pouze klávesa Prt Sc a u jiných počítačů budete muset současně stisknout klávesu Fn
Krok 2: Otevřete Malování
Windows 7 nebo starší
1. Metoda č. 1: Nabídka Start
- Přejděte do nabídky Start
- Program otevřete dvojitým kliknutím na ikonu
2. Metoda č. 2: Desktop
- Přejděte na plochu
- Program otevřete dvojitým kliknutím na ikonu
Windows 8 nebo 8.1
1. Metoda č. 1: Boční lišta
- Přejděte na boční lištu
- Klikněte na Hledat
- Napište Malování
- Program otevřete kliknutím na ikonu
2. Metoda č. 2: Nabídka Start
- Přejděte do nabídky Start
- Klikněte na šipku dolů v levém dolním rohu
- Do vyhledávacího pole zadejte Malování
- Kliknutím na program jej otevřete
- Místo hledání můžete také listovat, dokud nenajdete program
Krok 3: Vložte snímek obrazovky
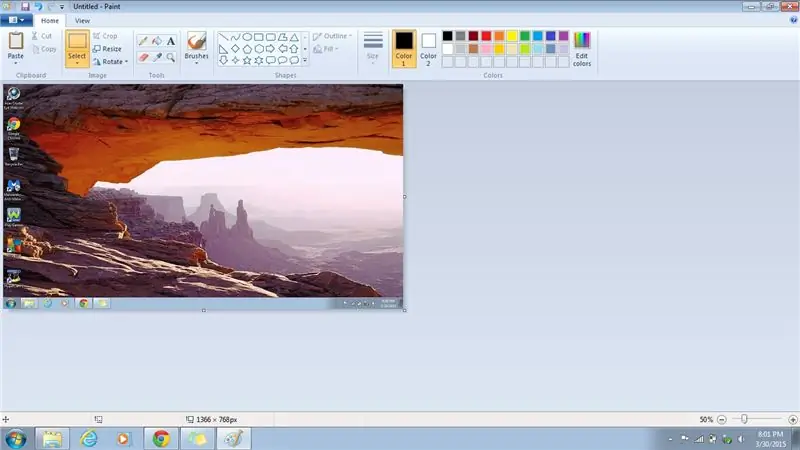
1. Stiskněte Ctrl + V na klávesnici
Tím se snímek obrazovky, který jste právě pořídili, vloží do barvy
Krok 4: Uložte snímek obrazovky
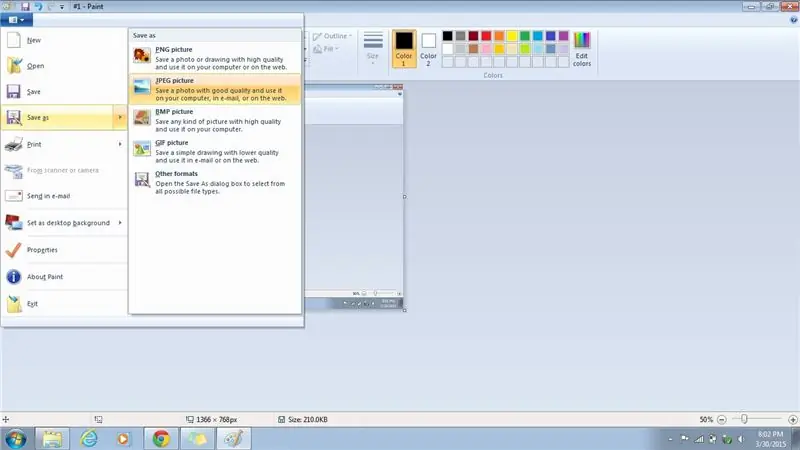
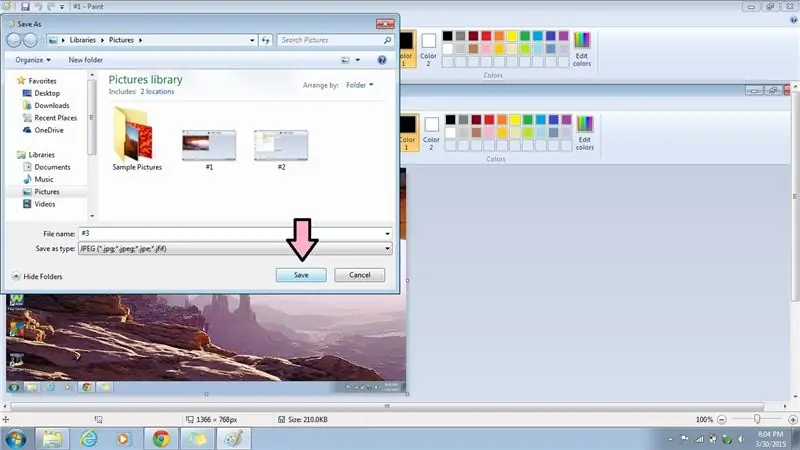
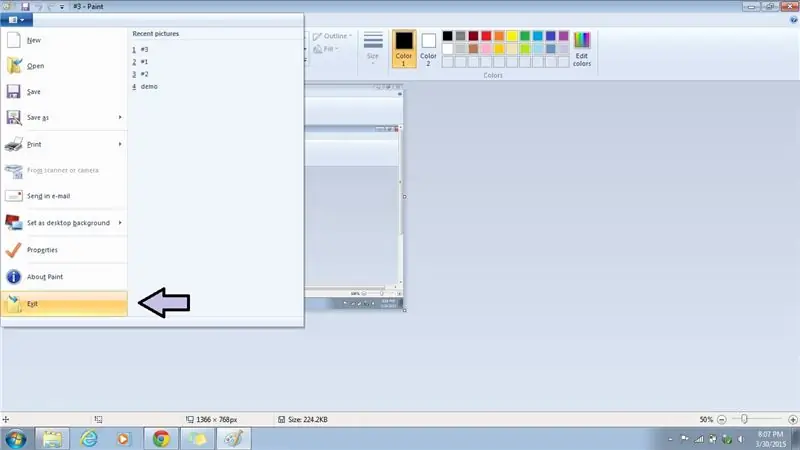
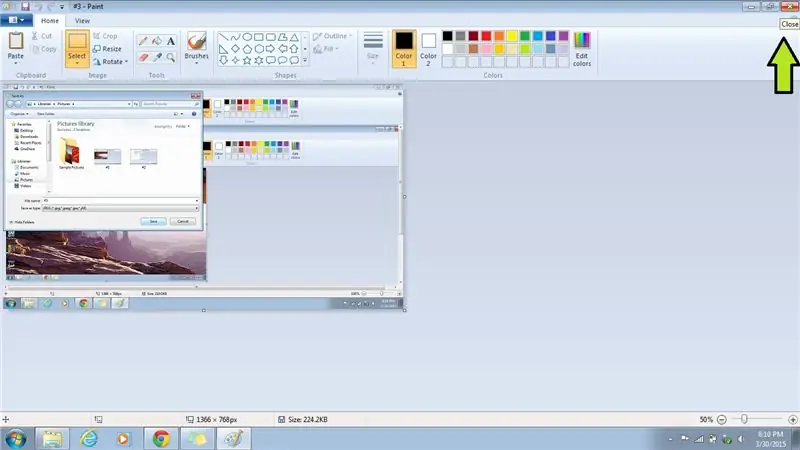
1. Přejděte na Soubor
2. Přejděte na Uložit jako
3. Vyberte požadovaný formát
- PNG
- JPEG
- BMP
- GIF
- JPEG (nejlepší formát)
4. Zadejte, pod čím chcete obrázek uložit
5. Klikněte na Uložit
6. Ukončete Malování
a) Metoda č. 1: Nabídka
- Přejděte do rozevírací nabídky
- V dolní části vyberte Konec
b) Metoda č. 2: X
Klikněte na X v pravém horním rohu
Krok 5: Otevřete snímek obrazovky
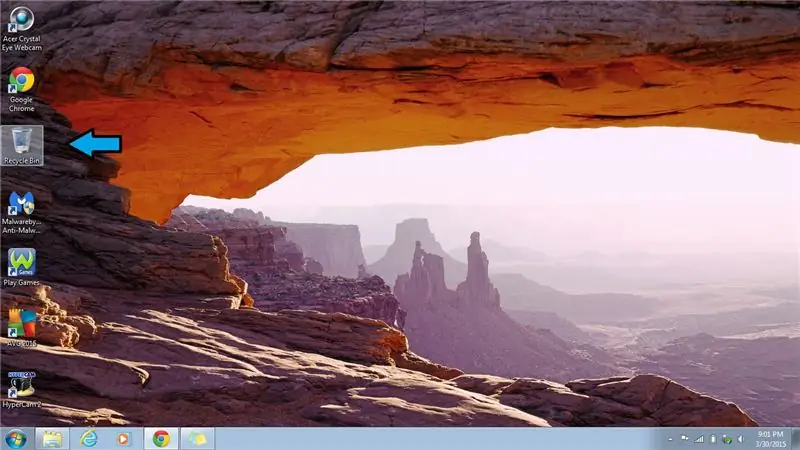
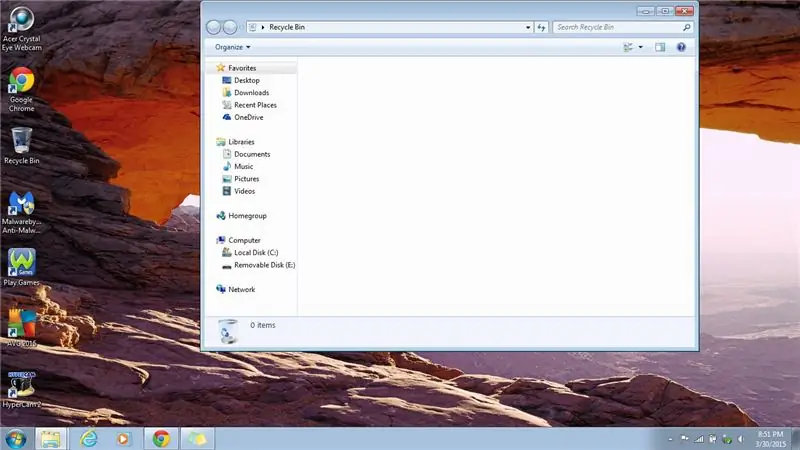
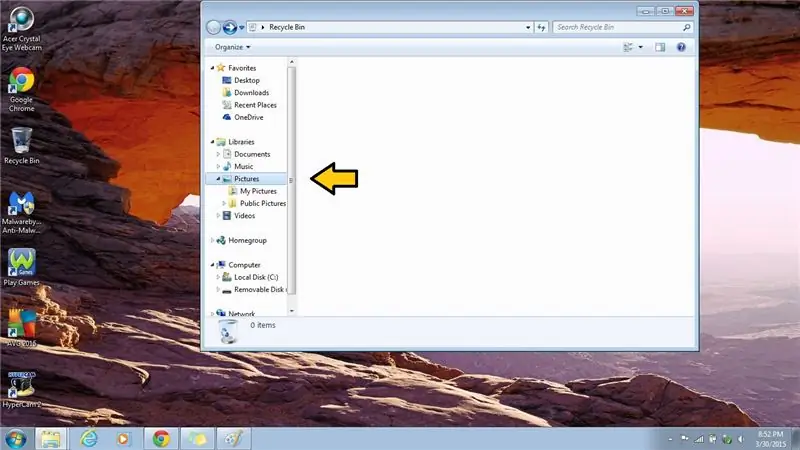
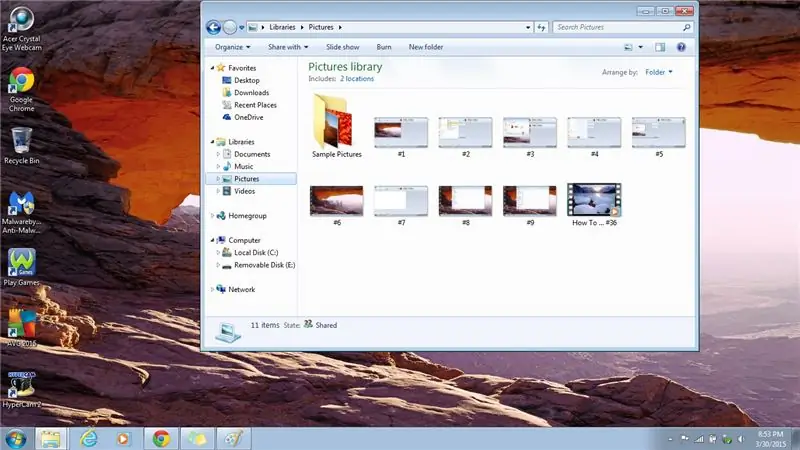
1. Přejděte na Obrázky
- Dvojitým kliknutím na Koš jej otevřete
- Poklepejte na obrázky
- Zde by měl být uložen váš snímek obrazovky
Doporučuje:
Jak odesílat velké soubory z počítače do počítače: 6 kroků

Jak odesílat velké soubory z počítače do počítače: S postupujícím technologickým vývojem se velikost souborů stále zvyšuje. Pokud se věnujete kreativnímu řemeslu, jako je návrh nebo modelování, nebo jen fandíte, může být přenos velkých souborů obtížný. Většina e -mailových služeb omezuje maximální velikost přílohy na přibližně 25
Jak vyměnit mini obrazovku, LCD a kryt iPadu: 12 kroků

Jak vyměnit mini obrazovku, LCD a kryt iPadu: Když se vám obrazovka iPadu mini rozbije, může to být nákladná oprava na jakémkoli místě opravy. Proč nešetřit nějaké peníze a zároveň se naučit úžasné nové dovednosti? Tyto pokyny vás provedou od začátku opravy do konce opravy
Jak zaznamenat obrazovku na Samsung Galaxy S7 !!: 5 kroků

Jak nahrávat obrazovku na Samsung Galaxy S7 !!: Tento návod vám ukáže, jak zaznamenat obrazovku na Samsung Galaxy S7. Přihlaste se k odběru mého kanálu Děkujeme
Jak nahrávat obrazovku počítače na Mac ?: 7 kroků

Jak nahrávat obrazovku počítače na Mac ?: Jak nahrávat obrazovku na Mac? Chtěli jste někdy zaznamenat, že se něco děje na vašem počítači nebo telefonu? Možná se díváte na video a chcete si pořídit klip; možná se pokoušíte někomu ukázat, jak něco udělat, a video by to dokázalo
Jak otočit průhlednou obrazovku LCD vašeho počítače (DIY Mod): 5 kroků

Jak otočit průhlednou obrazovku LCD vašeho počítače (DIY Mod): Pokud máte standardní monitor typu LCD, ukážu vám skvělý malý DIY hack, který udělá z tohoto dítěte transparentní! Je vyžadováno několik nástrojů, pokud jste skalní IT geek, pravděpodobně je máte, pokud jste pravidelný joe jako já, stačí sledovat
