
- Autor John Day [email protected].
- Public 2024-01-30 08:25.
- Naposledy změněno 2025-01-23 14:38.
Jsem velkým fanouškem Harryho Pottera a vždy jsem chtěl umět kouzlit. Nebylo by skvělé mít možnost někoho srazit jediným slovem? Nebo co takhle odemknout dveře bez klíče? Pak jsem narazil na tento instruktáž, ale bohužel provozuji Mac OS X a ne Windows, takže jsem se rozhodl vytvořit svůj vlastní instruktáž pro ty uživatele Mac OS X, kteří chtějí mít možnost kouzlit na svém počítači a používat technologii pro jiné.. více zlých věcí.
Krok 1: Materiály
K tomuto pokynu budete potřebovat:
Počítač se systémem Mac Os X Hůlka a trocha představivosti
Krok 2: Proces
1.) Spusťte počítač. 2.) Jakmile je počítač v provozu, přejděte do předvoleb systému. (Nabídka Apple/Předvolby systému) 3.) V Předvolbách systému přejděte na Řeč. 4.) Zapněte řeč. 5.) Ujistěte se, že je zapnuta možnost „poslouchat nepřetržitě s klíčovým slovem“a že je nastavena na „Klíčové slovo je před příkazy volitelné 6.) Po zapnutí řeči řekněte„ definovat nový příkaz z klávesnice “a poté zadejte klávesovou zkratku chcete použít jako kouzlo, klikněte na ok a poté zadejte název kouzla (např. „diffindo“pro vystřihnutí) Pak se trochu bavte, vytáhněte hůlku, řekněte zaklínadlo (vyslovte!), pak mávněte hůlkou Pokud ne mít hůlku, pak se chcete podívat na tento návod
Krok 3: Řešení potíží a užitečné rady
Také jsem chtěl umět kouzlit jako „lumos“a „nox“, ale nemohl jsem, protože pokaždé, když jsem se pokusil vstoupit do klávesové zkratky, bylo to jen jasnější nebo tmavší. Tak jsem to udělal: V možnosti Klávesnice a myš v Předvolbách systému jsem šel na Klávesové zkratky. Tam jsem se posunul dolů, kde jsou funkce displeje. U jednoho jsem dvakrát klikl na klávesovou zkratku a změnil ji. Poté jsem vytvořil nové „kouzlo“se starou klávesovou zkratkou. Poté jsem změnil zobrazení Klávesová zkratka zpět na původní. Potom jsem udělal to samé pro druhou. Pokud chcete mít možnost vypnout počítač kouzlem, přejděte na Předvolby systému/Keybord & Mouse/Klávesové zkratky Odtud klikněte na znaménko plus v dolní části obrazovky a poté zadejte požadovanou klávesovou zkratku, poté zadejte přesný název je na panelu nástrojů nabídky (počet velkých písmen), pak z něj udělejte kouzlo Udělal jsem seznam kouzel Harryho Pottera a jejich použití jako reference (Otevře se v textových zprávách, ale bude to vypadat matoucí (mají to být tři samostatné sloupce) zanechte prosím komentář; jakékoli návrhy, jaká kouzla můžete použít k jakým účelům
Doporučuje:
Asistenční technologie pro potíže s řečí pomocí MakeyMakey W/ Scratch: 4 kroky
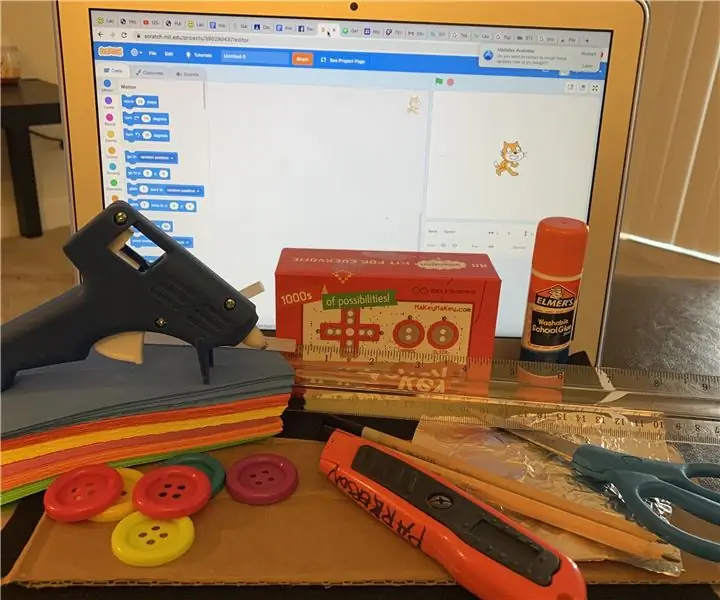
Asistenční technologie pro potíže s řečí pomocí MakeyMakey W/ Scratch: Zařízení mé asistenční technologie slouží k pomoci s vadami řeči nebo omezenou řečí. To je. má pomoci v procesu učení
Jak používat webový nástroj ve Fusion 360: 5 kroků

Jak používat webový nástroj ve Fusion 360: Je to jeden z podceňovaných nástrojů, které pravděpodobně nepoužíváte, ale pokračujte ve čtení a uvidíte, proč musíte začít využívat výhody webového nástroje ve Fusion 360. Webový nástroj poskytuje rychlý a super účinný způsob, jak přidat křížová rovnátka
Jak používat terminál Mac a jak používat klíčové funkce: 4 kroky

Jak používat terminál Mac a jak používat klíčové funkce: Ukážeme vám, jak otevřít terminál MAC. V Terminálu vám také ukážeme několik funkcí, jako je ifconfig, změna adresářů, přístup k souborům a arp. Ifconfig vám umožní zkontrolovat vaši IP adresu a vaši MAC adresu
Jak používat USB disky v systému Windows 98: 5 kroků

Jak používat USB disky v systému Windows 98: Když jsem byl dítě, moje první zkušenost s počítači byla s Windows 98. Pamatuji si, že jsem v Print Shop dělal věci jako hraní solitaire a výrobu dárkových karet mých prarodičů. Časy se od dob W98 hodně změnily a jednou z těchto změn je
Jak používat nástroj pro vystřihování v systému Windows 7: 7 kroků

Jak používat nástroj pro vystřihování v systému Windows 7: Otevřete okno, ze kterého chcete získat snímek obrazovky
