
Obsah:
- Autor John Day [email protected].
- Public 2024-01-30 08:21.
- Naposledy změněno 2025-01-23 14:38.

Projekty Fusion 360 »
Je to jeden z podceňovaných nástrojů, které pravděpodobně nepoužíváte, ale pokračujte ve čtení a uvidíte, proč musíte začít využívat výhody webového nástroje ve Fusion 360. Webový nástroj poskytuje rychlý a super účinný způsob přidání křížových závorek aby vaše návrhy zvýšily pevnost, ale můžete s nimi také být kreativní, kdykoli potřebujete navrhnout tenké stěny. Tento nástroj jsem nedávno využil při navrhování držáku GoPro, který jsem připevnil na své 3D tiskové lůžko pro pořizování časosběrného videa z mých tisků.
Krok 1: Příklady webového nástroje - praktické a esteticky příjemné

Výše uvedený obrázek ukazuje různé způsoby, jak můžete webový nástroj použít. Obrázek vlevo ukazuje křížové závorky na mé 3D tištěné závorce. Ty slouží praktickému účelu v tom, že dodávají dílu pevnost. Se Santovými sáněmi jsem pomocí webového nástroje navrhl malé spirály, které nejen, že vypadají hezčí, ale také umožňují 3D tisk dílu na jeho boku.
Krok 2: Problém

Konzola na výše uvedeném obrázku nemá žádná křížová rovnátka, a proto se kolísá a je trochu nejistá, když je připevněna k mému tiskovému lůžku. Pojďme vyladit design pomocí webového nástroje a přidat křížové závorky.
Krok 3: Vytvořte skicu
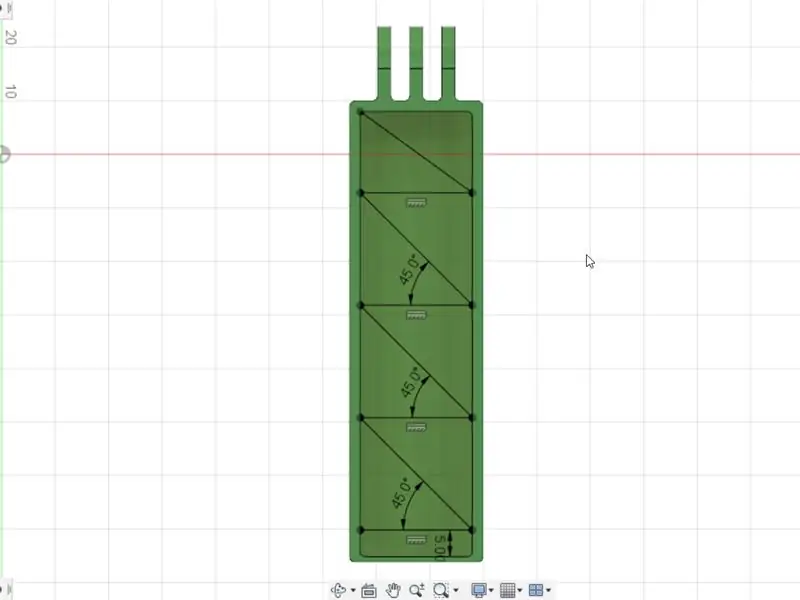
Abychom mohli použít webový nástroj k vytvoření závorek, musíme nejprve vytvořit skicu. Protože chci na vnitřní stranu držáku přidat rovnátka, začneme vytvořením náčrtu na vnitřní spodní ploše.
Po vytvoření náčrtu pak můžeme nástrojem Čára nakreslit čáry tam, kam chceme, aby směřovaly křížové závorky. Po dokončení kreslení čar klikněte na Zastavit skicu.
Krok 4: Webový nástroj
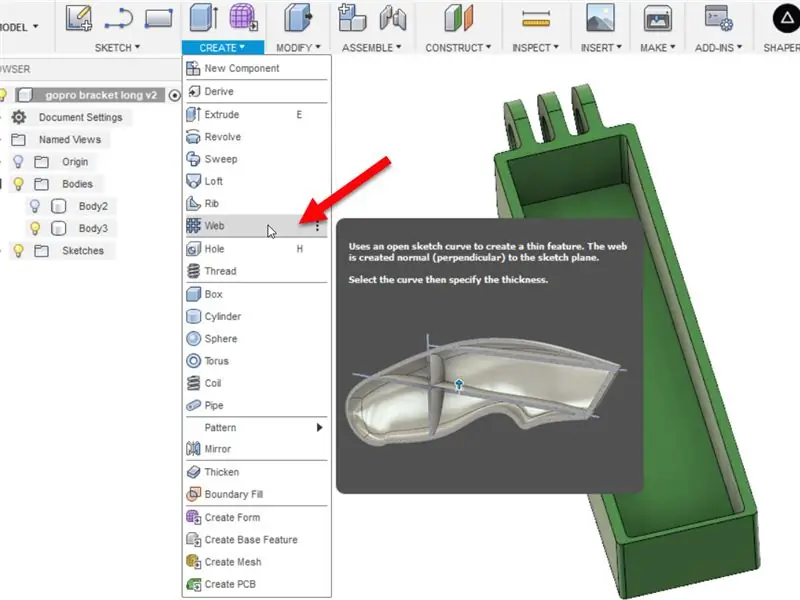
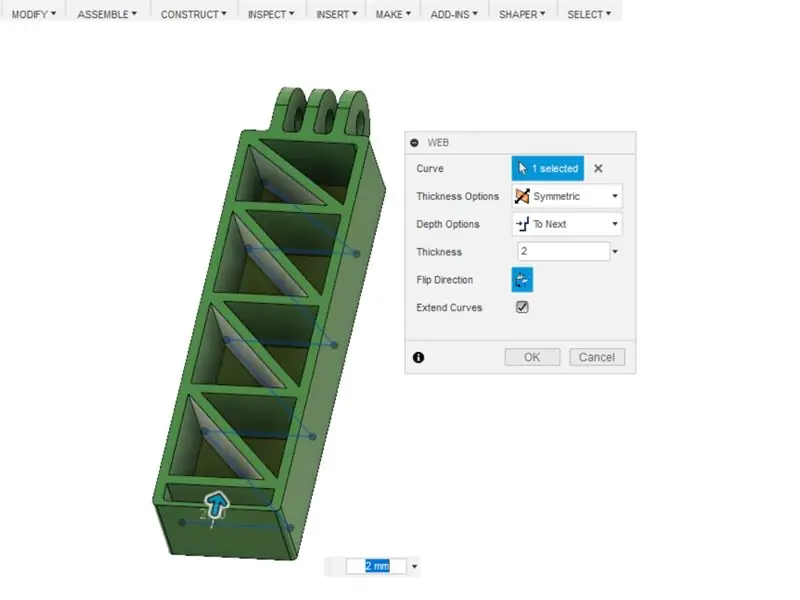
Dále uchopíme webový nástroj, který najdete v nabídce Vytvořit. Klikněte na čáru, kterou chcete proměnit v tenkou zeď.
Pokud jsou vaše čáry propojeny, uvidíte jednu souvislou extrudovanou zeď. Pokud ne, můžete jednoduše podržet klávesu CTRL a vybrat více řádků.
Pokud se po výběru řádků nic nestane, budete chtít kliknout na tlačítko Otočit směr, aby se čáry mohly vysunout v opačném směru.
Tloušťku stěn lze změnit jednoduchým zadáním hodnoty do dialogového okna.
Možnost Hloubka lze také změnit tak, aby určovala hloubku místo výběru možnosti Příliš další, která vysune stěny na další dostupný povrch.
Až budete s nastavením spokojeni, klikněte na OK.
Krok 5: Sledujte video z celého procesu

A je to! Podívejte se, jak snadné bylo vytvořit tenké stěny pomocí webového nástroje. To také funguje s jinými entitami skici. Zkuste to s oblouky a splajny. A pokud jste připraveni zvládnout Fusion 360 a vytvářet si vlastní návrhy, začněte na desktopmakes.com.
Doporučuje:
Jak používat ESP8266 jako webový server: 5 kroků

Jak používat ESP8266 jako webový server: Dobrý den, v současné době používám Windows 10, NodeMCU 1.0 a zde je seznam softwaru, který jsem použil, a průvodce instalací, kterého jsem se řídil: Arduino IDE Použily se další desky pro esp8266 SpiffLibrary: Websocket Použil jsem NodeMCU jako server pro obsluhovat soubor HTML, šílím
Jak používat terminál Mac a jak používat klíčové funkce: 4 kroky

Jak používat terminál Mac a jak používat klíčové funkce: Ukážeme vám, jak otevřít terminál MAC. V Terminálu vám také ukážeme několik funkcí, jako je ifconfig, změna adresářů, přístup k souborům a arp. Ifconfig vám umožní zkontrolovat vaši IP adresu a vaši MAC adresu
Jak vytvořit expresní webový server s Raspberry Pi: 10 kroků

Jak vytvořit expresní webový server s Raspberry Pi: Tato příručka vám řekne, jak přimět váš Raspberry Pi k hostování webového serveru, který může být použit pro hostování webových stránek, a dokonce mírně upraven pro hostování mnoha dalších online služeb, jako je jako herní servery nebo servery pro streamování videa. Budeme pouze krýt
Jak používat nástroj pro vystřihování v systému Windows 7: 7 kroků

Jak používat nástroj pro vystřihování v systému Windows 7: Otevřete okno, ze kterého chcete získat snímek obrazovky
Jak používat nástroj řeči v systému Mac OS X 10.5 Leopard: 3 kroky

Jak používat nástroj řeči v systému Mac OS X 10.5 Leopard: Jsem velkým fanouškem Harryho Pottera a vždy jsem chtěl umět kouzlit. Nebylo by skvělé mít možnost někoho srazit jediným slovem? Nebo co takhle odemknout dveře bez klíče? Pak jsem narazil na tento pokyn
