
Obsah:
- Autor John Day [email protected].
- Public 2024-01-30 08:23.
- Naposledy změněno 2025-01-23 14:38.


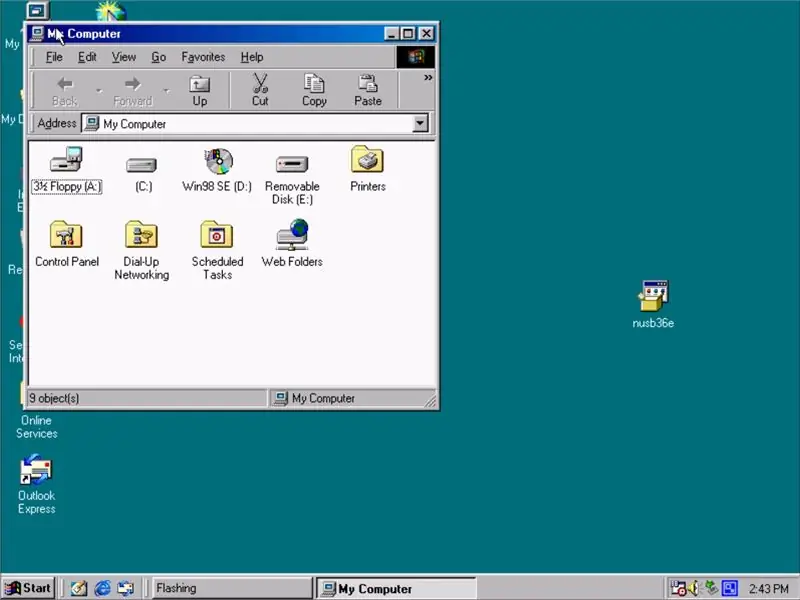

Když jsem byl dítě, moje první zkušenost s počítači byla s Windows 98. Pamatuji si, že jsem v Print Shop dělal věci jako hraní solitaire a výrobu dárkových karet mých prarodičů. Časy se od dob W98 hodně změnily a jednou z těchto změn je USB. Pokud máte v roce 2018 svůj vlastní stroj W98, pravděpodobně jste si uvědomili, že USB flash disky nefungují nativně. To je místo, kde tento instruktáž přichází.
Za prvé, proč byste potřebovali podporu USB? Nebo dokonce stroj 98 z toho důvodu?
Důvody pro použití W98 se liší od člověka k člověku, ale některé z nejčastějších důvodů jsou:
- Retro hraní
- Programy, které fungují pouze na 98
- Práce s disketami a disky ATA
- Nostalgie
Takže bez dalších okolků do toho skočme!
Krok 1: Spotřební materiál




Tento proces je relativně jednoduchý, ale je důležité mít několik klíčových komponent.
-
Moderní počítač s:
- Připojení k internetu
- Způsob odesílání souborů do počítače W98 (například: disková jednotka)
- Klávesnice a myš s konektorem PS/2 (obrázky 1 a 2)
- Instalační disk W98
- Flash disk (obrázek 3 je můj)
Poznámky:
- Budete mazat ovladače USB, abyste nemohli používat klávesnici a myš USB. Po instalaci však můžete přejít na USB. (obrázek 4)
- Technicky nepotřebujete myš PS/2, ale je mnohem jednodušší, když se při instalaci ovladačů nemusíte potýkat.
Krok 2: Stáhněte si nový ovladač
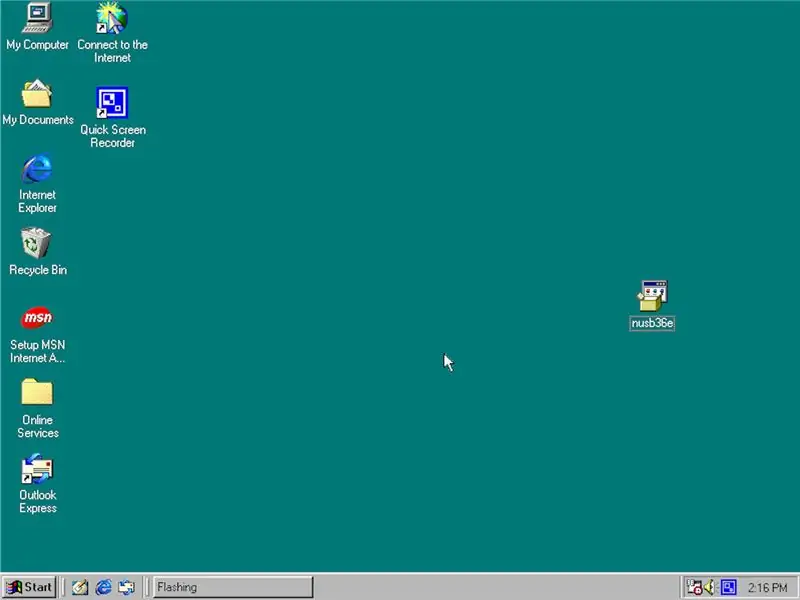
Nejprve si budete chtít stáhnout nový ovladač do svého moderního počítače.
Najdete ho zde. (Pokud tento odkaz nefunguje, pošlete mi zprávu a já vám ji mohu poslat přímo)
Jakmile je ovladač na vašem moderním počítači, musíte jej přenést do počítače W98. To lze provést několika způsoby, například pomocí disku CD nebo diskety. Pokud váš počítač W98 nemá jednotku CD, můžete si je vždy za pár dolarů vyzvednout v obchodě se šetrností.
Jakmile získáte ovladač na počítači W98, budete jej chtít umístit na snadno přístupné místo, jako je plocha nebo dokumenty. To je velmi důležité, pokud k instalaci nepoužíváte myš.
Zapamatujte si, kam jste soubor vložili, a přejděte k dalšímu kroku, aniž byste jej spustili.
Krok 3: Odstraňte staré ovladače
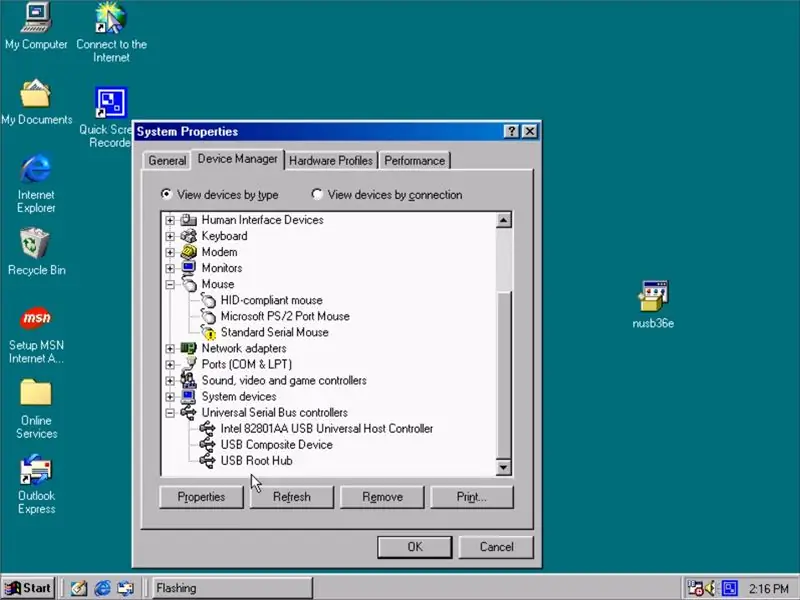
Před instalací ovladače budete muset odstranit všechny staré ovladače USB. To provedete kliknutím pravým tlačítkem myši na „Tento počítač“(pokud nemáte myš, pomocí kláves Tab a šipek vyberte „Tento počítač“a stiskněte klávesu nabídky.) A vyberte vlastnosti.
Jakmile jste ve vlastnostech, vyberte kartu „Správce zařízení“a přejděte dolů.
Rozbalte položku „Universal Serial Bus controllers“a odstraňte všechny ovladače.
Nyní můžete zavřít nabídku vlastností a vrátit se na plochu.
Krok 4: Nainstalujte ovladače a restartujte
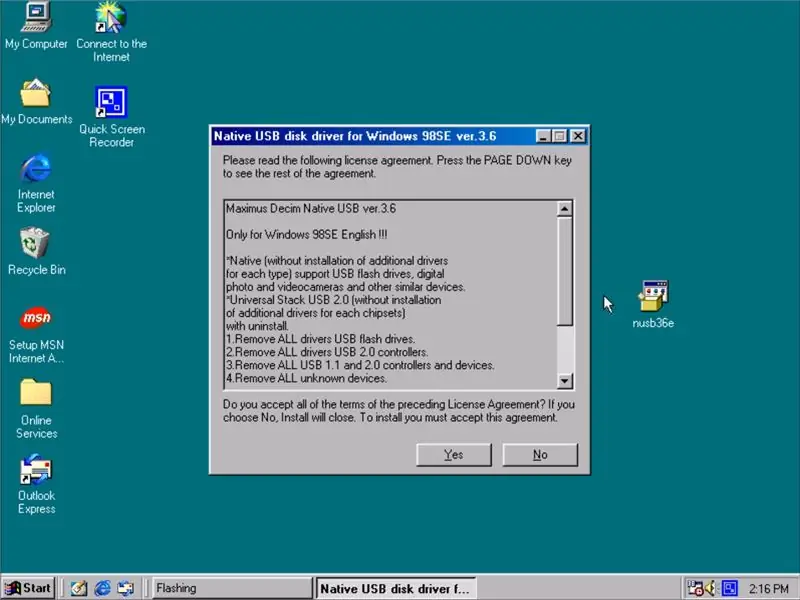
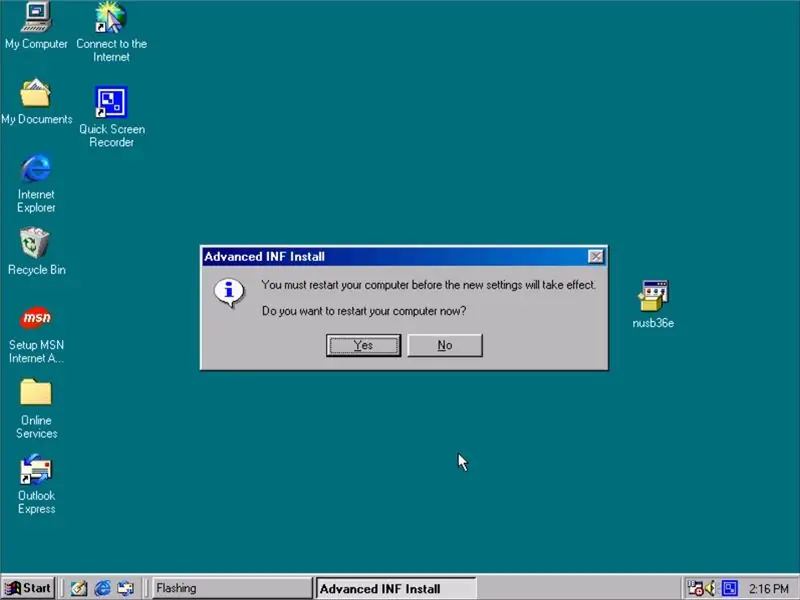
Nezbývá než spustit „nusb36e“. Stačí spustit ovladač, přijmout licenční smlouvu a nainstalovat jej.
Až budete hotovi, jednoduše restartujte počítač a po restartu byste měli mít přístup k jednotkám USB flash.
Něco na paměti: Nemohu zaručit, že každý disk bude fungovat, takže pokud váš disk stále není rozpoznán, zkuste jiný flash disk. Doporučil bych také použít jednotky USB 2.0.
Krok 5: Závěr

Pokud vše fungovalo správně, měli byste nyní mít přístup k externímu úložišti. Nyní můžete soubory přenášet volně. Je však třeba mít na paměti, že stále musíte zajistit, aby soubory, které se pokoušíte přenést, byly podporovány W98. To zahrnuje například dokumenty Word a soubory zip. Něco jiného je třeba mít na paměti, že váš počítač W98 má pravděpodobně jen několik gigabajtů úložiště, takže jej lze také použít jako možnost semi-permanentního úložiště, pokud necháte disk zapojený do zadní části počítače.
Takže lidi, doufám, že se vám tento návod líbil a že vám přišel užitečný. Pokud máte nějaké dotazy nebo připomínky, nezapomeňte je napsat níže. Hodně štěstí ve vašem retro úsilí!
Doporučuje:
Přístup k systému souborů Raspberry Pi prostřednictvím systému Windows: 9 kroků

Získejte přístup k systému souborů Raspberry Pi prostřednictvím systému Windows: Už jste někdy měli Raspberry Pi a odešli jste " musím jej pokaždé nastavit pomocí monitoru, myši a klávesnice! &Quot; Frustrace, kterou způsobuje odpojení/opětovné připojení monitoru a klávesnice/myši, jen kvůli přístupu k Raspberry Pi, je na špičkové úrovni
Vytvořte si vlastní soubojové disky, které budete používat v bitevní aréně: 4 kroky

Vytvořte si své vlastní soubojové disky, které budete používat v bitevní aréně: Vždy mě napůl fascinovaly duelové disky, které najdete v kresleném seriálu Yugioh. Jak skvělé by bylo svolat stvůru pomocí balíčku karet a poté ji nechat vyhnat v nějaké holografické bojové aréně? Tady projdu h
Jak chránit flash disky heslem v systému Windows 10: 16 kroků

Jak chránit flash disky heslem v systému Windows 10: S rostoucí popularitou cloudového úložiště, jako je Google Drive, jeden disk a Dropbox, popularita flash disků klesá. Stále však existují určité výhody flash disků oproti cloudovému úložišti. Některé z nich zahrnují přístup k
Jak používat terminál Mac a jak používat klíčové funkce: 4 kroky

Jak používat terminál Mac a jak používat klíčové funkce: Ukážeme vám, jak otevřít terminál MAC. V Terminálu vám také ukážeme několik funkcí, jako je ifconfig, změna adresářů, přístup k souborům a arp. Ifconfig vám umožní zkontrolovat vaši IP adresu a vaši MAC adresu
Jak používat nástroj pro vystřihování v systému Windows 7: 7 kroků

Jak používat nástroj pro vystřihování v systému Windows 7: Otevřete okno, ze kterého chcete získat snímek obrazovky
