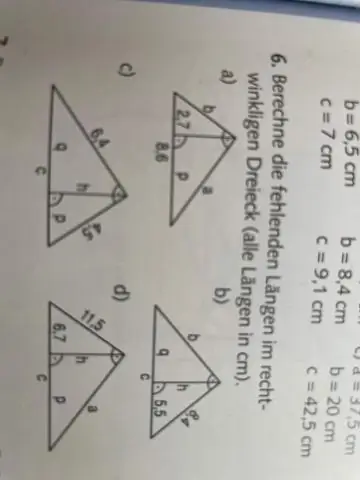
Obsah:
- Autor John Day [email protected].
- Public 2024-01-30 08:25.
- Naposledy změněno 2025-01-23 14:38.
Pomocí garážového pásma se naučíte, jak snadno vytvořit efekt automatického ladění, který tolik slyšíte. ** EDIT ** Odkaz na příklad:
Krok 1: Nastavte nový projekt Garageband
Nejprve otevřete Openband a vytvořte nový hudební projekt. Na obrazovce, která se objeví, pojmenujte projekt. DŮLEŽITÉ: Na snímku obrazovky je klíč nastaven na F moll. Považuji to za dobrý klíč k hraní, ale to se může změnit v závislosti na tom, co zpíváte. Pokud jste zkušený hudebník a víte o notách a podobně, klidně to změňte, jinak se držte f moll.
Krok 2: Vytvořte si trasu
Začínáme s touto obrazovkou Garageband. Zavřete křídlo a vymažte skladbu klavíru (není to nutné, ale vše je čistší). V levé dolní části našeho rozhraní klikněte na tlačítko „+“. Vyberte skutečný nástroj a vytvořte. Poslední obrázek nám ukazuje, co nyní máme.
Krok 3: Nastavení automatického ladění
Nyní s vybranou skladbou přejděte vlevo dole a klikněte na ikonu nůžky. Co přijde, je náš editor stop. Vezměte jezdec „Vylepšit ladění“a přetáhněte jej zcela doprava a zaškrtněte políčko „Omezit na klíč“. Nyní máte nastaveno automatické ladění, ale aby to znělo ještě lépe, přidáme nějaké efekty.
Krok 4: Přidání efektů
Na naší pravé straně by měl být seznam předem navržených efektů pro naše použití. V tomto okamžiku se ujistěte, že je vybráno vaše vstupní zařízení. Mám vybraný externí mikrofon, ale ve skutečnosti používám sněhovou kouli, takže stačí kliknout na tento seznam a změnit výběr. Podíváme se nyní na konec tohoto seznamu a kliknutím na tlačítko „podrobnosti“otevřete naši pokročilou nabídku. Obrázek ukazuje efekty, které jsem použil, ale uvedu je níže. Nebojte se hrát si s těmito. DŮLEŽITÉ: Pro efekty Distortion a Chorus klikněte vpravo na místo, kde je tužka, a umožní vám to upravit. Kompresor: Vokální komprese RapDistortion: Přesuňte disk na přibližně 4,0 db (udržujte zbytek stejný) Chorus: Snižte intenzitu na přibližně 1,0 db (zbytek nechte stejný) Echo: 20Reverb: 40 Neváhejte tyto možnosti uložit jako nástroj. Bavte se s novým efektem AutoTune!
Doporučuje:
Jak snadno provést 4G LTE dvojitou BiQuade anténu: 3 kroky

Jak udělat 4G LTE Double BiQuade Antenna Snadné kroky: Většinu času, kterému jsem čelil, nemám dobrou sílu signálu pro své každodenní práce. Tak. Hledám a zkouším různé typy antén, ale nefunguje to. Po ztraceném čase jsem našel anténu, kterou doufám vyrobím a vyzkouším, protože její stavební princip není
Jak získat TAJEMNÝ SVĚT !!!!!! (Režim ladění): 3 kroky
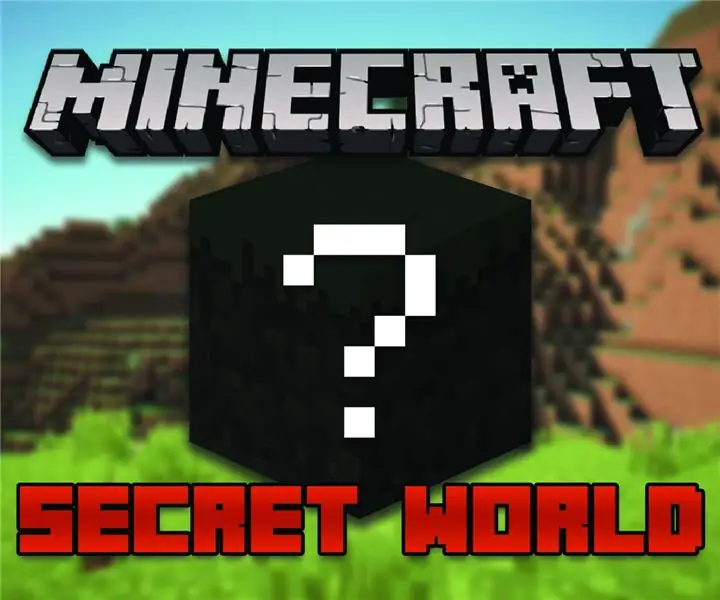
Jak získat TAJEMNÝ SVĚT !!!!!! (Debug Mode): V tomto pokynu vám ukážu, jak se v Minecraftu dostat do tajného světového režimu
Jak provést ovládání joystickem pro Arduino: 3 kroky

Jak provést ovládání joystickem pro Arduino: V tomto návodu vám ukážu, jak vyrobit lego joysticky pro arduino
Jak provést automatické vypnutí obvodu: 9 kroků

Jak vyrobit obvod automatického vypnutí: Ahoj, příteli, dnes udělám obvod automatického vypnutí pomocí tranzistoru 2N2222A. Tento obvod je velmi jednoduchý. Začněme
Automatické ladění: 7 kroků

Autotune: Bienvenue dans notre projet Autotune! Notre é quipe va vous pr é senter la r é alisation de ce projet. Naše nejlepší kompozice &3; 3 é l è ves ing é nieurs de Polytech Sorbonne en EISE4 (4 è me ann
