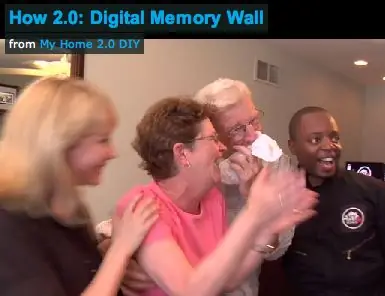
Obsah:
2025 Autor: John Day | [email protected]. Naposledy změněno: 2025-01-23 14:38
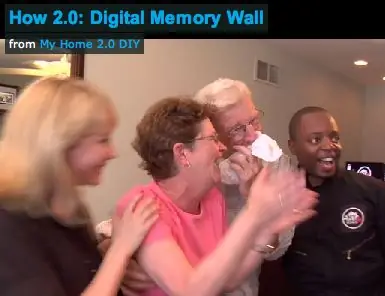
Na starém dobrém fotoalbu není nic špatného. Až na to, že je zaprášené, náchylné k opotřebení a zaseknuté v minulosti. Postavili jsme tedy digitální paměťovou zeď, která přehrává živý proud fotografií, minulých i současných, na více LCD monitorech, přímo před vašima očima. V této paměťové zdi každý monitor zobrazuje samostatný kanál, který je prostřednictvím sítě FiOS propojen s dalšími členy rodiny. Takže si můžete nastavit přátele a příbuzné, aby se okamžitě přidali na vaši zeď, s jejich nejnovějšími obrázky. MATERIÁLY:
- Přizpůsobený počítač
- Windows XP nebo Vista
- Bluetooth myš a klávesnice
- 2 grafické karty Fire MV ATI PCI-e
- 1 Grafická karta ATI se dvěma výstupy
- Software spořiče obrazovky Google
- Software pro sdílení fotografií (jako Picasa nebo Flickr)
- LCD monitory (vstupy VGA nebo DVI)
- Připojení k internetu (doporučeno FiOS)
Krok 1: Sestavte si vlastní počítač
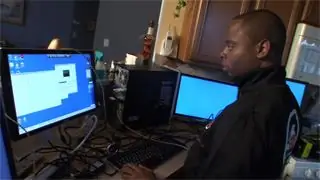
Provoz 10 monitorů s konstantním streamováním fotografií bude od vašeho počítače vyžadovat hodně. Abych se vyhnul pádům, nakonfiguroval jsem počítač na míru s těmito minimálními požadavky: 600 W napájecí zdroj, dvoujádrový procesor a 2 GB paměti DDR2 DRAM. Poté jsem upravil nastavení vstupního výstupu na základní desce, abych přidělil více paměti D-RAM pro video.
Short Cut: Můžete postavit jednodušší paměťovou zeď bez úpravy počítače. Typický počítač může podporovat až 6 monitorů. Postupujte takto: Nejprve vypněte počítač a odpojte napájení. sejměte boční panel, abyste získali přístup k základní desce. Zkontrolujte, jaký typ portů PCI máte k dispozici. Existuje několik různých typů grafických karet a všechny jsou konfigurovány odlišně. v závislosti na vašem systému budete potřebovat grafickou kartu kompatibilní s vaším systémem. Vyhněte se míchání různých značek grafických karet; některé značky nebudou fungovat, pokud jsou v systému s grafickou kartou jiné značky. Další informace vám poskytne výrobce počítače nebo základní desky.
Krok 2: Nainstalujte Windows XP nebo Vista

Nainstalujte Windows XP nebo Vista na pevný disk a přidejte grafické karty. Různé operační systémy podporují různé grafické karty. Použijte karty PCI pro Windows XP. Použijte PCI Express pro Windows Vista.
Krok 3: Namontujte monitory na zeď


Rozhodněte se, kam chcete připevnit každý z monitorů na zeď. V závislosti na vašem nastavení budete muset směrovat napájení na vaše monitory. Pokud potřebujete instalovat další zásuvky, poraďte se s elektrikářem. Kabely povedou za zeď. Vyřízněte otvory za každým monitorem a prolovte kabel za zdí.
Z počítače můžete na monitory vést maximálně 100 stop VGA kabelu, podle toho si naplánujte umístění počítače. Jakmile jsou kabely na místě, zapojte je do počítače.
Krok 4: Nastavení a konfigurace monitorů
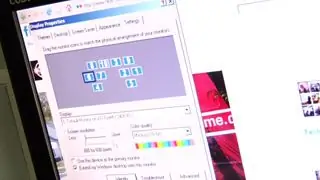
Nyní budete muset nakonfigurovat monitory tak, aby odpovídaly nastavení na zdi. Otevřete vlastnosti zobrazení na ovládacím panelu. Od na kartu nastavení uvidíte každý monitor, který jste připojili k počítači. Aktivujte každý monitor jeho výběrem. Zaškrtněte políčko „Rozšířit pracovní plochu systému Windows na tento monitor“.
Jakmile aktivujete všechny monitory, uspořádejte je tak, aby odpovídaly rozložení na zdi. Jednoduše přetáhněte každý monitor do jeho polohy.
Krok 5: Nainstalujte a nakonfigurujte software spořiče obrazovky
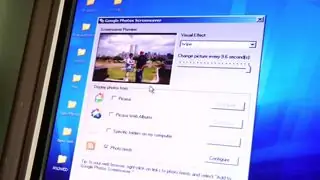
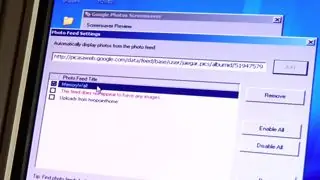
Stáhněte si a nainstalujte software spořiče obrazovky z Google (https://pack.google.com/intl/en/pack_installer.html?noredirect=on). Po instalaci otevřete konfigurační nástroj spořiče obrazovky Google Photo. Přidejte do nastavení odkaz na svůj zdroj. Klikněte na pole označené „Foto kanály“a poté na „Konfigurovat“. Přidejte kanál RSS nebo ATOM alb, která chcete zobrazit na zdi paměti. Pokud to není platný zdroj, vypalte svůj zdroj pomocí feedburner (https://www.feedburner.com/fb/a/home). Jakmile zadáte své kanály, klikněte na „Hotovo“.
Krok 6: Přidejte obrázky a užívejte si

Vše je nyní nastaveno! Když se spořič obrazovky zapne, bude se otáčet mezi obrázky ve zdrojích. Na počítači připojeném k systému FiOS můžete vidět fotografie od přátel a rodiny, jakmile je přidají do svých alb! Stačí přidat jejich kanály do seznamu a užít si vzpomínky, jak k nim dojde! Vzpomínky v reálném čase. Jaký koncept.
Doporučuje:
Paměťová logická hra využívající BBC MicroBit: 7 kroků

Paměťová logická hra využívající BBC MicroBit: Pokud nevíte, co je BBC MicroBit, je to v podstatě opravdu malé zařízení, které můžete naprogramovat tak, aby mělo vstupy a výstupy. Trochu jako Arduino, ale více rozvinutý. Na MicroBitu se mi opravdu líbilo to, že má dva vestavěné vstupy
Jak strhnout digitální posuvné měřítko a jak funguje digitální posuvné měřítko: 4 kroky

Jak strhnout digitální posuvné měřítko a jak funguje digitální posuvné měřítko: Mnoho lidí ví, jak používat třmeny k měření. Tento tutoriál vás naučí strhávat digitální posuvné měřítko a vysvětlí, jak digitální posuvné měřítko funguje
Jak postavit hodiny, které promítají čas na zeď: 6 kroků

Jak postavit hodiny, které promítají čas na zeď: Tento návod vám ukáže, jak postavit hodiny projektoru. Toto zařízení vám umožňuje promítat čas na zeď. Na základě malého budíku LCD (ne příliš malého, místo toho jej nebudete moci promítat a pracovat na něm) je to dobrý způsob, jak se zbavit
Jak si vyrobit vlastní žárovku Paměťová jednotka USB: 9 kroků

Jak si vyrobit vlastní žárovku Paměťová jednotka USB: Ahoj! Tento návod vám s trochou trpělivosti ukáže, jak vyrobit žárovkovou paměťovou jednotku. Dostal jsem nápad před několika dny, když mi můj přítel dal vypálenou žárovku zobrazenou na obrázcích výše … Toto je můj první Instructable, doufám
Stroboskopická zeď nebo jak recyklovat kameru na jedno použití: 6 kroků

Stroboskopická zeď nebo jak recyklovat fotoaparát na jedno použití: tento návod vám ukáže, jak snadno znovu použít a přeměnit jednorázové fotoaparáty na blikající zeď. Ve skutečnosti, když vyhodíte fotoaparát na jedno použití, pokud je k dispozici blesk taky to hodíš. To je politováníhodné, protože tato část je stále v pořadí
