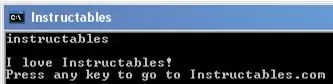
- Autor John Day [email protected].
- Public 2024-01-30 08:24.
- Naposledy změněno 2025-01-23 14:38.
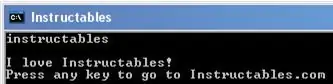
Mnoho lidí si myslí, že DOS je zastaralý, ale já si to nemyslím. S DOSem můžete dělat spoustu věcí a dokonce jej používá i Eric Wilhelm! (Viz zde) Některé z věcí, které můžete s DOSem dělat, zahrnují poskytnutí přístupu k důležitým souborům (vhodné pro hackování), mazání věcí, zálohování věcí, zobrazování všech souborů a složek ve složce, vytváření jednoduchých, ale škodlivých virů, a přeformátování pevných disků (!!). Bohužel, když chcete spustit vámi vytvořený program, musíte zadat umístění, pokud chcete, aby mu byly předány další informace. Tento instruktáž vás naučí, jak v zásadě vytvořit příkaz, abyste to nemuseli dělat.
Krok 1: Vytvoření programu
Začněte vytvořením spustitelného systému DOS. Spustitelný soubor DOS je program, který je spuštěn přes CMD. Tyto soubory mohou mít šest přípon:.exe,.com,.bat nebo.cmd.vbs nebo.vbe. Všimněte si toho, že můžete použít věci předané do programu s %1, %2, %3 atd. Až budete mít program připravený, přejmenujte jej na požadovaný příkaz, následovaný jeho rozšířením. Příkaz nesmí obsahovat mezery. Až budete připraveni, pokračujte krokem dva.
Krok 2: Transformujte jej na příkaz
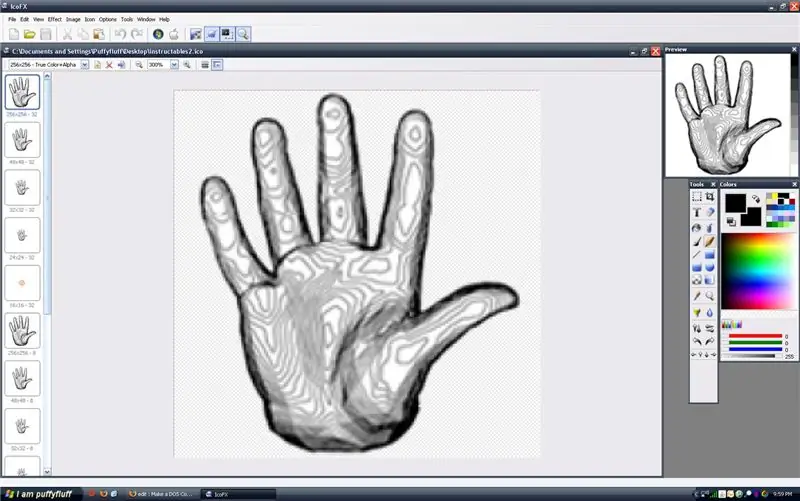
To z toho dělá příkaz. Zkopírujte soubor do C: / WINDOWS / system32 \. To je vše, co musíte udělat. Chcete -li to vyzkoušet, otevřete cmd zadáním "cmd" do start> Spustit a stisknutím klávesy Enter. Otestujte si svůj příkaz. Stačí zadat název souboru, žádná přípona. Pokud například chcete přejít na instructables, stačí zkopírovat připojený soubor do C: / WINDOWS / system32 a poté do cmd zadat „instructables“. Poznámka-Obrázek vytváří ikonu programu, což jsem udělal v. IcoFX
Krok 3: Jak to funguje
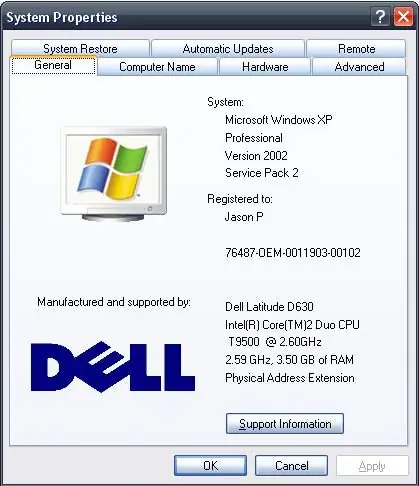
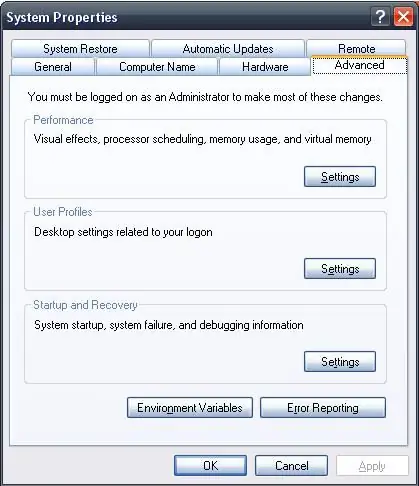
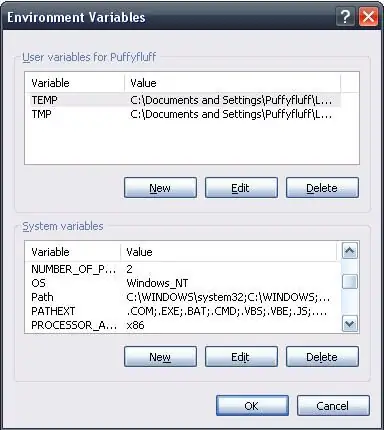
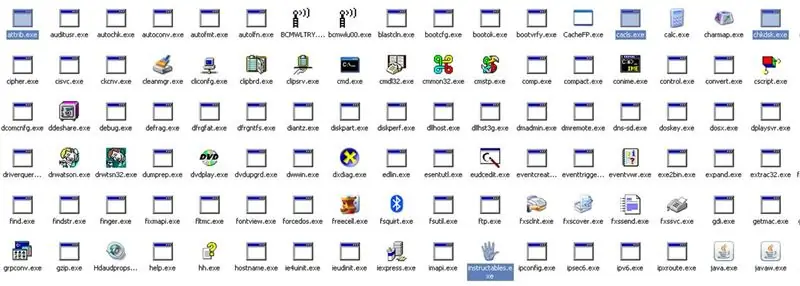
Stiskněte tlačítko Windows a pozastavte/přerušte práci na klávesnici. Zobrazí se dialogové okno s názvem Vlastnosti systému. Klikněte na kartu Upřesnit. V dolní části klikněte na proměnné prostředí. V poli dolní skupiny přejděte dolů na položku Cesta a PATHEXT. Všimnete si, že první věcí v Cestě je C: / WINDOWS / system32. To je adresář, do kterého vložíte příkazový soubor. Kdykoli zadáte příkaz, vyhledá tam daný soubor. V proměnné PATHEXT uvidíte šest hlavních rozšíření, která můžete pro svůj soubor použít, spolu s některými dalšími. Pokud je soubor v adresáři, který je v proměnné cesty, nebudete muset zadávat umístění. Pokud je jeho přípona v proměnné PATHEXT, nebudete muset jeho příponu zadávat. Také si všimnete, že v C: / WINDOWS / system32 existují soubory jako help.exe, xcopy.exe a další příkazy DOS. Jsou spuštěny stejným způsobem jako váš příkaz. Můžete to dokázat otevřením CMD a zadáním příkazu. Bude to fungovat. Poté zadejte „cesta;“a stiskněte Enter. To vymaže cestu a způsobí, že CMD bude vypadat pouze v aktuálním adresáři. Potom proveďte CD a pak další adresář, který není C: / WINDOWS / system32. Nyní zkuste příkaz znovu. To nebude fungovat. Pokud zkusíte náhodný příkaz DOS, nemusí to fungovat. Například xcopy, help, attrib, cacls, chkdsk a taskkill již nebudou fungovat. Důvodem je, že cesta je uvolněna! To také znamená, že pokud je váš program v „C: / I am puffyfluff“, pak stačí přidat; C: / I puffyfluff na konec proměnné cesty a nebudete jej muset zkopírovat do C: / WINDOWS / system32. Nyní víte, jak vytvořit vlastní příkaz!
Doporučuje:
Vytvořte ROMy Macintosh Plus: 3 kroky (s obrázky)

Vytvořte ROMy Macintosh Plus: Tento návod vás provede procesem " kopírování " Obrázky EPROM z čipů ROM vašeho počítače Macintosh Plus a (nebo) " vypalování " obrázky do nových čipů. Proces bude v zásadě proveden dvakrát, aby se vytvořily obě & quot
Vytvořte si vlastní USB ventilátor - Angličtina / Francais: 3 kroky

Vytvořte si vlastní USB ventilátor | Angličtina / Francais: ANGLIČTINA Dnes jsem na stránkách viděl, že bychom si mohli koupit USB ventilátor. Ale řekl jsem si, proč neudělat ten svůj? Co potřebujete: - Elektrikář nebo kachní páska - Lepicí páska - Počítačový ventilátor - USB kabel, který vám neslouží - Nůž na drát - Šroubovák - Šňůrka na navlékání
Vytvořte hru Arduino Simon za 2 minuty!: 3 kroky

Vytvořte hru Arduino Simon za 2 minuty!: ŽÁDNÉ propojky! ŽÁDNÉ dráty! ŽÁDNÉ pájení! ŽÁDNÝ Breadboard! Myšlení mimo krabici. Chcete se tedy pochlubit svým mikrořadičem ve shodě s některými přídavnými periferními modely opravdu rychle, než jsou na cestě přátelé nebo příbuzní … Dejte dohromady
Digitální fotorámeček Numero Dos !: 4 kroky (s obrázky)

Digital Picture Frame Numero Dos !: Toto je druhý digitální fotorámeček, který jsem vytvořil (viz Cheap 'n Easy Digital Picture Frame). Udělal jsem to jako svatební dar pro svého velmi dobrého přítele a myslím, že to dopadlo velmi dobře. Poskytnuté náklady na digitální obrazové rámy mají
Vytvořte si vlastní příkaz ke spuštění jednoduchým krokem: 4 kroky

Vytvořte si vlastní příkaz pro spuštění jednoduchým krokem: Zde ukážu, jak můžete vytvořit vlastní příkaz pro spuštění v operačním systému Windows. Ve skutečnosti je tato funkce v systému Windows skvělá, což je užitečné k okamžitému otevření okna aplikace. Nyní tedy můžete také vytvořit příkaz k otevření jakékoli aplikace zadáním
