
Obsah:
- Autor John Day [email protected].
- Public 2024-01-30 08:25.
- Naposledy změněno 2025-01-23 14:38.
Takto vytvoříte oddíl, například disky C: nebo D:, které jsou již na novém počítači, ale jsou skryté pro všechny (nezobrazují se na mém počítači ani na ničem podobném) a mají šifrování na úrovni vlády, a to vše zdarma. Bude to vyžadovat základní počítačové znalosti a nějaký čas; jako hrubý průvodce 10 GB trvalo asi půl hodiny, ale čím větší oddíl, tím déle to trvá.
Krok 1: Co budete potřebovat
K tomu budete potřebovat: Počítač s fungujícím OS a internet Truecrypt, který si můžete zdarma stáhnout zde
Krok 2: Vytvořte oddíl (Windows)
Chcete -li vytvořit oddíl ve Windows, nejprve spusťte program „diskmgmt.msc“(bez uvozovek) jako správce, mělo by se vám objevit okno jako na obrázku 1. Poté musíte pravým tlačítkem kliknout na jednotku C: / a „zmenšit“ji jakkoli velký chcete mít skrytý oddíl; po několika minutách by to mělo vypadat jako na obrázku 2. Potom klikněte pravým tlačítkem na nepřidělené místo a vyberte „New Simple Volume“a projděte nabídku (je úplně jedno, jaké písmeno jednotky nebo systém souborů zvolíte) a poté počkejte naformátuje váš disk; pak bude vypadat jako na obrázku 3. Nyní klikněte pravým tlačítkem na jednotku, kterou jste právě vytvořili, vyberte „Změnit písmeno jednotky a cesty“, poté vyberte libovolné písmeno jednotky, ve kterém je jednotka formátována, a poté klikněte na „odebrat“. Nyní by měl mít název „Raw Logical Drive“a měl by říkat, jakkoli velký jste jej zvládli; bude to vypadat jako na obrázku 4. Stále pracuji na jiných operačních systémech, ale jakmile pro ně dostanu krok za krokem, aktualizuji tento Instructable
Krok 3: Zašifrujte oddíl
Předpokládám, že truecrypt funguje stejně na všech operačních systémech, ale pokud tomu tak není, řekněte mi to a já podle toho změním tento pokyn. Nejprve otevřete truecrypt (na Vista možná budete potřebovat oprávnění správce). Nyní postupujte podle poznámek k obrázku.
Krok 4: Co můžete nyní udělat
Existuje několik věcí, které děláte, aby byl oddíl bezpečnější:
· Skrýt paměťovou kartu, na kterou jste vložili soubory klíčů (pokud jste použili soubory klíčů)
· Vložte falešné informace do hlavního svazku a skutečné informace vložte do skrytého svazku truecrypt
Normal0MicrosoftInternetExplorer4
A existuje několik věcí, které můžete s tímto oddílem udělat, aby byl váš počítač bezpečnější:
Normal0MicrosoftInternetExplorer4
· Mít v oddílu přenosný webový prohlížeč, takže věci, jako jsou hesla bank, nelze z vašeho webového prohlížeče obnovit
Pokud vás napadnou další nápady, napište je prosím do komentáře nebo mi napište
Doporučuje:
Tento PNG je tajný oddíl: 4 kroky

Tento PNG je tajný kompartment: Vaším úkolem, milý čtenáři, je zjistit, jaké poselství se skrývá v obrázku output.png, který jsem pro vás vložil na github. Zde můžete použít kód MessageHider k extrahování zprávy. Pokud jste zmatení, napište do komentáře níže a já vám pomůžu
Hodiny stolního počítače na pevném disku: 5 kroků

Stolní hodiny na pevném disku: ÚvodNa prodej jsou nějaké hodiny na pevném disku na Pinterestu. Vždy chci udělat jeden z nich pro svůj stůl. Karanténa COVID-19 mi dává šanci si ji vytvořit. Kvůli viru to musím udělat z čehokoli, co mám doma, takže toto je můj první Instru
Vytvořte si vlastní vyzváněcí tóny zdarma .: 4 kroky

Vytvořte si vlastní vyzváněcí tóny zdarma: Nenávidíte, když musíte za vyzváněcí tóny platit.99, 1,99 a 2,99? Doufejme, že po tomto pokynu se naučíte, jak si vytvořit vlastní vyzváněcí tón. POZNÁMKA: NEJSEM ODPOVĚDNÝ ZA ŽÁDNÉ PRÁVNÍ OTÁZKY, TAKOVÉ, JAK STAŽÍTE PÍSNĚ, NENÍ COPYRI
Vytvořte si vlastní osobní mini V Mac na flash disku !!!!!: 4 kroky
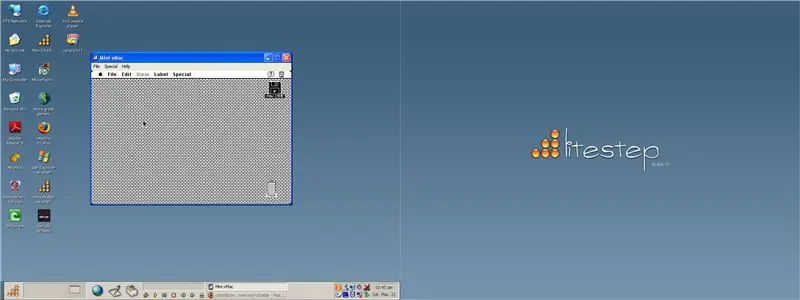
Vytvořte si vlastní osobní Mini V Mac na flash disku !!!!!: Řeknu vám, jak si namalovat vlastní mini V mac pro Windows a Mac
Přidání místa na pevném disku do vašeho notebooku: 4 kroky

Přidání místa na pevném disku do vašeho notebooku: Jsem si jist, že mnoho z vašich notebooků je zaplněno nebo téměř zaplněno, a chtěli byste snadný způsob, jak do počítače přidat více místa na pevném disku. Až do nedávné doby jsem měl doma USB disk pro zálohování, když jsem byl nucen přenést přes veškerou svou hudbu
