
Obsah:
- Autor John Day [email protected].
- Public 2024-01-30 08:22.
- Naposledy změněno 2025-01-23 14:38.
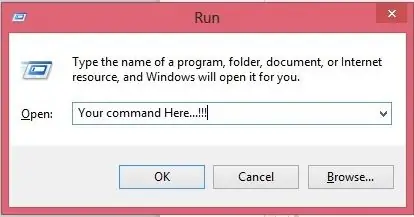
Zde ukážu, jak můžete vytvořit vlastní příkaz pro spuštění v systému Windows OS. Ve skutečnosti je tato funkce v systému Windows skvělá, což je užitečné k okamžitému otevření okna aplikace. Nyní tedy můžete také vytvořit příkaz k otevření libovolné aplikace zadáním příkazu v RUN. Začněme. můžete také navštívit náš blog pro více instrukčních pokynů >> https://errorcoe401.blogspot.in Navštivte naši FB stránku pro další příspěvek >>
Krok 1: Vytvoření Sortcut
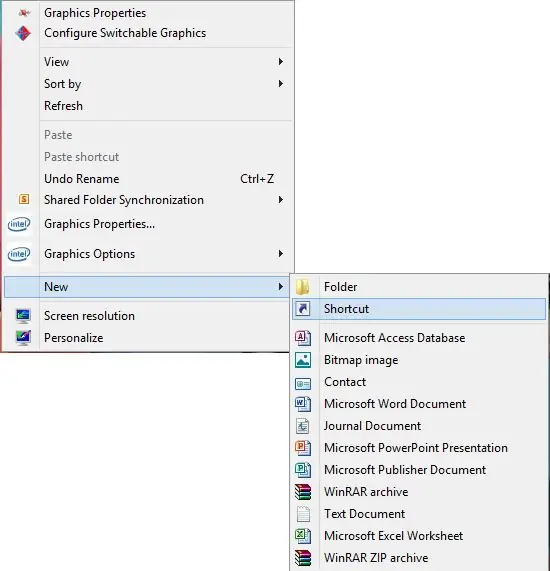
Zde musíte vytvořit zástupce vaší aplikace. Klikněte pravým tlačítkem na plochu, klikněte na nový a poté klikněte na zástupce. Zobrazí se jedno okno. Zde musíte vložit úplnou cestu k souboru vaší aplikace (měl by to být soubor.exe nebo.lnk soubor ro může být jiná zkratka). Tento soubor můžete také procházet tlačítkem Procházet.
Krok 2: Vyberte svou aplikaci
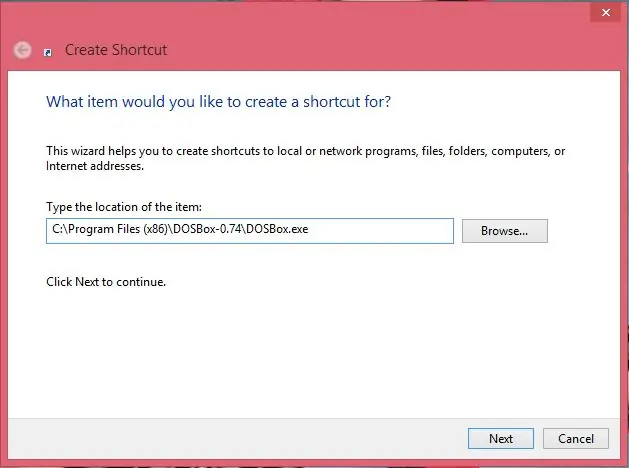
Zde vytvářím zástupce DOSBox-0.74. Pomocí příkazu Run můžete vložit cestu k aplikaci, kterou chcete spustit. po výběru cesty klikněte na tlačítko Další,
Krok 3: Nastavte příkaz Spustit
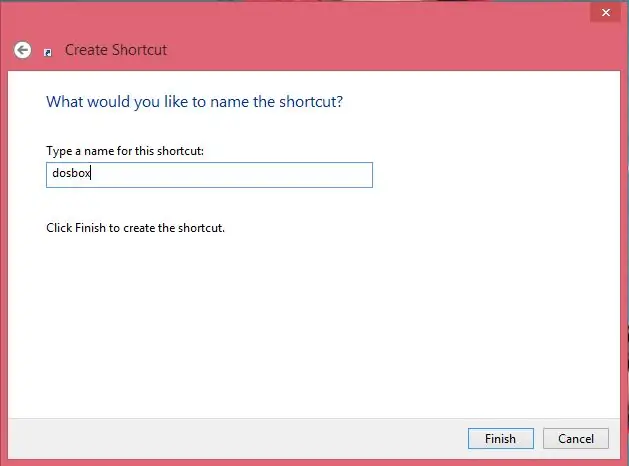
Nyní je důležité nastavit příkaz run. Zde musíte zadat název příkazu, který chcete nastavit. Pamatujte, že můžete svou aplikaci otevřít pomocí tohoto příkazu v běhu. Zde nastavuji svůj název příkazu pomocí „dosbox“, takže jej mohu spustit pomocí tohoto názvu příkazu v běhu. po zadání názvu příkazu klikněte na Dokončit.
Krok 4: Krok dokončení
Nakonec jste vše udělali. Na ploše uvidíte jednu zkratku Vyřízněte ji a vložte ji na následující cestuC: / Windows To je hotovo. Nyní otevřete tun a zadejte název příkazu, můžete procházet svou aplikací. Děkuji za přečtení. Více instrukcí najdete na následujícím odkazu, Blog: https://errorcode401.blogspot.in Stejně jako my na Facebooku:
Doporučuje:
Systém upozornění na zpětné parkování Arduino - Krok za krokem: 4 kroky

Systém varování při couvání auta Arduino | Krok za krokem: V tomto projektu navrhnu jednoduchý obvod zpětného parkovacího senzoru Arduino do auta pomocí ultrazvukového senzoru Arduino UNO a HC-SR04. Tento výstražný systém Car Reverse na bázi Arduino může být použit pro autonomní navigaci, pohyb robotů a další rozsahy
Domácí automatizace krok za krokem pomocí Wemos D1 Mini s designem DPS: 4 kroky

Domácí automatizace krok za krokem pomocí Wemos D1 Mini s návrhem DPS: Domácí automatizace krok za krokem pomocí Wemos D1 Mini s návrhem DPS vysokoškolští studenti. Pak přišel jeden z našich členů
RC sledovaný robot pomocí Arduina - krok za krokem: 3 kroky

RC sledovaný robot pomocí Arduina - krok za krokem: Čau lidi, jsem zpět s dalším skvělým podvozkem robota od BangGood. Doufáme, že jste prošli našimi předchozími projekty - Spinel Crux V1 - Gesture Controlled Robot, Spinel Crux L2 - Arduino Pick and Place Robot with Robotic Arms a The Badland Braw
Jak vytvořit web (průvodce krok za krokem): 4 kroky

Jak vytvořit webovou stránku (Podrobný průvodce): V této příručce vám ukážu, jak většina webových vývojářů buduje své stránky a jak se můžete vyhnout nákladným stavitelům webových stránek, kteří jsou pro větší web často příliš omezeni. pomůže vám vyhnout se některým chybám, které jsem udělal, když jsem začínal
Vytvořte si vlastní vlastní znaky ve Windows: 4 kroky

Vytvořte si vlastní vlastní znaky ve Windows: V tomto návodu vám ukážu, jak vytvářet vlastní znaky pomocí aplikace integrované do Windows. Jo a tak. Dejte si pozor na obrázky, které jsou vyrobeny v barvě. Mohou být děsivé
