
Obsah:
2025 Autor: John Day | [email protected]. Naposledy změněno: 2025-01-23 14:38
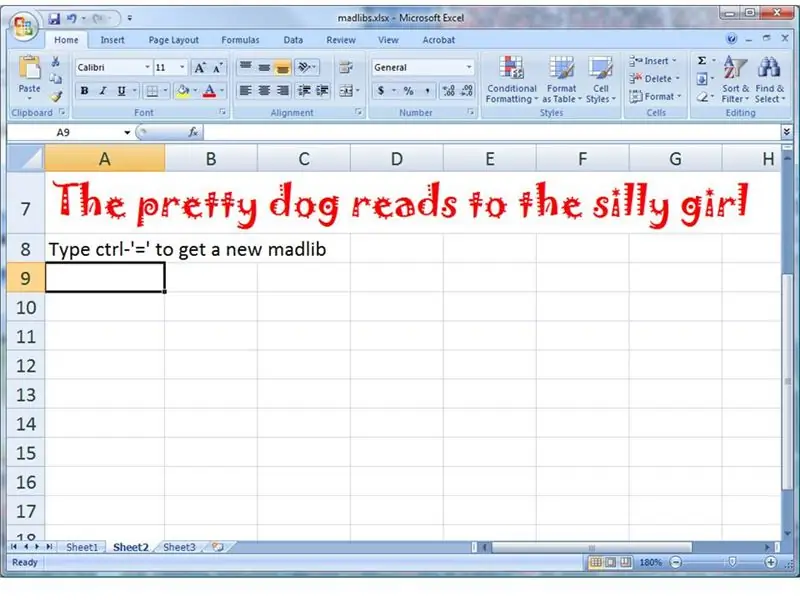
Pamatujete si, jak jste se přátelili s přáteli? Jedna osoba by poskytla podstatná jména a slovesa a druhá osoba by poskytla větu s prázdnými místy, která by vyplnila. Zábavná část byla vidět nečekaná spojení.
Tento návod vám ukáže, jak pomocí aplikace Microsoft Excel vytvářet mnoho zcela náhodných vět pomocí vámi zadaných slov. Zde je věta, kterou mi právě vygenerovala moje tabulka: „Smutná panenka naštvaně křičí na rozmačkaného chlapce.“a jsem docela v šoku, když jsem se to dozvěděl. Co vám řekne vaše tabulka?
Krok 1: Poskytněte jednoduchou slovní zásobu
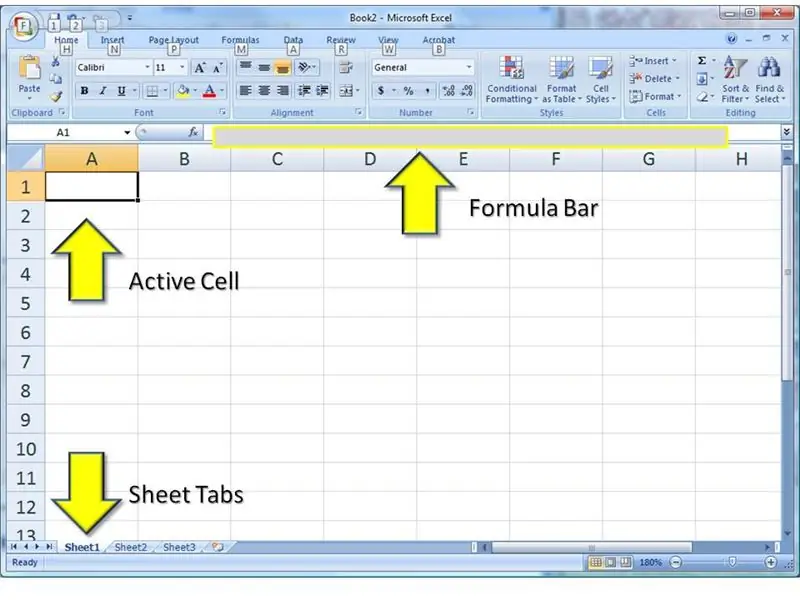
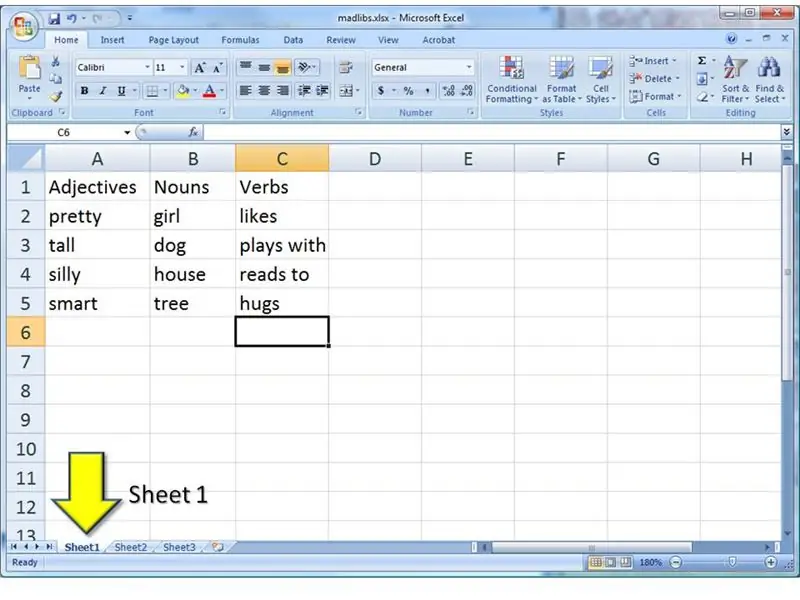
Začněte otevřením prázdného dokumentu v aplikaci Microsoft Excel. Používám Excel 2007, ale můžete to udělat i v dřívějších verzích. Všechno je stejné.
Budete se muset starat pouze o tři oblasti tabulky. 1) Aktivní buňka bude místem, kde proběhne většina psaní. 2) Vzorec z aktivní buňky můžete vidět také na řádku vzorců. Pokud je vaše tabulka příliš přeplněná, můžete raději zadat věci tam. 3) V sešitu použijeme dva listy. Můžete mezi nimi přepínat kliknutím na tyto karty. … Počínaje listem List1, vytvořte tabulku slov, jak je znázorněno. Nejprve použijeme pouze podstatná jména, slovesa a přídavná jména. A z každého jen čtyři. Později vám ukážu, jak přidat další.
Krok 2: Připravte si pracovní prostor pro výpočty
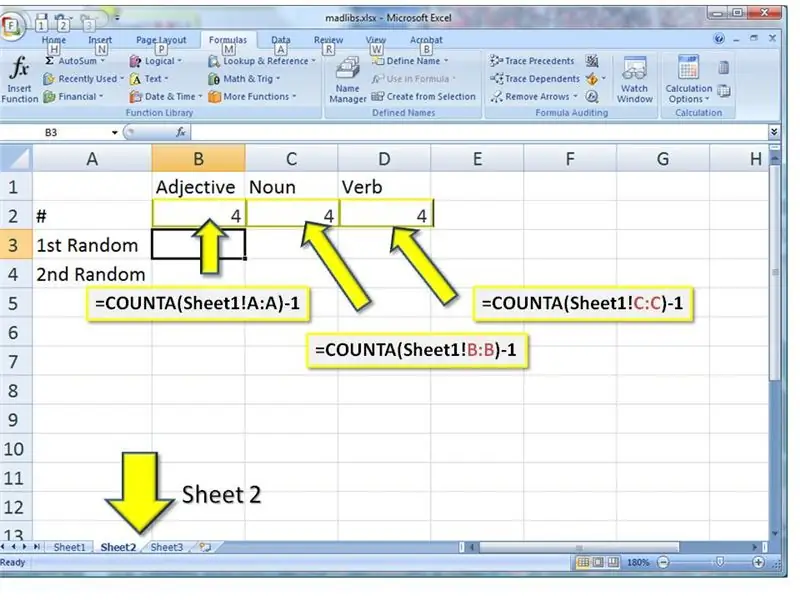
Existuje několik vzorců, které budeme muset napsat, takže přejděte na list2 kliknutím na kartu sheet2 v dolní části okna. Začněte označením řádků a sloupců. 1) Sloupec B je označen jako přídavné jméno, sloupec C je podstatné jméno a sloupec D je sloveso. 2) Řádek 2 bude počítat. Označte jej '#'. 3) Řádky 2 a 3 budou pro náhodná slova. Označte je také nyní … Náš první vzorec vrátí počet slov v konkrétním sloupci.1) Do buňky B3 (sloupec B, řádek 3) zadejte tento vzorec PŘESNĚ (pokud je to možné, zkopírujte a vložte z této stránky) = COUNTA (Sheet1! A: A) -1 To říká Excelu, „přejděte na 'sheet1' a spočítejte všechny prázdné buňky ve sloupci A. Od toho odečtěte jednu“(pro štítek v prvním řádku.) 2) Zkopírujte tento vzorec a vložte jej do C3. Změňte část A: A na B: B3) Zkopírujte na D3 a změňte A: A na C: C
Krok 3: Vyberte náhodné slovo ze seznamu
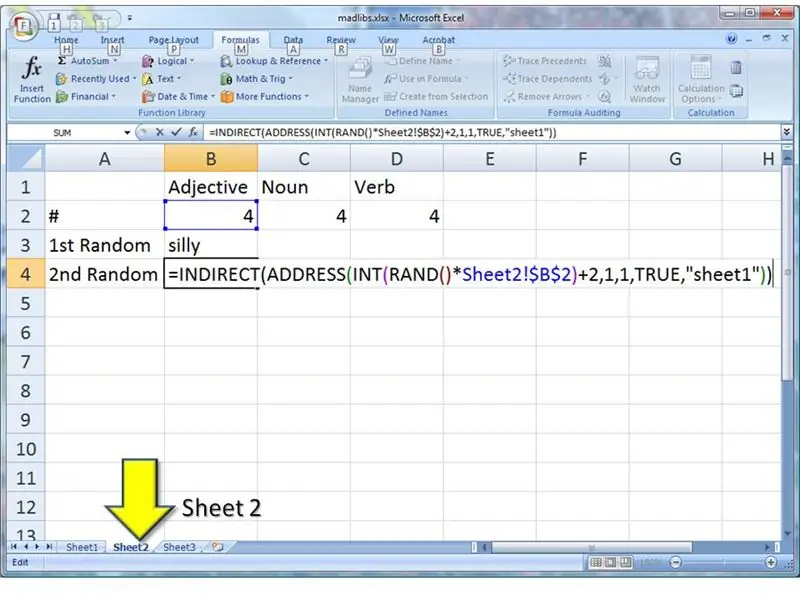
Je čas vybrat naše první náhodné slovo. 1) Do buňky B3 zadejte tento vzorec PŘESNĚ = NEPŘÍMÝ (ADRESA (INT (RAND ()*Sheet2! $ B $ 2) +2, 1, 1, TRUE, "sheet1")) 2) Vložte tento vzorec do B4, jako dobře … Pokud vás to zajímá (a není nutné, aby to tak bylo), jsou v tomto řádku čtyři volání funkcí. Jsou vnořeny dohromady, takže první se provede jako první.1) RAND () vygeneruje náhodné číslo mezi 0 a 1. Toto číslo se vynásobí počtem slov v seznamu. Pokud je například náhodné číslo.314159 a počet slov je 10, pak vzorec vrátí 3.14159.2) INT ořízne libovolnou zlomkovou část. V tomto případě se z 3.14159 stane jednoduše 3.3) ADDRESS vytvoří odkaz na buňku. Prvním parametrem je řádek a druhým parametrem je sloupec. Zde by byl řádek 3 (z náhodného čísla) a sloupec by byl prvním sloupcem: sloupec A. Také žádáme, aby to byla adresa v 'sheet1'.4.) INDIRECT přejde na odkaz na buňku vytvořený v krok 3 a najde tam slovo. Ano, je to trochu komplikované. Jednoho dne jsem si jen tak nesedl a nespojil všechny tyto vzorce dohromady. Dlouho jsem se naučil každého z nich samostatně, abych vyřešil velmi odlišné problémy. Chvíli trvalo, než jsem si uvědomil, že je mohu zábavnou formou používat společně. Protože mám divný mozek. Pojďme dál.
Krok 4: Opakujte pro jiné typy slov
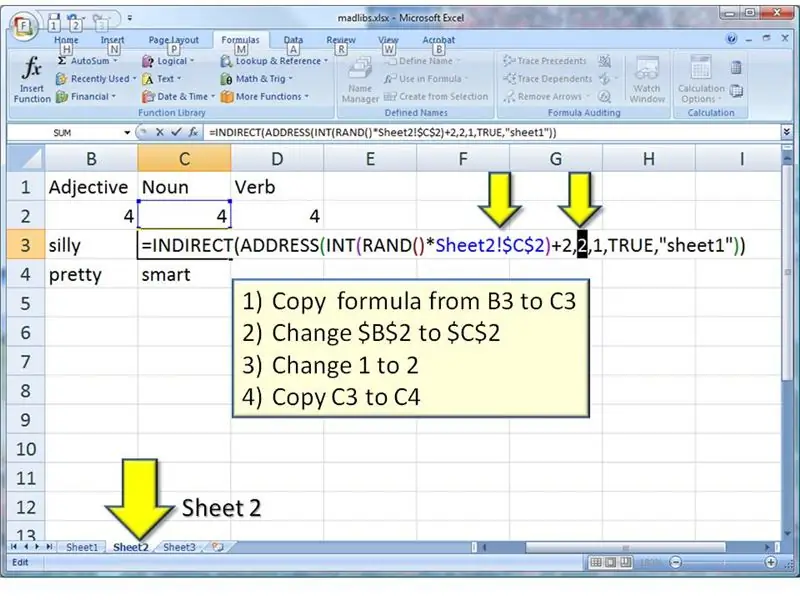
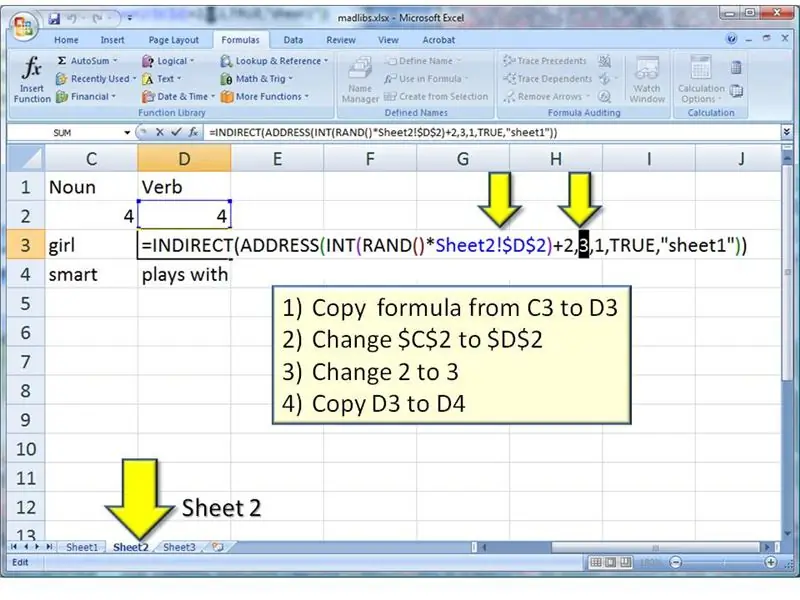
Nyní, když úspěšně generujeme náhodná přídavná jména, můžeme stejné vzorce dělat pro podstatná jména a slovesa
1) Zkopírujte vzorec z B3 na C3 2) Změňte $ B $ 2 na $ C $ 2 3) Změňte 1 na 2 4) Zkopírujte C3 na C4… 1) Zkopírujte vzorec z C3 na D3 2) Změňte $ C $ 2 na $ D $ 2 3) Změňte 2 na 3 4) Zkopírujte D3 na D4 Nyní byste měli mít tabulku se spoustou náhodných slov. (Všimli jste si, že se náhodná slova mění pokaždé, když v tabulce změníte něco jiného? To je skvělá funkce RAND. Aktualizuje se vždy, když se v tabulce něco změní.:-)
Krok 5: Vytvořte větu
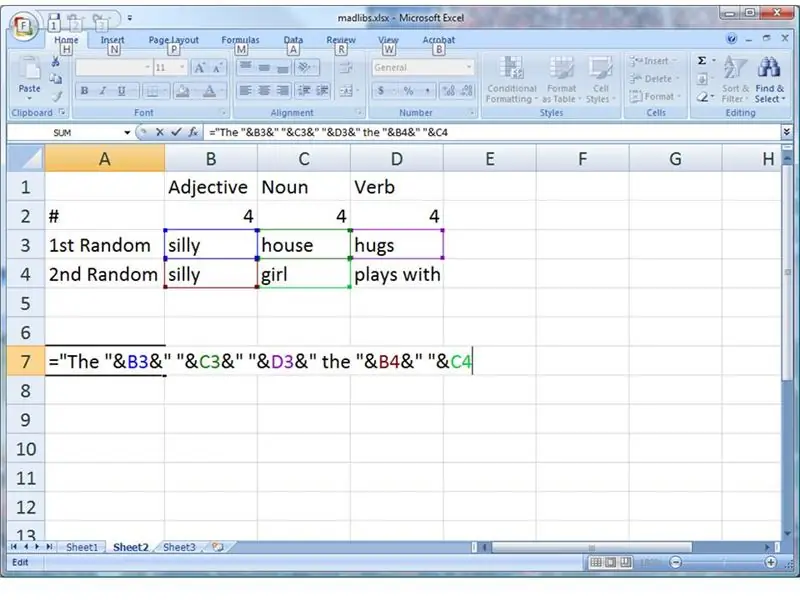
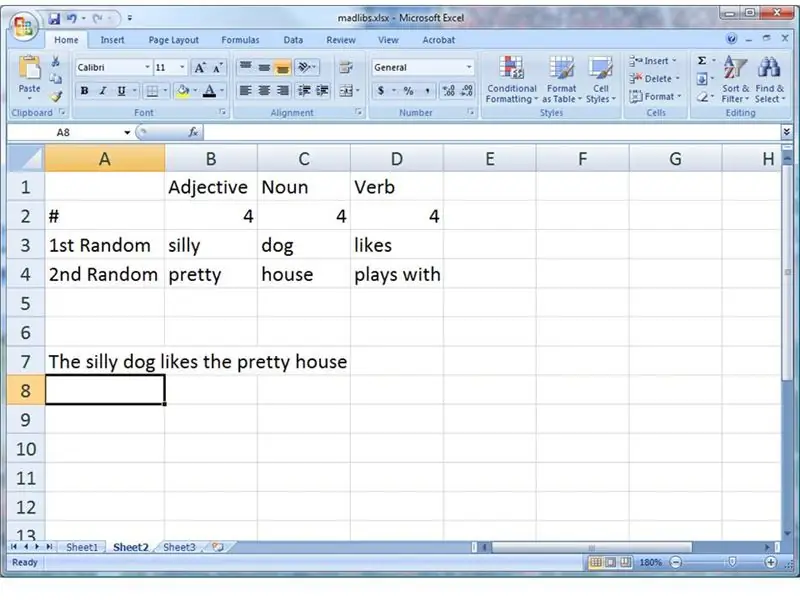
Nyní chceme tato slova spojit dohromady ve větě. Napište tento vzorec PŘESNĚ do buňky A7: = "The" & B3 & "" & C3 & "" & D3 & "the" & B4 & "" & C4Když stisknete klávesu Return, zobrazí se vaše první náhodná věta! Chcete další? Stiskněte 'CTRL+='. (To je současně klávesa CTRL plus '='.) Pokračujte! Náhodnost se nikdy nezastaví. Jak to funguje? Excel spojil vše v tomto řádku dohromady. Slovo „The“bylo rozbito na náhodné slovo v buňce B3, které bylo rozbito do prostoru („“) a dále do buňky C3 atd. Jako hromada pěti slov spojená s těmito ampersandy (&).
Krok 6: Pretty It Up
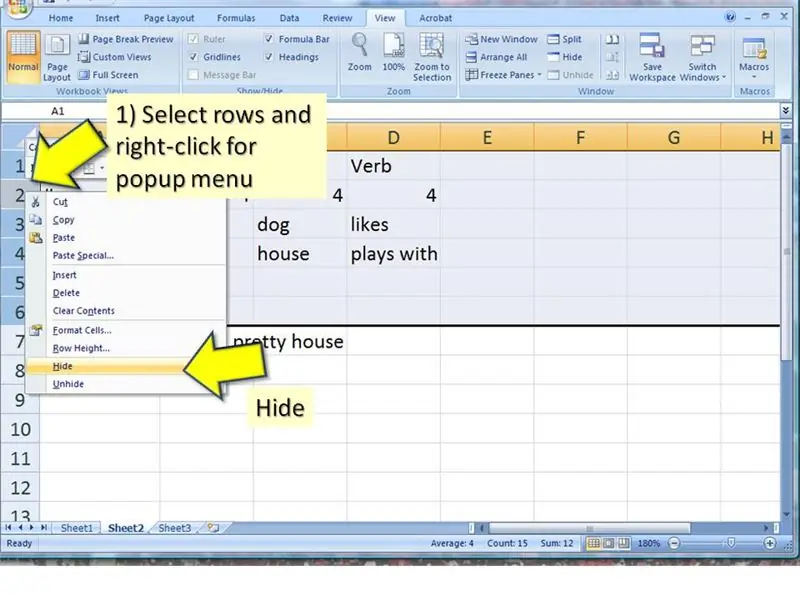
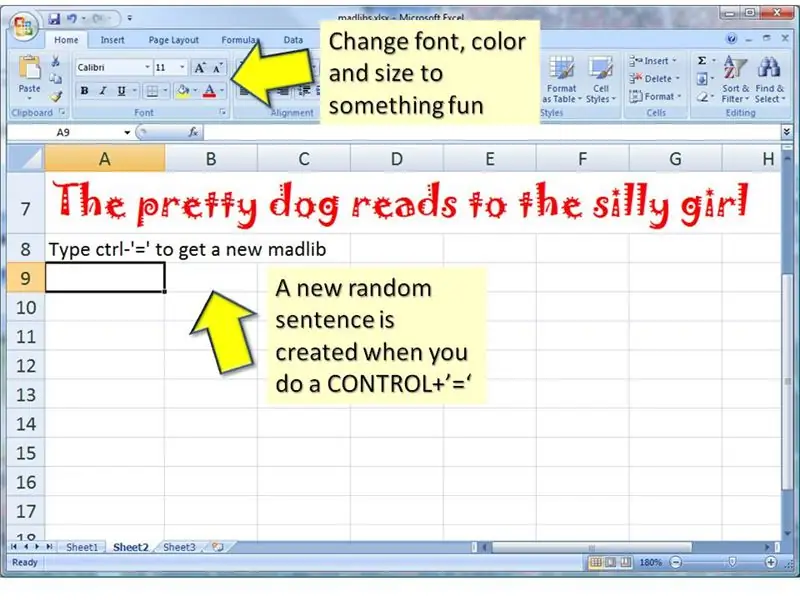
Když to ukážete svým přátelům, pravděpodobně budete chtít skrýt všechny výpočty a vzorce.
Tyto řádky můžete skrýt: 1) kliknutím na popisky řádků a přetažením vyberte několik řádků 2) kliknutím pravým tlačítkem na řádek zobrazíte rozbalovací nabídku 3) z rozbalovací nabídky vyberete Skrýt … Mnoho možností formátování textu najdete také na panel nástrojů Domů. Ztratil jsem mnoho hodin svého života, procházením nekonečného seznamu písem dodávaných s Microsoft Office. V tomto příkladu jsem vybral 'Jokerman'. Můžete také přidat nějaké pokyny, aby vaši přátelé věděli, co mají dělat.
Krok 7: Více, více, více
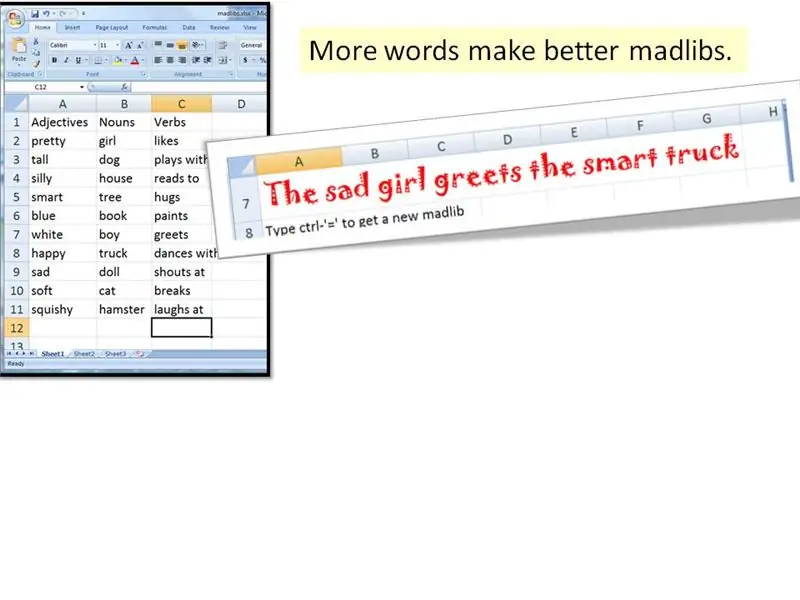
Více náhodnosti vyplývá z delšího seznamu slov.
Přidejte tolik slov, kolik vás napadne. Požádejte přátele o slova. Přidejte je do seznamů v listu1. …
Krok 8: Více lepších vět
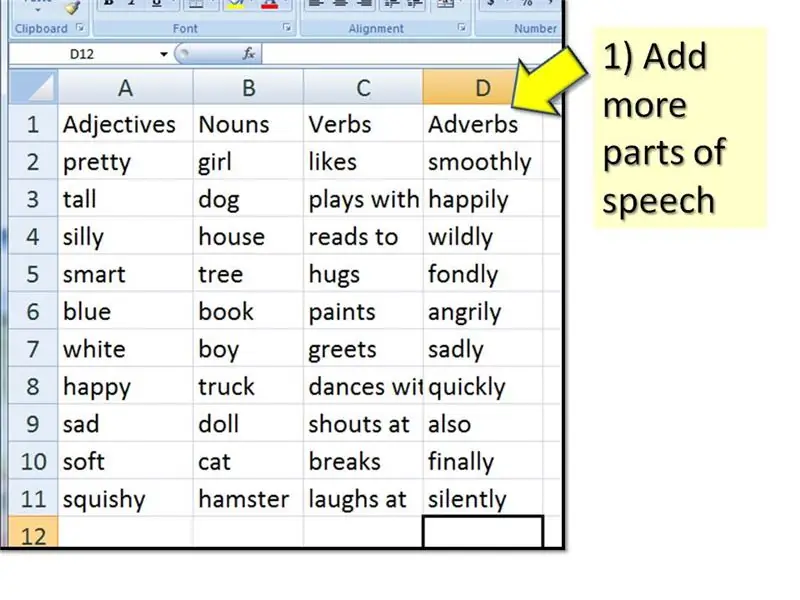
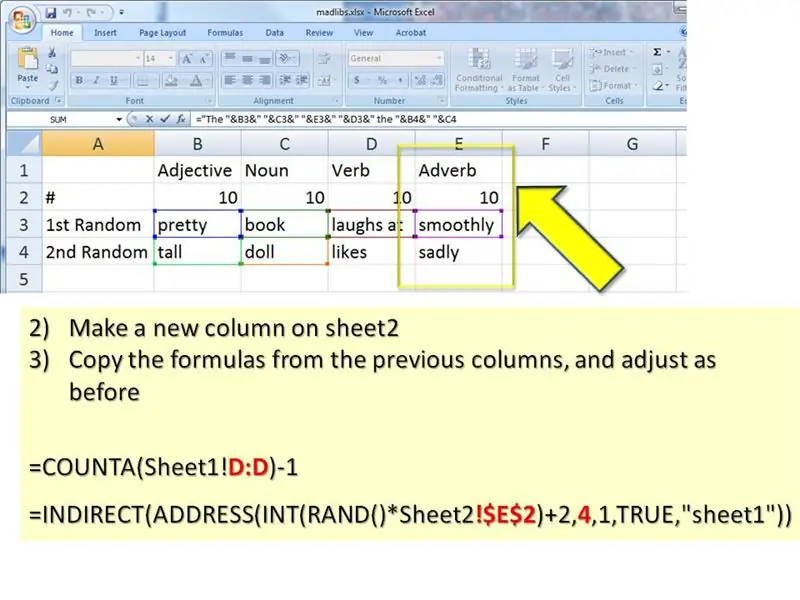
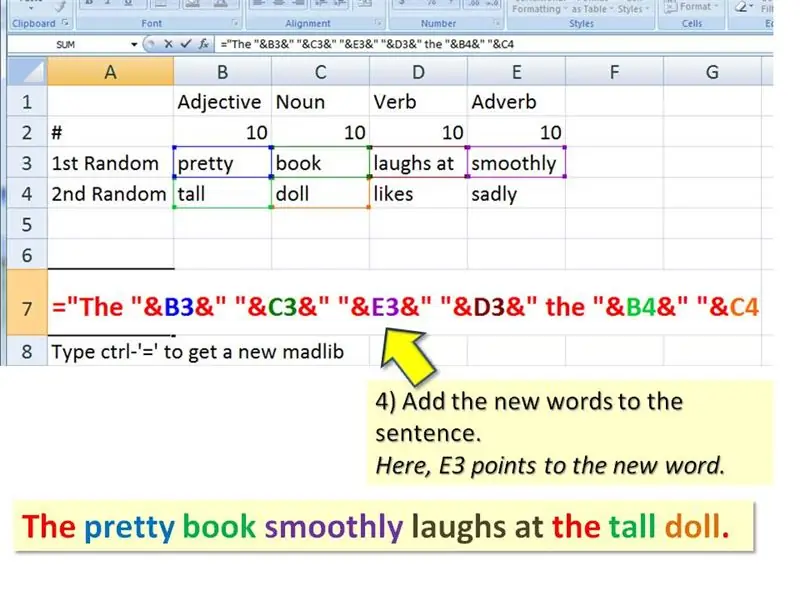
Dobří spisovatelé vědí, že zatímco krátké věty upoutají vaši pozornost, delší věty s více modifikátory navodí náladu. Můžete přidat více typů slov a změnit strukturu, abyste získali propracovanější a pobuřující věty. Nejprve přidejte do listu1 další sloupec. V tomto příkladu přidám do své věty některá příslovce. … SECOND, také přidejte další list na sheet2 (možná budete muset tyto řádky „odkrýt“, pokud jste je skryli v předchozím kroku. Kliknutím pravým tlačítkem na místo, kde mají být řádky, se zobrazí vyskakovací nabídka. Vyberte Unhide.) Zkopírujte vzorce z předchozí sloupce a upravte jako dříve. E3 by tedy mělo být: = COUNTA (List1! D: D) -1E4 a E5 by měly být: = NEPŘÍMÉ (ADRESA (INT (RAND ()*List2! $ E $ 2) +2) +2, 4, 1, TRUE, "sheet1")) … KONEČNĚ přidejte do věty nová slova. Umístil jsem své nové příslovce před sloveso, jak je správné. = "The" & B3 & "" & C3 & "" & E3 & "" & D3 & "the" & B4 & "" & C4 Dávejte pozor, abyste vše spojili pomocí ampersandů (&). Také se ujistěte, že mezi slovy jsou mezery ("").
Krok 9: Cheat
Zde je několik dalších nápadů. Proč neupravit tabulku tak, aby generovala:
- bulvární titulky jako „Jennifer Aniston a Bigfoot oznamují plány na svatbu!“
- nový televizní seriál, jako „čas bionických psů cestuje na tajemný ostrov supermodelek“
- výmluvy jako „Můj bionický pes cestující časem mi snědl domácí úkol“.
- romantická poezie, například „Miluji tě víc než tajemný ostrov supermodelek“
:-) Konec. A teď, jako odměnu za vaši trvalou pozornost, najděte v příloze moji poslední tabulku madlib. Všechny vzorce jsou UŽ JIŽ TYPY, ale může být potřeba je upravit. Pokud jste z některého z kroků zmatení, přidejte komentáře. Buď to vysvětlím, nebo krok opravím.
Doporučuje:
Robot ovládaný Wi-Fi pomocí aplikace Wemos D1 ESP8266, Arduino IDE a Blynk: 11 kroků (s obrázky)

Robot ovládaný Wi-Fi pomocí Wemos D1 ESP8266, Arduino IDE a Blynk App: V tomto tutoriálu vám ukážu, jak vytvořit roboticky ovládaný tank ovládaný Wi-Fi ze smartphonu pomocí aplikace Blynk. V tomto projektu byla použita deska ESP8266 Wemos D1, ale lze použít i jiné deskové modely (NodeMCU, Firebeetle atd.) A pr
Jak vyhledávat věci v prohlížeči Google Chrome pomocí maker aplikace Microsoft Excel (NENÍ POTŘEBA KÓDOVACÍ ZNALOST): 10 kroků

Jak hledat věci v prohlížeči Google Chrome pomocí maker aplikace Microsoft Excel (NENÍ POTŘEBOVÁNO ZNALOST KÓDOVÁNÍ): Věděli jste, že do své tabulky Excelu můžete snadno přidat funkci vyhledávání?! Ukážu vám, jak na to v několika jednoduchých krocích! K tomu budete potřebovat následující: Počítač - (ZKONTROLUJTE!) Je na vás nainstalován Microsoft Excel Google Chrome
Import souborů aplikace Inventor do aplikace CorelDraw: 6 kroků

Import souborů aplikace Inventor do aplikace CorelDraw: Tento návod je částí 2 série, která začala kreslením hřebenů v aplikaci Autodesk Inventor, což je přátelský projektově orientovaný úvod do 2D práce v aplikaci Autodesk. Předpokládáme, že jste již dokončili a uložili si skicu (ať už z hřebenů na řezu nebo
Jak vytvořit rozpočet ve stylu vysoké školy pomocí aplikace Excel: 12 kroků

Jak vytvořit rozpočet ve stylu vysoké školy pomocí Excelu: Microsoft Excel je velmi účinný nástroj, který se v obchodním světě používá každý den. Nejčastěji se používá ke komunikaci o tom, jak si firma vede finančně, ale její ’ použití je nekonečné. Ať už používáte Excel k vytvoření komplikovaného Pro
Ovládejte Arduino pomocí chytrého telefonu přes USB pomocí aplikace Blynk: 7 kroků (s obrázky)

Ovládejte Arduino pomocí smartphonu přes USB pomocí aplikace Blynk: V tomto tutoriálu se naučíme, jak používat aplikaci Blynk a Arduino k ovládání lampy, kombinace bude prostřednictvím sériového portu USB. Účelem tohoto pokynu je ukázat nejjednodušší řešení vzdáleného ovládání vašeho Arduina nebo
