
Obsah:
- Krok 1: Spusťte nový excelový sešit/list
- Krok 2: Přidejte kartu Vývojář na svůj list
- Krok 3: Klikněte na kartu Vývojář
- Krok 4: Přidejte klikací tlačítko
- Krok 5: Nakreslete své tlačítko kamkoli chcete
- Krok 6: Přidejte svůj kód do tlačítka
- Krok 7: Klikněte na režim Uložit a navrhnout
- Krok 8: Klikněte na toto tlačítko hned
- Krok 9: Google Chrome byl otevřen a nyní se můžete pohybovat jako obvykle
- Krok 10: Uložte a zavřete list jako „sešit s povoleným makrem“
- Autor John Day [email protected].
- Public 2024-01-30 08:22.
- Naposledy změněno 2025-01-23 14:38.

Věděli jste, že do své tabulky Excelu můžete snadno přidat funkci vyhledávání ?!
Ukážu vám, jak to udělat v několika jednoduchých krocích!
K tomu budete potřebovat následující:
- Počítač - (KONTROLA!)
- Microsoft Excel
-
Na vašem počítači je nainstalován Google Chrome
(ujistěte se, že je nainstalován v následující složce: C: / Program Files (x86) Google / Chrome / Application / chrome.exe)
- Stačí pár rychlých minut a společně s tímto pokynem
Krok 1: Spusťte nový excelový sešit/list

Otevřete Excel a klikněte na:
- Soubor
- Nový
- Prázdný
Krok 2: Přidejte kartu Vývojář na svůj list


Tento krok vám umožní přidat a vytvořit si vlastní makra Excelu.
A JE TO STANDARDNÍ v Excelu, woohoo!
- Klikněte na Soubor
- Klikněte na Možnosti
- Přizpůsobte pás karet
- Poté vyhledejte vývojáře v levém sloupci a klikněte na něj
- Poté klikněte na „Přidat“a v pravém sloupci byste měli vidět Vývojáře, jak je znázorněno na obrázku
Jakmile to tam je, můžete možnosti po uložení opustit (dole klikněte na OK)
Krok 3: Klikněte na kartu Vývojář

Nyní byste měli vidět další kartu přidanou na pás karet v horní části listu.
Klikněte na něj a podívejte se na funkce, které s ním můžete dělat.
Krok 4: Přidejte klikací tlačítko

Odtud budete provádět následující:
- Klikněte na Vložit
-
Poté přejděte dolů na volbu, která vypadá jako krabice
Mělo by být označeno „Ovládací tlačítko ActiveX“
Krok 5: Nakreslete své tlačítko kamkoli chcete

Udělejte krabici tak velkou nebo malou, jak chcete, a kdekoli chcete!
Až to budete mít příště, budeme na to poklepávat, abychom přidali náš kód.
Krok 6: Přidejte svůj kód do tlačítka

NEPOTŘEBUJETE VĚDĚT, JAK KÓDOVAT TUTO ČÁST, JEN KOPÍROVAT A VLOŽIT MŮJ KÓD TAKTO:
Private Sub CommandButton1_Click ()
Dim chromePath jako řetězec
Dim search_string As String
Dim dotaz jako řetězec
query = InputBox („Sem zadejte své vyhledávání“, „Vyhledávání Google“)
search_string = dotaz
search_string = Nahradit (řetězec hledání, "", "+")
chromePath = "C: / Program Files (x86) Google / Chrome / Application / chrome.exe"
Shell (chromePath & "-url https://google.com/#q=" & search_string)
End Sub
Krok 7: Klikněte na režim Uložit a navrhnout
Tuto část kódu můžete uložit a zavřít toto pole, zatímco Excel zůstane stále otevřený.
Poté na pásu karet klikněte na položku Režim návrhu, aby vám nyní skutečně umožnilo kliknout na tlačítko.
(V případě, že narazíte na nějaké chyby, doporučujeme v tuto chvíli uložit)
Krok 8: Klikněte na toto tlačítko hned

Když na něj kliknete s vypnutým režimem návrhu, mělo by se vám toto pole zobrazit.
Pokud ne, bohužel se vám mohou zobrazit chyby.
Pokud si neděláte starosti, možná jste právě zmeškali špatné zadání kódu nebo nějaký jiný nedopatření, které mi může chybět.
Neváhejte se vyjádřit níže a já se podívám na aktualizaci -ible, která vám pomůže!
Nyní byste měli být schopni zadat text a pro testování jsem použil: "Průvodce Excel"
Krok 9: Google Chrome byl otevřen a nyní se můžete pohybovat jako obvykle

To by se mělo otevřít a provést vyhledávání Google na základě výrazu, který jste zadali.
Prozatím je to jen hledání, ale v budoucích lekcích se k tomu můžeme přidat, aby byla vstupní data zpět do Excelu a dělat všechny druhy bláznivých uživatelsky přívětivých věcí. Úhledné co ?!
Krok 10: Uložte a zavřete list jako „sešit s povoleným makrem“

Ujistěte se, že tento sešit uložíte jako „Sešit s povoleným makrem“, jinak to způsobí, že se při ukončení objeví a znovu otevřou chybové zprávy.
Doufám, že to pomůže, a můžete kód upravit tak, aby vyhovoval vašim potřebám, nebo jej doplnit svými vlastními funkcemi!
Užívat si!
Doporučuje:
Nakupujte automatický přepínač Vac (není potřeba Arduino): 7 kroků
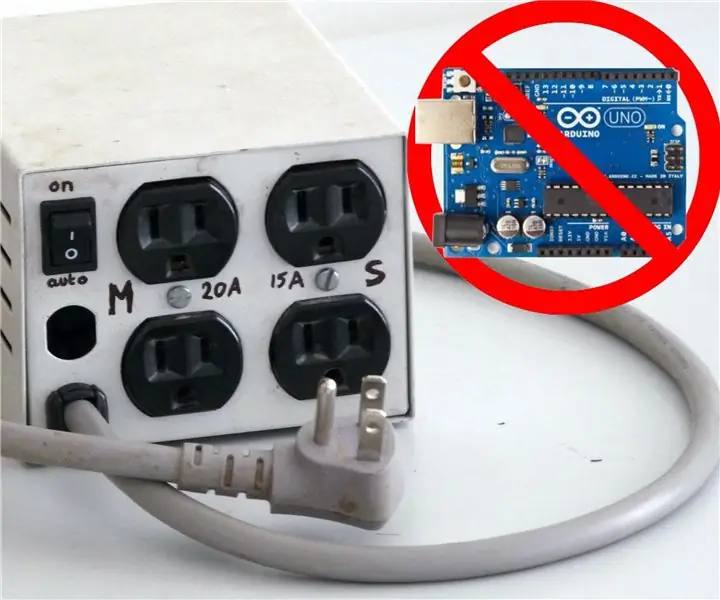
Automatický přepínač Shop Vac (není potřeba Arduino): Jako mnoho domácích dřevařů mám ke stolní pile připevněný vysavač a pokaždé, když chci provést řez, musím jej zapnout, než pilu zapnu. Může to vypadat hloupě, ale je to bolest v krku zapnout a vypnout vysavač v obchodě, protože
Neoboardová lampa - není potřeba SD a 3D tisk: 3 kroky (s obrázky)

Neoboardová lampa - není potřeba SD a je vytištěna 3D: Poté, co pro mého 7letého kluka postavil lampu Minecraft, jeho malý bratr chtěl něco podobného. Je více na SuperMario než na Minecraft, takže jeho noční světlo bude ukazovat videohry. Tento projekt vychází z projektu The Neoboard, ale
Hlasem ovládaná domácí automatizace (jako Alexa nebo Google Home, není potřeba Wifi ani Ethernet): 4 kroky

Hlasem řízená domácí automatizace (jako Alexa nebo Google Home, není potřeba Wifi ani Ethernet): Jedná se v podstatě o relé arduino ovládaná pomocí SMS s nastavením asistenta Google pro odesílání zpráv na hlasové pokyny. Je to velmi snadné a levné a funguje jako reklamy Alexa s vaším stávající elektrické spotřebiče (pokud máte Moto -X smartp
Vlastní zářící odznaky/symbol notebooku - není potřeba žádné zapojení: 6 kroků

Vlastní zářící odznaky/symbol notebooku - není potřeba žádné zapojení: Ahoj! Toto je můj nástin kroků k vyřezání opravdu skvěle vypadající díry ve vašem notebooku - bezpečně! Udělal jsem stylizovanou verzi hebrejského písmene 'א' (aleph), ale váš design mohl být opravdu jakýkoli tvar, který jste schopni vystřihnout . Všiml jsem si, že tam
Wifi PPM (není potřeba žádná aplikace): 4 kroky (s obrázky)

Wifi PPM (není potřeba žádná aplikace): Chtěl jsem pomocí svého chytrého telefonu ovládat svoji mikro vnitřní kvadrokoptéru, ale nenašel jsem pro to dobré řešení. Měl jsem položeno několik wifi modulů ESP8266, a tak jsem se rozhodl vytvořit vlastní. Program spustí přístupový bod wifi s HTML
