
- Autor John Day [email protected].
- Public 2024-01-30 08:24.
- Naposledy změněno 2025-01-23 14:38.

Některé televizní seriály jsou popsány (DVS), ale mnohé nejsou a pokud jste nevidomí nebo zrakově postižení, věci mohou být trochu matoucí. Můžete nechat přítele napsat popis (který řekl, že příteli to začne připadat příliš časově náročné), ale nahrávání zvukového popisu funguje mnohem lépe a zabere mnohem méně času. Zde je návod, jak získat originál videosound s vloženými vlastními popisy mezi nimi. Na konci budete mít soubor mp3. (které můžete použít pro podcasting) Toto je můj první pokyn a oceňuji veškerou zpětnou vazbu a tipy. Nemohl jsem přidat poznámky k obrázku na svém počítači se systémem Windows (ne v IE, ne ve Firefoxu a importované obrázky Flickr ne) t fungovat buď)), ale zdá se, že to funguje na mém počítači Mac, takže je aktualizuji.
Krok 1: Co potřebujete
Co potřebujete.- Mac (omlouvám se, to lze provést v systému Windows, ale na počítačích Mac je to mnohem rychlejší a jednodušší). Potřebný software:- iMovie '06 (Apple zpackal novější verzi, nebude to fungovat). - GarageBand (novější verze má možnost uložit do mp3, lépe!)- iTunes- volitelně: Podcast Maker (pokud z něj chcete udělat podcast, je to nejlepší program všech dob)
Krok 2: IMovie


Získejte epizodu, kterou chcete popsat, ve formátu, který aplikace iMovie přijímá. Používám DivX.
Obrázek 1: Otevřete iMovie, vyberte „Vytvořit nový projekt“a nastavte formát na MPEG4. Později se videa zbavíme, takže na formátu moc nezáleží a MPEG4 zabere ze všech dostupných možností nejmenší místo na disku. Počkejte, až se DivX importuje a převede. Klikněte na „Média“a použijte interní mikrofon k nahrávání. (Můžete to změnit v Předvolbách systému -Zvuk). To, co říkáte, bude nahráno na samostatnou stopu pod video. Velmi praktické, protože na konci můžete upravit hlasitost všech mluvených částí, aniž by to ovlivnilo hlasitost videa a zvuku. Chcete, aby si oba byli rovni. Něco popisuji poté, co se to stane. Video například ukazuje, jak House kráčí k tabuli a staví svou hůlku přes vrchol, já stisknu Command-T a řeknu „House jde k tabuli a položí hůl přes vrchol“. Znovu vložte přehrávací hlavu na levou stranu „mezery“a stiskněte červené tlačítko nahrávání vedle mikrofonu. Popište (pomůže vám nejprve si v hlavě zformulovat, co chcete říci). Obrázek 2: Až budete hotovi, přetáhněte video napravo doleva, aby úhledně ohraničilo popis. Popište zbytek epizody. Až budete hotovi, nezapomeňte jej uložit. Poté stiskněte Sdílet - Exportovat do GarageBand.
Krok 3: GarageBand



Import bude chvíli trvat - nakrmit kočku/venčit psa.
Obrázek 1 a 2: Uložit (!), Vyberte stopu videa a zvolte „Odstranit stopu“. Zeptá se vás, jestli jste si jisti. Ty jsi. Obrázek 3: Pokud soubor přehrajete, všimnete si, že zvuk může být o něco lepší. GarageBand je dodáván s praktickými přednastavenými filtry. Klikněte na „I“v kruhu, poté na Podcasting a poté (v závislosti na pohlaví) hlasitý vypravěč Muž/Žena. Okamžitě se aplikuje. Obrázek 4: Volitelné: Můj podcast má pro každou epizodu stejné intro. Přetáhněte zvuk doprava, aby se uvolnilo místo, klikněte na „hudební ikonu“a vložte úvodní hudbu. Přetáhněte zvuk zpět doleva, aby se spojily. Obrázek 5: Zkontrolujte a ujistěte se, že objem intra je přibližně stejný jako v popisu. Pokud ne, upravte. (klikněte na trojúhelník, přetáhněte jezdec dB nahoru/dolů.) Obrázek 6: Upravte výstupní hlasitost, aby se nedostala do červené části. Zvolte Sdílet, Exportovat skladbu na disk.
Krok 4: iTunes


Obrázek 1: Otevřete iTunes, importujte soubor a převeďte jej na mp3.obrázek 2: Tento mp3 lze nyní sdílet s ostatními a/nebo jej importovat do aplikace PodcastMaker. Další snímky obrazovky na jejich webových stránkách.
Doporučuje:
Soukromý televizní kanál pro seniory: 4 kroky (s obrázky)

Soukromý televizní kanál pro seniory: Vzpomínky jsou ošemetným problémem pro moji babičku, které je letos 94 let. Proto jsem do jejího televizoru přidal televizní kanál, který jí měl pomoci vzpomenout si na rodinné příslušníky a klíčové okamžiky jejího života. K tomu jsem použil bezplatný účet Dropbox, Raspber
E.T. - UHF vnitřní televizní anténa: 12 kroků (s obrázky)

E.T. - Vnitřní televizní anténa UHF: Pokud nemůžete používat správnou venkovní televizní anténu, pravděpodobně jste uvízli v „králičích uších“. Pro příjem UHF vysílání používají malou vestavěnou smyčkovou anténu, zatímco pro příjem VKV vysílání se používají pouze teleskopické tyče. Většina digitálních pozemských t
Apple TV - televizní ovladač: 5 kroků

Apple TV - Televizor: S tímto projektem můžete automaticky zapnout televizi pomocí Apple TV. Jednoduše vložte pouzdro pod infračervený přijímač vaší televize a je hotovo
Jak emulovat televizní ovladač nebo jiný pomocí Arduino Irlib: 3 kroky (s obrázky)

Jak emulovat dálkový ovladač TV nebo jiný pomocí Arduino Irlib: Úvod Ahoj všichni a vítejte u mého prvního Instructable. Dnes se naučíme, jak název napovídá, emulovat dálkové ovládání e TV nebo něco podobného, co funguje s infračervenými signály pomocí Arduina (jakýkoli model) . Problém byl: Jak mohu přenášet kódy do
Návod na přetaktování pro přítele: 7 kroků
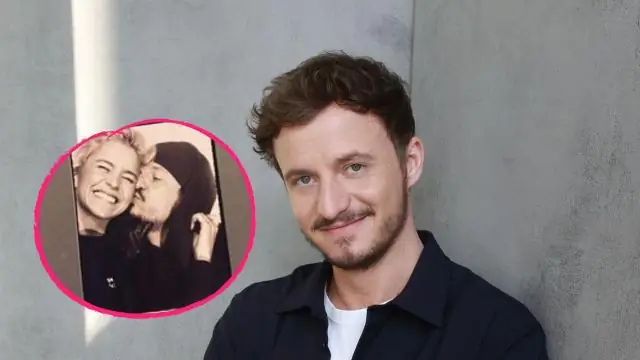
Návod na přetaktování pro přítele: Návod, jak přetaktovat mobo ASUS Striker II
