
Obsah:
2025 Autor: John Day | [email protected]. Naposledy změněno: 2025-01-23 14:38

Když jsem poprvé zavedl Linux, prohlížel jsem si aplikace a narazil na terminál. Terminál bude hlavním zaměřením tohoto pokynu. Zatímco terminál lze použít k velkým věcem, tyto skvělé věci mohou být dobré i špatné. Pomocí terminálu můžete například kopírovat soubory, instalovat programy, rozbalovat a extrahovat balíčky, ale také můžete mazat soubory, které jsou pro systém klíčové. takže dokud se na toto téma nedozvíte slušnou částku, nepoužívejte terminál jako root, pokud to není nezbytně nutné. K tomu budete potřebovat: počítač, distribuci Linuxu nainstalovanou ve vašem počítači (budu používat Ubuntu Feisty Fawn 7.04) a zdravý rozum. Tuto instrukci zinscenuji ve třech hlavních krocích: základní příkazy, instalace balíčků (soubory zip ve Windows), vyladění terminálu podle vašich představ. Protože tento instruktáž bude převážně textový, neočekávejte mnoho obrázků. Pokud však máte návrh, napište komentář.
Krok 1: Základní příkazy terminálu
Mějte na paměti, že následující příkazy jsou jen některé z mnoha, které existují. Zahrnul jsem je, protože jsou často nejčastěji používanými. Pokud chcete celý seznam, přejděte sem. Cal-zobrazení kalendáře-zobrazení obsahu souboru-cd-změna adresáře-změna přístupových oprávnění-změna-vymazání souborů terminálu na obrazovce-kopírování souborů na jiné umístění-datum-datum-zobrazení data-zobrazení zprávy v terminál screenexit-zavřít terminál okno najít-vyhledat soubory (soubory) instalace-(zde se používá zdravý rozum …) ls-seznam informací o souborech z jakéhokoli adresáře, ze kterého jste inman-helpnetstat-zobrazuje statistiku sítě connectionsu-change to root usersu (uživatelské jméno) -change to name in parentatheswget-retrieve files from the internet
Krok 2: Instalace nového staženého balíčku
Dobře, že jste se naučili základní linuxové příkazy, cítíte se ambiciózně a rozhodnete se stáhnout linuxový program z internetu. Jakmile se stáhne, nemáte tušení, jak jej nainstalovat. Nejprve však udělám několik předpokladů: soubor, který jste stáhli, končí na.tgz, je to jako soubor winzip, ale nazývá se balíček linux, a že rozumíte výše uvedeným příkazům. Začněme teď takto.
1. Soubor musíte získat stažením z internetu nebo pomocí příkazu wget. Pokud zvolíte pozdější možnost, stačí zadat wget (URL pro stažení). Soubor, který jste právě stáhli, se nazývá coolthing-5.3.tgz. 2. Nyní soubor rozbalíme a zkompilováme. Chcete -li to provést, zadejte tar -xvzf coolthing -5.3.tgz. X jej rozbalí, v bude verbovat zipovaný obsah, z, archivního souboru. Nyní stiskněte Enter, terminál by měl zobrazit spoustu věcí o tom, co dělá. 3. Dále změníme adresář na coolthing-5.3.tgz. To provedete zadáním cd coolthing-5.3.tgz. 4. Nyní je čas program nakonfigurovat. Proveďte to zadáním./configure. Terminál vám pak poskytne větší výkon, ale pokud se vám nezobrazí chyba, můžete jej jednoduše ignorovat. 5. Konečně nadešel čas nainstalovat váš program. Nejprve zadejte značku a poté stiskněte Enter. Tím se vygeneruje binární program. Příště su, stiskněte Enter, zadejte heslo uživatele root a poté znovu stiskněte Enter. Nyní velíte jako root, je to nutné k provedení dalšího příkazu. Zadejte příkaz make install, čímž se binární soubory programu umístí na správná místa. Program by se nyní měl nainstalovat a být připraven ke spuštění. Nyní, když máte základní znalosti o tom, jak funguje váš terminál, možná budete chtít upravit některé funkce. Pokud ano, pokračujte dalším krokem !!!
Krok 3: Přizpůsobení terminálu

Než začneme, chtěl bych říci, že nejsem zodpovědný za jakékoli škody, které by mohly nastat při dodržování těchto pokynů ve vašem systému. Přizpůsobení koncových zařízení lze přidat dvěma způsoby: přímo do souboru.bashrc, který se nachází v/home/uživatelské jméno/.bashrc nebo napsáním samostatného skriptu a odkazem na.bashrc. K tomu použijeme druhou metodu. Nejprve bych chtěl říci, že jsem dostal tento nápad od lifehackera, takže poskytnu původní soubor vylepšení terminálu i svůj upravený. Bohužel pro vás budete muset stáhnout textové soubory a uložit je do svého domovského adresáře buď jako. LifehackerTerminalTweaks nebo.terminaltweaks, podle toho, co jste stáhli. Jakmile jsou staženy a uloženy, můžete je nyní použít. Nejprve přejděte do své domovské složky a najděte soubor s názvem.bashrc (pokud jej nemůžete najít, zkuste zapnout skryté soubory, viz obrázek níže), otevřete jej a přidejte následující skript na konec. If (zde vložte hranatou závorku) -f ~/.bashrc (sem vložte hranatou závorku); thensource ~/.terminaltweaksfiV případě skriptu výše, kde je uvedeno „(zde vložte hranatou závorku)“, použijte hranaté závorky. Ve skutečnosti je nemohu zapsat, protože textový editor instructables to čte jako odkaz. Promiňte. Nyní to uložte. Když nyní terminál otevřete, měl by vypadat jinak, s kalendářem, uvítací zprávou atd. Pokud se vám nelíbí, jak vám přizpůsobil terminál, můžete jednoduše odstranit skript, který jste přidali na konec.bashrc. Chcete -li jej dále přizpůsobit, otevřete buď. LifehackerTerminalTweaks nebo.terminaltweaks. Pokud nyní opravdu nevíte, co děláte, když si tyto skripty upravujete, nedoporučuji měnit nic kromě oblasti uvítacích zpráv. Po spuštění se zobrazí zpráva zobrazená na obrazovce terminálu. Poslední věcí je změna barvy pozadí a textu terminálu. Ukážu vám to, protože moji přátelé se mě často ptají, jak to udělat. Nejprve otevřete terminál, klikněte pravým tlačítkem a vyberte „upravit aktuální profil …“, nyní klikněte na kartu barev. Zrušte zaškrtnutí políčka použít barvy z motivu systému. Nyní by zde měla být dvě klikací pole, jedno pro text a jedno pro pozadí, vyberte požadované barvy a klikněte na tlačítko Zavřít. Nyní máte nyní základní znalosti terminálu a přizpůsobili jste ho tak, aby vyhovoval vašim potřebám. Jakýkoli dotaz prosím napište komentář nebo mi napište.
Doporučuje:
Použití terminálu ESP32/VGA32 pro Z80-MBC2: 7 kroků

Použití terminálu ESP32/VGA32 pro Z80-MBC2: Jak vytvořit a nainstalovat software ANSI Terminal na desce ESP32/VGA32. Poté jej připojit k desce Z80-MBC2
Hackněte své auto pomocí terminálu Wio a sběrnice CAN: 7 kroků
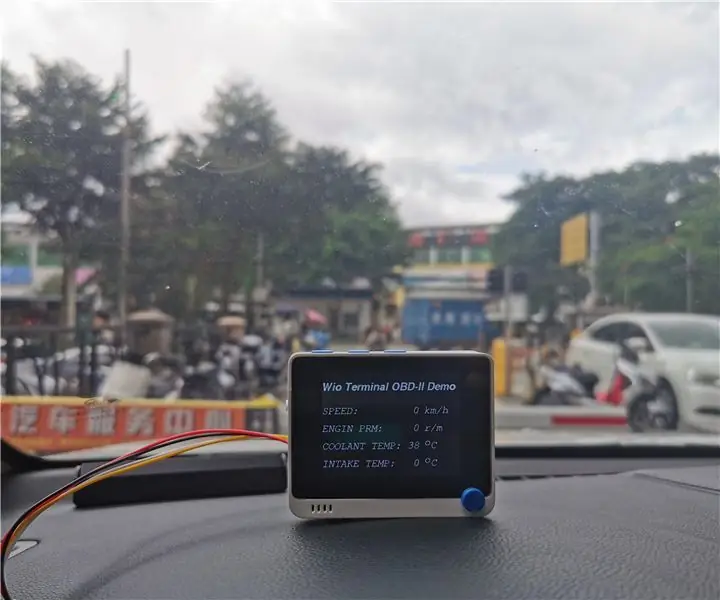
Nabourejte se do auta pomocí terminálu Wio a sběrnice CAN: Pokud máte nějaké znalosti o programování CAN Bus a Arduino a chcete hacknout své auto, pak vám tento návod poskytne řešení. Proč chcete hacknout své auto nevím, ale je to opravdu zajímavá věc
Sbírka terminálů ANSI: 10 kroků

Sbírka terminálů ANSI: Tento projekt začal jako způsob zobrazení textu 80 sloupců na LCD displeji vhodném pro provoz staromódního textového procesoru, jako je Wordstar. Byly přidány různé další displeje v rozsahu od 0,96 do 6 palců. Displeje používají jeden
Tlačítko pro propojení rozhraní - základy Arduina: 3 kroky

Propojovací tlačítko - základy Arduina: Tlačítko je součást, která spojuje dva body v obvodu, když jej stisknete.Když je tlačítko otevřené (nestlačené), neexistuje žádné spojení mezi oběma nohami tlačítka, takže je kolík připojen k 5 volty (prostřednictvím vytahovacího odporu
Příkazy terminálu Mac: 4 kroky
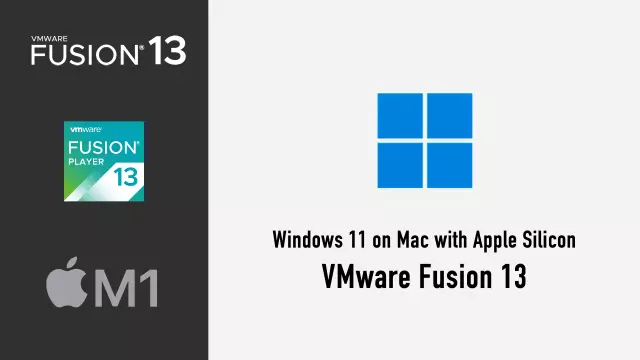
Příkazy terminálu pro Mac: V tomto pokynu (MY FIRST ONE) poskytnu uživatelům systému Mac několik tipů a rad ohledně malé aplikace s názvem Terminal. Jak jsem řekl, je to můj první, takže žádné hloupé komentáře
