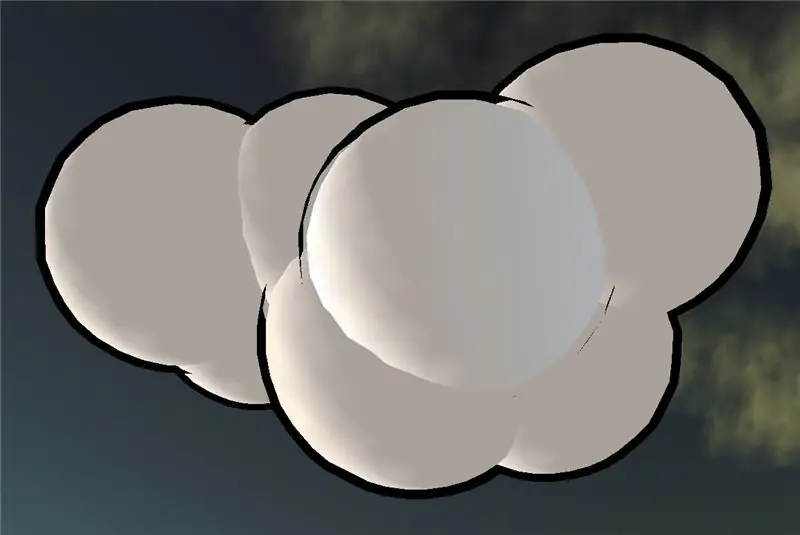
Obsah:
2025 Autor: John Day | [email protected]. Naposledy změněno: 2025-01-23 14:38
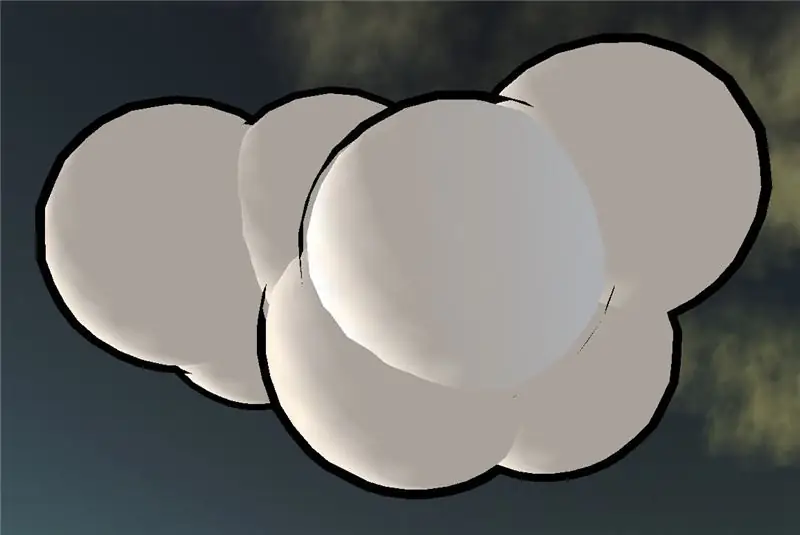
Tento malý návod vysvětlí, jak vytvořit kouli stínovanou buňkou.
Krok 1: Vytvořte kouli
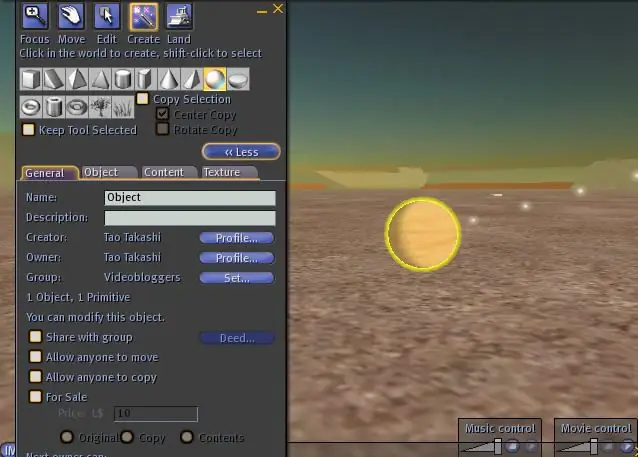
Jednoduše klikněte na tlačítko „Vytvořit“na panelu nástrojů a vyberte kouli ze seznamu nahoře. Kliknutím kamkoli na světě jej vytvoříte.
Krok 2: Definujte správnou texturu pro sféru
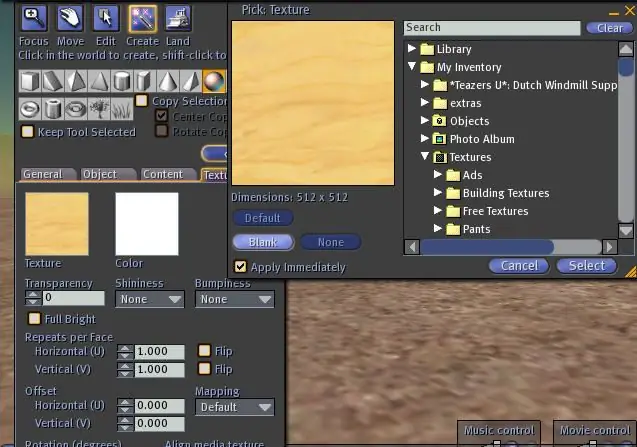
Nechceme zde dřevo, takže v okně úprav přejděte na kartu „Textura“a klikněte na dřevěnou texturu. Zobrazí se okno, ve kterém můžete definovat novou texturu. Prostě klikneme na prázdné místo, protože ho nechceme. Poté zvolením „Vybrat“okno znovu zavřete. Pokud chcete, můžete nyní vybrat jinou barvu s barevným polem, ale já ji prostě nechám bílou.
Krok 3: Vytvořte kopii této sféry
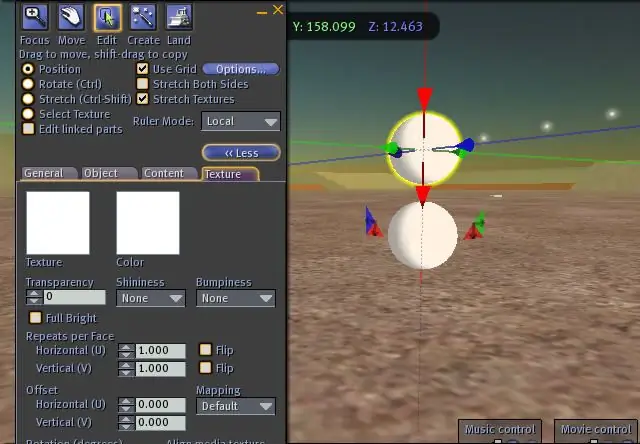
Kopii jednoduše vytvoříte podržením klávesy Shift a přetažením koule myší na jednu ze šipek. Použil jsem červenou šipku dolů a posunul ji nahoru. Kvůli klávesě Shift bude vytvořena kopie, která zůstane na původním místě.
Krok 4: Přesuňte jej zpět na původní místo
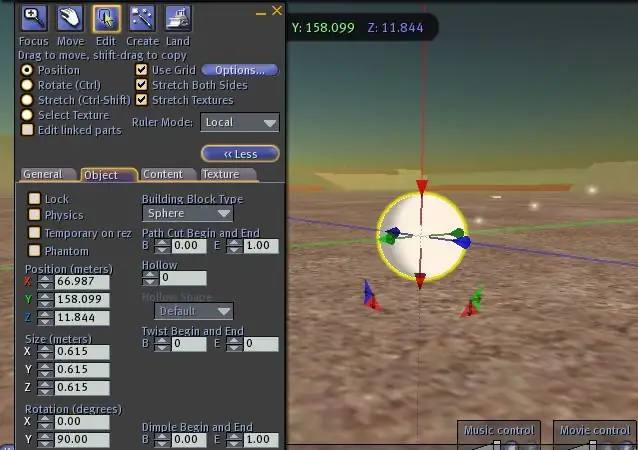
Protože potřebujeme, aby nová a stará koule byla na přesně stejné pozici, můžeme napsat CTRL-Z (nebo do nabídky: Upravit-> Zpět). Tím se tah vrátí zpět, ale zachová kouli. Poté by měli být oba ve stejné pozici (nemůžete však vidět, že jsou to nyní dvě sféry).
Chceme také udělat kouli trochu větší než ta druhá. Chcete -li to provést, zkontrolujte, zda je v horní části okna pro úpravy zaškrtnuto políčko „Roztáhnout obě strany“. To je důležité, takže obě koule budou mít stejný střed. Nyní podržte klávesu CTRL a SHIFT. Zobrazí se některé úchyty pro změnu velikosti koule. Přetáhněte jednu ze šedých rohových úchytů, aby byla tato koule o něco větší. Poté uvolněte všechny klíče.
Krok 5: Nechte to černé
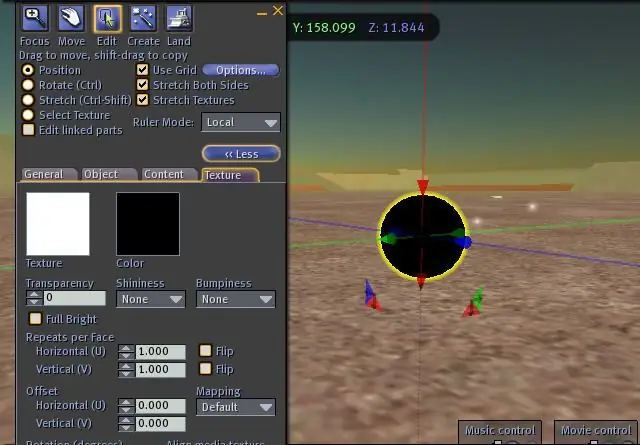
Nyní je na čase, aby byla tato větší koule (která by měla být stále vybrána) zcela černá. Pokud ještě nejsou aktivní, znovu vyberte kartu „textury“, klikněte na barevné pole a ze seznamu vyberte možnost Černá. Volbou „Vybrat“toto okno opět zavřete.
Krok 6: Udělejte to duté
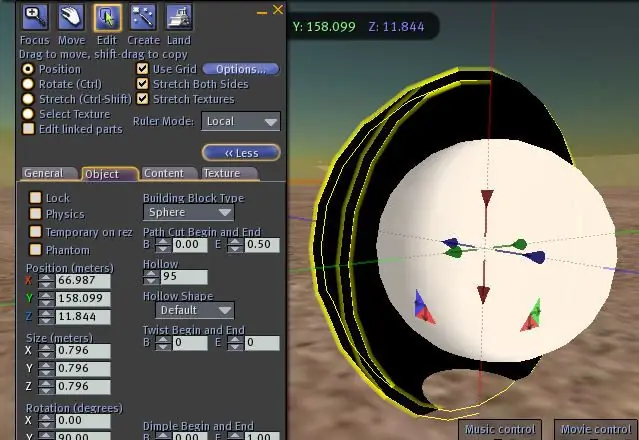
Vyberte kartu "Objekt" a nastavte dutinu na 95. Pokud chcete, můžete se podívat dovnitř nastavením Koncového řezu na 0,5 a poté jej nastavit zpět na 1,0. Uvidíte bílou kouli (tu černou jsem ve skutečnosti udělal příliš velkou).
Krok 7: Proveďte průnik vnější textury
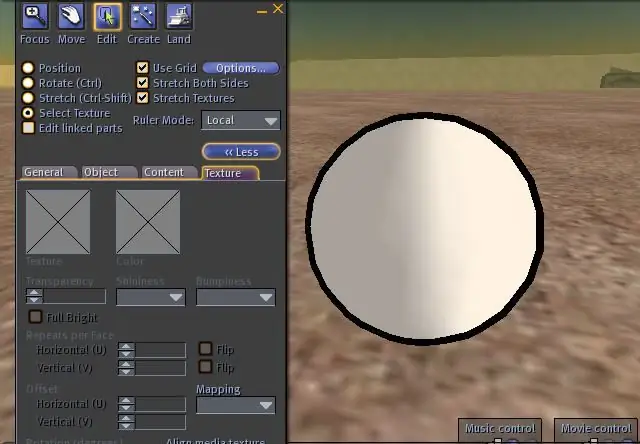
Posledním krokem je opět vybrat záložku „Textura“a v horní části vybrat „Vybrat texturu“. Poté klikněte na vnější stranu černé koule.
Nyní potřebujete 100% alfa texturu, kterou můžete získat ode mě ve světě (IM na Tao Takashi), pokud ji ještě nemáte. Pokud nejsem online, zkuste se někoho zeptat na pískovišti. Aplikujete tuto texturu jen na vnější stranu a hotová je vaše stínovaná koule. Jen se ujistěte, že vnější je jen o málo větší než ten vnitřní. Nyní je můžete propojit a možná je zkopírovat, jak bylo ukázáno dříve, abyste vytvořili mraky nebo cokoli jiného. Bavte se!
Doporučuje:
Jak získat 18650 buněk z vybitých baterií notebooku !: 7 kroků (s obrázky)

Jak získat 18650 článků z mrtvých notebookových baterií !: Pokud jde o stavební projekty, obvykle pro prototypování používáme napájecí zdroj, ale pokud se jedná o přenosný projekt, pak potřebujeme zdroj energie, jako jsou 18650 li-ionové články, ale tyto články jsou někdy drahé nebo většina prodejců neprodává
Jak vytvořit 2D znak pomocí ovladače znaků v Unreal Engine 4 pomocí Visual Script pro PC: 11 kroků

Jak vytvořit 2d znak pomocí ovladače znaků v Unreal Engine 4 pomocí Visual Script pro PC: Jak vytvořit 2d znak pomocí ovladače znaků v Unreal Engine 4 pomocí vizuálního skriptu pro PC Ahoj, jsem Jordan Steltz. Video hry vyvíjím od svých 15 let. Tento tutoriál vás naučí, jak vytvořit základní postavu pomocí
Jak osvětlit kouli: 7 kroků

Jak osvětlit kouli: Podle mých zkušeností se světelnou malbou je zdaleka nejdůležitějším krokem jít ven a vyzkoušet to. Zpočátku to nebude fungovat příliš dobře, ale procvičování je jediný způsob, jak zlepšit své dovednosti a porozumět tomu, co lze na designu zlepšit. Ještě předtím, než
Pojďme vytvořit kouzelnou křišťálovou kouli s kouzelnými kouzly! ~ Arduino ~: 9 kroků

Pojďme vytvořit kouzelnou křišťálovou kouli s kouzelnými kouzly! ~ Arduino ~: V tomto uděláme Magic Ball, který pomocí pohybového senzoru a RFID skeneru ovládá animace LED světel uvnitř
Jak vytvořit autonomního robota hrajícího basketbal pomocí IRobota Vytvořit jako základ: 7 kroků (s obrázky)

Jak vytvořit autonomního robota hrajícího basketbal pomocí IRobota Vytvořit jako základ: Toto je můj příspěvek k výzvě iRobot Create. Nejtěžší na celém tomto procesu pro mě bylo rozhodnout, co bude robot dělat. Chtěl jsem předvést skvělé funkce Create a zároveň přidat trochu robo vkusu. Všechny moje
