
Obsah:
- Autor John Day [email protected].
- Public 2024-01-30 08:24.
- Naposledy změněno 2025-01-23 14:38.
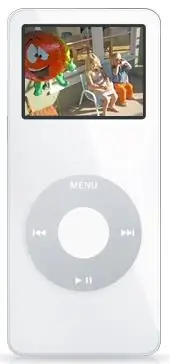
Přišel jsem na způsob, jak přehrávat tiché filmy na iPodu Nano.
Využitím funkce „Procházení fotografií pomocí rolovacího kolečka“(přičemž zabíráte celou nano obrazovku) můžete převzít úžasnou kontrolu nad videem. P.s Budete potřebovat Adobe ImageReady (nebo podobnou aplikaci).
Krok 1: Najděte film a importujte jej
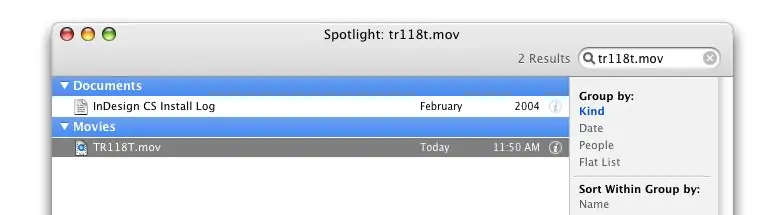
Najděte film (Musí to být MOV) a přetáhněte jej na ikonu ImageReady.
Menší filmy jsou lepší. Pamatujte, že obrazovka iPodu nano je docela malá, takže toho moc nepotřebujete. Přetažením souboru na ikonu ImageReady se vytvoří okno s dotazem, zda chcete celý film nebo jen jeho část. Používám velmi malý MOV přistávajícího letadla, a tak jsem řekl DÁVEJTE MI CELOU VĚC.
Krok 2: Vytvářejte obrázky z rámečků
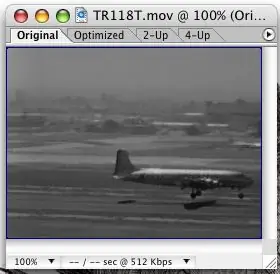
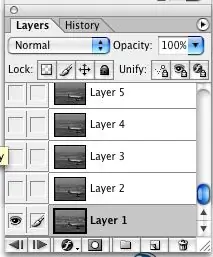
Po dokončení zpracování filmu budete mít k dispozici animaci, ve které je každý snímek ve své vlastní vrstvě.
VELMI RUČNĚ.
Krok 3: Export snímků jako obrázků
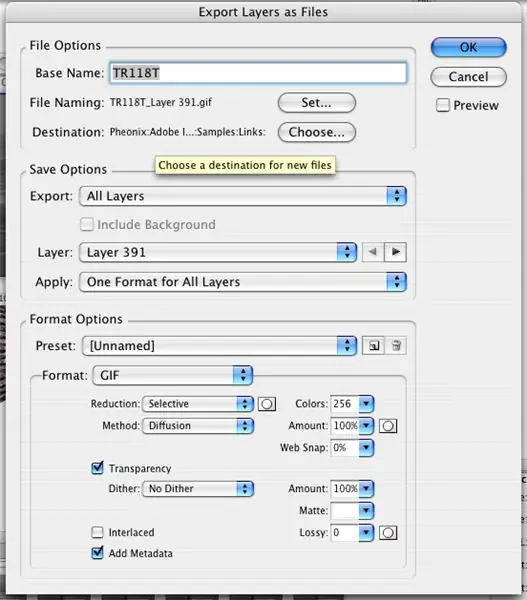
Přejděte v nabídce souboru na EXPORT. Poté vyberte „Vrstvy jako soubory“.
Zobrazí se okno Export, které vám umožní vybrat, kam soubory umístit (vytváří soubory obrázků z každého rámečku) a jaký formát atd. IPod, pokud vím, podporuje všechny obrazové formáty, takže bych si s tím nedělal starosti. Důležitou součástí je výběr, kam je umístit. Studna. Není to tak důležité. V zásadě je chcete mít všechny na jednom místě. Dal jsem je do složky s názvem 'NANO Animation of Plane'. Po dokončení Quite ImageReady.
Krok 4: Import do IPhoto
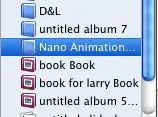
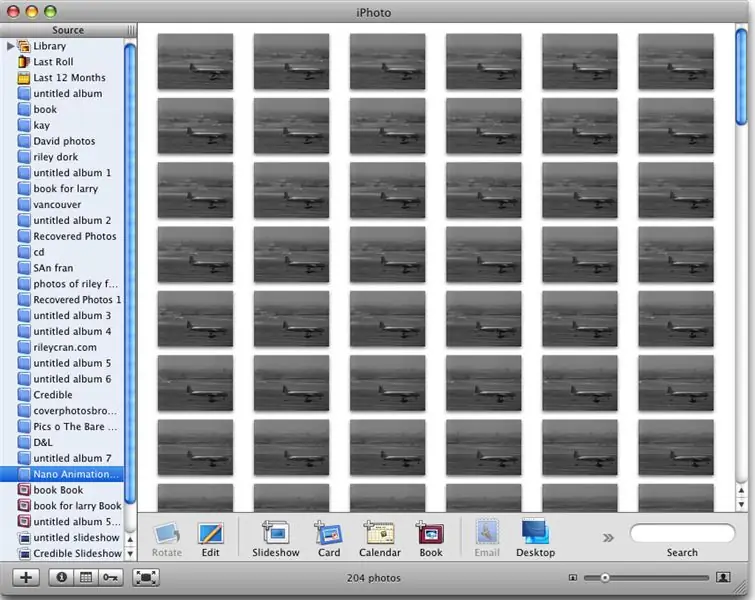
Importujte všechny své nové snímky snímků (v libovolném formátu, který jste si vybrali) do iPhoto.
Dejte je všechny dohromady do alba. Nazvěte to jakkoli. Nazval jsem to NANO Animace letadla '.
Krok 5: Synchronizace s IPodem
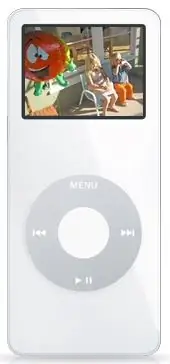
Připojte svůj iPod Nano.
Přejděte na předvolby v iTunes a ujistěte se, že nejen synchronizujete fotografie s nano, ale synchronizujete i své nové album s rámečky v něm. Když je aktualizace dokončena, vysuňte ji. odpojit.
Krok 6: HRAJTE
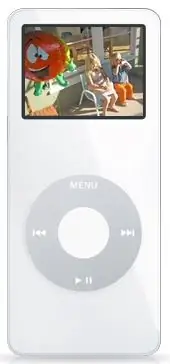
Přejděte ve svém iPodu k fotografiím. Pop otevřete album a v něm rámečky.
Zvedněte první (nebo cokoli) nahoru. Nyní pohybujte prstem po rolovacím kolečku ve směru hodinových ručiček. Zpočátku to může být trochu „lepkavé“. Brzy ale uvidíte, že váš film (v mém případě přistání letadla) běží. Tady je ta pravá zábava. Pohybujte prstem pomaleji. Film běží zpomaleně. Posuňte prst RYCHLEji. Film běží RYCHLÝM pohybem! Přesuňte jej proti směru hodinových ručiček. Pohybuje se dozadu. Přesuňte ZPOMALENÍ ZPĚT !!! A přitom můžete hrát hudbu. Během poslechu písně, kterou jste vytvořili, si tedy můžete dát malou relaci VJ a míchat živé video. Mimochodem, pokud vím, bude to fungovat i s jinými iPody s podporou fotografií. S touto technikou můžete připojit RCA k iPodu a vytvářet hudbu a živé vizuály v klubu. Bavte se.
Doporučuje:
Běh bez obrazovky / displeje (bez hlavy) na Raspberry Pi nebo jiných počítačích založených na Linuxu / unixu: 6 kroků

Běh bez obrazovky / displeje (bez hlavy) na Raspberry Pi nebo jiných počítačích založených na Linuxu / unixu: Když si většina lidí koupí Raspberry PI, myslí si, že potřebují obrazovku počítače. Nevyhazujte peníze za zbytečné počítačové monitory a klávesnice. Neztrácejte čas přesunem klávesnic a monitorů mezi počítači. Nezapínejte televizi, když není
Proměňte nefunkční přehrávač DVD na skříň příslušenství pro počítač domácího kina: 10 kroků

Proměňte rozbitý DVD přehrávač na skříň příslušenství pro domácí kino PC: Za přibližně 30 $ (za předpokladu, že již máte jednotku DVD-RW a dálkové ovládání centra médií) můžete ze starého rozbitého přehrávače DVD udělat skříňku pro váš nevzhledný/ tvrdý k dosažení příslušenství HTPC. Podívejte se na krok 2, kde najdete rozpis nákladů. Backgrou
Jak spustit distribuci Linuxu na počítači z komentáře Ipod Plz První příspěvek: 5 kroků

Jak spustit Linux Distro na počítači z Ipod Komentovat Plz První Zveřejněno: Dal jsem populární distro. Linuxu na mém starém iPodu a spustil ho na mém počítači docela cool VAROVÁNÍ !!!!!!!!!: TOTO ZNIČÍ VŠECHNA DATA NA VAŠEM IPODU, ale pamatujte, že ipod lze resetovat pomocí i tunesi udělal video, na které jsem neměl čas vezměte si všechny obrázky
Proměňte jakýkoli ovladač PS2 na stojan Ipod Nano!: 5 kroků

Proměňte jakýkoli ovladač PS2 na stojan Ipod Nano!: Máte starý ovladač PS2? Make It Into a Ipod Nano Stand! Je to docela samozřejmé, proto není mnoho pokynů. To je něco, co mi trvalo jeden večer, ale vypadá to docela dobře. Nejsem Gunna platit za nový ipod pro vás, pokud vás bolí
Nulový chladič / stojan na notebook (bez lepidla, bez vrtání, bez matic a šroubů, bez šroubů): 3 kroky

Nulový chladič / stojan na notebook (bez lepidla, bez vrtání, bez matic a šroubů, bez šroubů): AKTUALIZACE: PROSÍM KINDLY HLASUJTE ZA MOJE POUČENÍ, DĚKUJI ^ _ ^ MŮŽETE TAKÉ JINÉ VSTUPTE NA www.instructables.com/id/Zero-Cost-Aluminium-Furnace-No-Propane-No-Glue-/ NEBO MŮŽETE HLASOVAT O MÉ NEJLEPŠÍ PŘÁTELE
