
Obsah:
- Krok 1: Materiál potřebný k vybudování tohoto systému
- Krok 2: Jaké počítačové programy budou vyžadovány
- Krok 3: Uvedení Raspberry Pi do provozu
- Krok 4: Hyperion a konfigurační soubor
- Krok 9: Hacking into the HDMI Switcher (volitelně)
- Krok 10: Kód Arduino a Arduino
- Krok 11: Sloučení všeho dohromady a testování
- Krok 12: Ovládejte svůj LED pásek z telefonu
- Autor John Day [email protected].
- Public 2024-01-30 08:20.
- Naposledy změněno 2025-01-23 14:38.





Vždy jsem chtěl do své televize přidat ambilight. Vypadá to tak cool! Nakonec jsem to udělal a nebyl jsem zklamaný!
Viděl jsem mnoho videí a mnoho návodů na vytvoření systému Ambilight pro vaši televizi, ale nikdy jsem nenašel úplný návod pro mé přesné potřeby.
Zda je systém vytvořen pouze pro 1 jediný zdroj (PS4 nebo Xbox nebo TV atd.), Nebo nepoužívá stejné diody LED, jaké jsem chtěl použít, proto jsem se rozhodl vytvořit instruktáž a dát dohromady všechny informace a zkušenosti, které jsem nasbíral na jednom místě při vytváření tohoto projektu.
Systém, který jsem vytvořil, lze připojit až k 5 různým zdrojům. Mám to zde nastavené tak, aby fungovalo s mým systémem PS4 nebo mým domácím kinem/blu-ray přehrávačem nebo mým Foxtelem (australská kabelová televizní skříňka) nebo mým počítačem a zbyl mi náhradní vstup na něco jiného. To vše jednoduše stisknutím tlačítka.
Přidal jsem LCD obrazovku pro zobrazení aktuálního zdroje připojeného k ambilight a tlačítko ON/OFF pro systém.
Pokud chcete mít k dispozici Ambilight pro všechny různé vstupy připojené k vaší televizi, chcete použít LED pásky typu WS2812, pak už nehledejte, tento návod je pro vás
Zadal jsem tento instruktáž do soutěže Raspberry PI 2016, takže pokud se vám líbí, dejte mi prosím rychlý hlas! Hodně oceňováno předem.
Krok 1: Materiál potřebný k vybudování tohoto systému




Ne všechny zdroje mají výstup HDMI, protože můj počítač je stále připojen přes starý konektor VGA a moje jednotka Foxtel je stále připojena pomocí AV kabelů. Musel jsem si koupit několik různých adaptérů, aby vše fungovalo, ale nakonec je výsledek úžasný a stojí za to !!
Ne vše zde bude potřeba v závislosti na vašem vlastním systému a na tom, zda chcete LCD nebo ne. Oddělím volitelné položky.
- 1x 4metrový pásek WS2812B 30leds/m. (to mi na 55palcovém televizoru stačilo) Koupil jsem svůj z Aliexpress. LED pásek
- 1x deska Arduino UNO.
- 1x Raspberry Pi model 2 nebo 3.
- 1x SD karta. (8 Gb je dobré)
- 1x Video grabber typ STK1160. (buďte opatrní při výběru drapáku, některé modely nebudou fungovat !!) Toto jsem dostal a funguje to správně. Video grabber
- Napájení 1x 5V 10amp. Znovu jsem dostal svůj z Aliexpressu a funguje to dobře. Zdroj napájení
- 1x HDMI rozbočovač 1 x 2. rozbočovač
- 1x HDMI přepínač 5 v 1. přepínač
- 1x převodník HDMI na AV. konvertor
- 1x 10uF elektrolytický kondenzátor
kabely a hardware:
- 4x 25cm HDMI kabel. kabel
- 2x konektory HDMI samice na samičku. konektor
- 1x vstupní konektor 220 V (pojistkový).
- 1x projektová skříň (může být různá, záleží na vás, moje je 424 mm x 203 mm x 86 mm)
- Jednožilový vodič pro připojení 5V k různým převodníkům atd.
- Pásové kabely nebo rozšíření k drátovým vstupům do příkladu Arduino
volitelné doplňky:
- 1x AV převodník na HDMI. konvertor
- 1x převodník VGA na HDMI. konvertor
- 2x 25cm HDMI kabel. kabel
- 1x LCD displej 16 znaků x 2 řádky. LCD
- 1x I2C rozhraní pro LCD. rozhraní
- 1x chladicí ventilátor pro pouzdro.
Krok 2: Jaké počítačové programy budou vyžadovány



Pro tento projekt bude vyžadováno několik různých programů.
Musíte je stáhnout a nainstalovat (pokud je ještě nemáte)
- WinSCP lze stáhnout zde
- Tmel lze stáhnout zde (klikněte na odkaz putty.exe v seznamu)
- SDFormatter lze stáhnout zde
- Win32DiskImager lze stáhnout zde
- Arduino IDE lze stáhnout zde (v té době jsem používal verzi 1.8.10)
- HyperCon lze stáhnout zde
- Poznámkový blok ++ (volitelný) lze stáhnout zde
Budete si muset stáhnout také obrázek disku Raspberry Pi. Vyberte soubor s názvem „OpenELEC 8.0.3 pro RPI2 / RPI3“, který si můžete stáhnout ze spodní části stránky zde
Krok 3: Uvedení Raspberry Pi do provozu



Začneme tím, že uvedeme Raspberry Pi do provozu
1) Zapíšeme openELEC na SD kartu.
- Rozbalte obraz disku Raspberry Pi.
- Připojte kartu SD k počítači.
- Spusťte program SDFormatter.
- Vyberte písmeno jednotky SD karty.
- Klikněte na možnost a vyberte „Nastavení velikosti“na ZAPNUTO.
- Klikněte na OK.
- Klikněte na Formát.
- Spusťte program Win32DiskImager.
- Vyberte obrázek Raspberry Pi a písmeno jednotky SD karty.
- Vyberte možnost Napsat.
2) Vysuňte SD kartu z počítače a zapojte ji do Raspberry Pi.
Připojení, která je třeba provést na Pi:
- Připojte k síti Pi kabel Ethernet ze sítě.
- Připojte port HDMI vašeho Pi k televizi nebo obrazovce.
- K portům USB připojte klávesnici a myš. (Používám kombinaci bezdrátové myši a klávesnice a nechal jsem dongle připojený k Pi tímto způsobem, teď, když je Pi zabaleno, nemusím to všechno otevírat, pokud chci mít přístup k Pi.)
- Zapojte USB konec video grabberu do vašeho Pi.
3) Připojte k vašemu Pi napájecí zdroj 5 V a postupujte podle pokynů na obrazovce, dokud se nespustí. Měla by vám být předložena obrazovka podle mé fotografie.
Nyní musíme zkontrolovat vaše připojení k internetu. Sledujte cestu Nastavení (ozubené kolo) - systémové informace - shrnutí a zapište si svou IP adresu, bude to potřeba v budoucnu.
Ujistěte se, že je povoleno SSH, sledujte cestu Nastavení (ozubené kolo) - openELEC - služby a zkontrolujte, zda je aktivováno „povolit SSH“.
Nyní nainstalujeme HyperCon a zkontrolujeme naše připojení video grabberu k Pi
K tomu použijeme tmel. Aby to fungovalo, musí být váš Pi zapnutý a připojený k vaší síti.
- Zadejte IP adresu, kterou jste si předtím zapsali pro svůj Pi. podle přiloženého obrázku a klikněte na Otevřít.
- Poté by se vám mělo zobrazit okno s žádostí o uživatelské jméno podle přiloženého obrázku. zadejte root a stiskněte Enter.
- poté budete požádáni o heslo. (Všimněte si toho, že znaky se při psaní hesla nezobrazují, to je normální). Napište openelec a stiskněte Enter.
- Chcete -li zkontrolovat všechny porty USB, zadejte příkaz lsusb a stiskněte klávesu Enter. Měli byste najít své video grabber v seznamu podle přiloženého obrázku.
- Nyní můžete připojení ukončit.
Tím je nastavení Raspberry PI dokončeno. Později se k tomu vrátíme a nahrajeme konfigurační soubor naší LED.
Krok 4: Hyperion a konfigurační soubor



Schránka vašeho projektu bude na vás. Pokusil jsem se k obrázkům vložit co nejvíce komentářů, abych vám poskytl představu o tom, jak je sestaveno mé nastavení.
Jedna velmi důležitá věc je zajistit, aby vstup pro grabování videa do Pi nebyl spojen s ničím jiným. Měl jsem chyby velikosti rámečku a dělo se mnoho dalších podivných věcí, když jsem měl k jinému USB portu připojeno cokoli jiného. Musí dosáhnout limitu šířky pásma nebo tak něco, ale to by nefungovalo, když jsem se pokusil zapojit WiFi dongle do tohoto USB nebo dokonce výstupní kabel směřující k Arduinu
Doporučuji umístit všechny převaděče atd. A začít tím, že nejprve přivedete napájení ke všem. Většina těchto měničů byla dodávána s napájecím zdrojem do zásuvky. Přerušil jsem kabel a použil jsem pouze konektor na straně převodníku a rozhodl jsem se postavit malou desku se spoustou připojení +5V a GND, ze které je všechny napájím. Ušetřilo to spoustu místa.
Různé převaděče jsem nalepil pomocí 2složkového lepidla a pomocí plastových podstavců přišrouboval Arduino dolů. Pro trochu větší tuhosti jsem také přidal nějaké lepidlo na zadní stranu konektoru IEC. Můj konektor IEC má vestavěný vypínač ON/OFF, který mohu použít k vypnutí celé jednotky. Má také pojistku, kde jsem vložil pojistku 1,6 A /250 V pro ochranu, kdyby se něco muselo pokazit s mým levným napájecím zdrojem.
Použil jsem svůj nástroj dremel a několik souborů, abych vytvořil otvory v krytu a vypadal pěkně. Také jsem vyřezal otvor pro IR senzor v přední části skříně nad LCD.
Nenakreslil jsem řádný schematický výkres pro zapojení do Arduina, dejte mi vědět, jestli by někdo raději měl místo použití obrázku, který jsem vytvořil, raději.
Neváhejte v případě potřeby okomentovat a já rád zodpovím dotazy a aktualizuji tento návod, aby byl úplnější nebo srozumitelnější.
Krok 9: Hacking into the HDMI Switcher (volitelně)



Aby naše Arduino zjistilo, který zdroj HDMI přepínač skutečně zobrazuje, potřebujeme způsob, jak tyto informace odeslat z přepínače do Arduina. Naštěstí má přepínač, který má 5 LED, pro zobrazení zdroje 1 až 5, když je vybrán, a tyto signály použijeme pro Arduino.
Zaznamenal jsem signál z 5 LED diod, ale později, když jsem psal kód Arduino, jsem si uvědomil, že nepotřebuji signál z LED číslo 1, když se podíváte pozorně na připojení plochého kabelu k Arduinu, můžete vidět, že hnědý vodič na pravé straně ve skutečnosti není připojen. Máme pouze LED2 připojené k A0, LED3 k A1, LED4 k A2 a LED5 k A3.
Připojil jsem je k analogovým vstupům bez dalších důvodů, kvůli pohodlnému zapojení do mého projektového boxu.
Pokud se rozhodnete postavit tento projekt a nechcete mít na předním panelu LCD displej, tento krok není potřeba a lze jej přeskočit. Bude těžké vědět, který zdroj je vybrán na přepínači HDMI, pokud LED diody na něm nejsou vidět, jako v mém návrhu projektu, kde je přepínač umístěn uvnitř skříně.
Krok 10: Kód Arduino a Arduino



Stáhněte si skicu z následujícího odkazu. tady
Aby se skica Arduina správně kompilovala, budete potřebovat 2 knihovny:
Adafruit_NeoPixel.h, který si můžete stáhnout zde
LiquidCrystal_I2C.h, který si můžete stáhnout zde (verze 2.0)
Snažil jsem se přidat co nejvíce komentářů prostřednictvím kódu. Pokud vám něco není jasné, neváhejte napsat komentář a pokládat otázky. Mohou pomoci mnoha lidem.
Podívejte se na kód, který jsem připojil k tomuto kroku.
Datapin je pin, ke kterému bude připojen Din naší LED pásky
#define DATAPIN 5
Počet LED je skutečný počet LED diod ve vašem systému
#define LEDCOUNT 113
Přenosová rychlost nesmí být změněna, nebo ji bude nutné změnit také v konfiguračním souboru Hyperion
#define BAUDRATE 500000
To je úroveň jasu, při které má váš LED pás pracovat. Ve vašem prostředí je vyžadováno testování. Výběr 0 až 100
#define BRIGHTNESS 100
Budete muset upravit řádek 24 pomocí vlastní předpony.
Pomocí přiloženého souboru s předponou najděte počet kontrolek LED a zkopírujte hodnoty ze souboru do řádku s předponou. Aby se soubor zobrazil správně, musíte jej otevřít něčím jako Notepad ++.
Příklad pro 113 LED: konstantní předpona char = {0x41, 0x64, 0x61, 0x00, 0x70, 0x25};
Příklad pro 278 LED: konstantní předpona char = {0x41, 0x64, 0x61, 0x01, 0x15, 0x41};
Na konci kódu v rutině check_source () je místo, kde můžete pro každý zdroj změnit informace, které se budou zobrazovat na displeji LCD, když je zvolen zdroj jako TV nebo PS4 nebo počítač atd.…
Můžete také nastavit kurzor LCD tak, aby se vytištěný název vytiskl uprostřed LCD.
Jakmile budete se svým kódem spokojeni, můžete jej nahrát do svého Arduina a zkontrolovat, zda prozatím funguje správně alespoň s LCD.
Jakmile je vaše Arduino naprogramováno, přidejte mezi piny GND a RESET kondenzátor 10uF. (Pin reset je + kondenzátoru).
To zabrání restartu Arduina, když sériová data přicházejí z Pi při spuštění systému.
Pokud potřebujete přeprogramovat Arduino, nejprve odstraňte kondenzátor a po dokončení jej vyměňte.
Krok 11: Sloučení všeho dohromady a testování
Raspberry Pi a Arduino lze nyní propojit pomocí kabelu USB.
LED pásek byl připojen ke skříni a k Arduinu.
Arduino a Raspberry jsou naprogramovány.
Napájení 5V z napájecího zdroje jde do všech různých převodníků Arduino a Raspberry.
Když je do projektového boxu připojeno napájení, rozsvítí se zdroj LED přepínače HDMI, kanál zdroje lze změnit pomocí dálkového ovladače nebo tlačítka na přepínači.
Vyberte na svém televizoru zdroj, ke kterému jste připojili hlavní kabel, z výstupu projektového boxu a sledujte, zda se na obrazovce zobrazuje obraz z jakéhokoli zdroje, který jste vybrali na přepínači.
Po několika sekundách by se LED pás měl postupně rozsvítit a vypnout. To znamená, že Arduino začalo a spojení s LED páskem je dobré.
Brzy poté by měl LED pás začít zobrazovat barvy podle informací předaných Raspberry.
Úspěch !! Nyní jste dokončili svůj projekt a můžete si začít užívat zábavnou televizní světelnou show
Krok 12: Ovládejte svůj LED pásek z telefonu




Chcete -li přidat trochu zábavy, můžete si stáhnout aplikaci na Iphone, jsem si jistý, že musí být k dispozici i pro jiná zařízení.
Velmi snadné použití, jen se ujistěte, že jsou vaše Pi a LED pásky ZAPNUTÉ a stiskněte tlačítko Detekovat vlevo nahoře. Měl by detekovat server, který můžete pojmenovat, jak chcete.
Vyberte jej a jste připraveni, můžete vybrat barvy z barevného kolečka a váš proužek se podle toho rozsvítí nebo si můžete vybrat z různých efektů, které se mají zobrazit.


Druhá cena v soutěži Raspberry Pi 2016
Doporučuje:
Vytvořte si vlastní připojený termostat pro vytápění a ušetřete úspory při vytápění: 53 kroků (s obrázky)

Vytvořte si vlastní připojený termostat pro vytápění a ušetřete na vytápění: Jaký je účel? Zvyšte komfort vytápěním svého domu přesně tak, jak chcete Ušetřete úspory a snižte emise skleníkových plynů vytápěním svého domu pouze tehdy, když potřebujete Udržujte kontrolu nad vytápěním, ať jste kdekoli Buďte hrdí, že jste to dokázali
DIY Ambilight s Raspberry Pi a NO Arduino! Funguje na jakémkoli zdroji HDMI .: 17 kroků (s obrázky)

DIY Ambilight s Raspberry Pi a NO Arduino! Funguje na jakémkoli zdroji HDMI.: Mám docela základní znalosti elektroniky, a proto jsem velmi hrdý na své nastavení Ambilight DIY v základním dřevěném pouzdře se schopností zapínat a vypínat světla, kdykoli a jak chci. Pro ty, kteří nevědí, co je Ambilight;
Nástěnné hodiny O-R-A RGB Led Matrix a další ** aktualizováno července 2019 **: 6 kroků (s obrázky)

Nástěnné hodiny O-R-A RGB Led Matrix a další ** aktualizováno července 2019 **: Dobrý den. Tady jsem s novým projektem s názvem O-R-AI Jedná se o nástěnné hodiny RGB LED Matrix, které zobrazují: hodinu: minutu teploty vlhkosti aktuální stav počasí ikonu událostí Kalendáře Google a upozornění na 1 hodinu v konkrétním čase, kdy se zobrazuje:
Použijte 1 analogový vstup pro 6 tlačítek pro Arduino: 6 kroků

Použijte 1 analogový vstup pro 6 tlačítek pro Arduino: Často jsem přemýšlel, jak bych mohl pro svůj Arduino získat více digitálních vstupů. Nedávno mě napadlo, že bych měl být schopen použít jeden z analogových vstupů pro zavedení více digitálních vstupů. Rychle jsem hledal a zjistil, kde jsou lidé
Připojený systém krmiva pro zvířata, vodu a monitor IDC2018IOT: 7 kroků
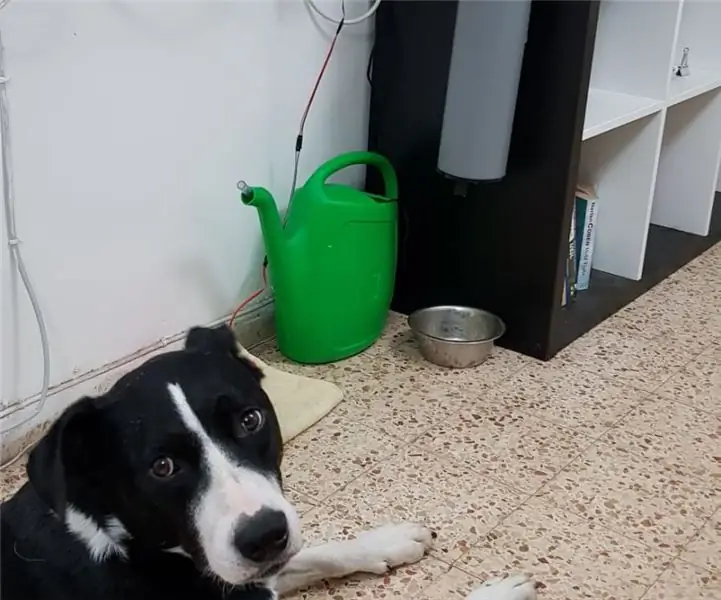
Propojený systém krmiva pro zvířata, vodu a monitor IDC2018IOT: Úvod Ať už jste student pod tlakem, tvrdě pracující člověk nebo jednoduše daleko od domova na více než několik hodin denně. Jako starostliví majitelé domácích mazlíčků se chceme ujistit, že naši milovaní zůstanou zdraví, krmeni a samozřejmě NE vleže na
