
Obsah:
- Krok 1: ÚVOD
- Krok 2: KROK 1
- Krok 3: KROK 2
- Krok 4: KROK 3
- Krok 5: KROK 4
- Krok 6: KROK 5
- Krok 7: KROK 6
- Krok 8: KROK 7
- Krok 9: KROK 8
- Krok 10: KROK 9
- Krok 11: KROK 10
- Krok 12: KROK 11
- Krok 13: KROK 12
- Krok 14: KROK 13
- Krok 15: KROK 14
- Krok 16: KROK 15
- Krok 17: KROK 16
- Krok 18: KROK 17
- Krok 19: KROK 18
- Krok 20: KROK 19
- Krok 21: KROK 20
- Krok 22: KROK 21
- Krok 23: KROK 22
- Krok 24: KROK 23
- Krok 25: KROK 24
- Krok 26: KROK 25
- Krok 27: KROK 26
- Krok 28: KROK 27
- Krok 29: KROK 28
- Autor John Day [email protected].
- Public 2024-01-30 08:23.
- Naposledy změněno 2025-01-23 14:38.


DOBRÝ DEN, PŘÁTELÉ
Je to velmi užitečný a snadný návod pro ty, kteří se chtějí naučit návrh DPS
pojďme začít
Krok 1: ÚVOD
Multisim:- Je to schematická aplikace pro zachycování a simulaci, která vám pomůže při provádění hlavních kroků v toku návrhu obvodu. Multisim lze použít jak pro analogové, tak pro digitální obvody a také zahrnuje smíšené možnosti analogové/digitální simulace a ko-simulace mikrokontroléru. Simulace obvodů před jejich sestavením zachytí chyby v počátečním toku návrhu, což šetří čas i peníze. Ultiboard:- Ultiboard je napájen společností Multisim, používá se k návrhu desek s plošnými spoji, provádění určitých základních mechanických operací CAD a jejich přípravě na výrobu. Ultiboard také poskytuje automatické umístění a rozložení dílů
Krok 2: KROK 1

V tomto cvičení umístíte a zapojíte součásti do níže zobrazeného obvodu
Krok 3: KROK 2
Dvakrát klikněte na komponentu a vyberte „Upravit stopu“.
Krok 4: KROK 3

Poté klikněte na „Vybrat z databáze“.
Nyní vyberte stopu [RES1300 - 7000C2500] a klikněte na [Vybrat].
Krok 5: KROK 4

Převeďte schematický návrh na Ultiboard 10 výběrem Přenos »Přenos do Ultiboard 10.
Krok 6: KROK 5

Vyberte [Přenos] / [Přenést do Ultiboard 10]. Zobrazí se standardní dialogové okno Windows Save As. Zadejte název a umístění souborů, které mají být vytvořeny, a klikněte na [Uložit]. Multisim vytváří soubory, které pak lze načíst do Ultiboardu. Zadejte požadované parametry a klikněte na [OK].
Krok 7: KROK 6

Po kliknutí na [OK] se otevře toto okno
Krok 8: KROK 7

Po výběru [Přenos] / [Přenos do Ultiboard 10] by se měl zobrazit následující dialog. Změňte šířku na 10 mils a vůli na 10 mils. Kliknutím na [OK] zavřete dialogové okno.
Krok 9: KROK 8

Ujistěte se, že jsou ve výběru importu akce seznamu Netlist vybrána všechna pole a klikněte na [OK].
Krok 10: KROK 9

Na pracoviště je umístěn obrys desky (žlutý obdélník) s komponenty (nad obrysem desky) připravenými k umístění
Krok 11: KROK 10

Práce s osnovou představenstva. Klepněte pravým tlačítkem na okraj žlutého obdélníku a v nabídce vyberte příkaz Vlastnosti. Tím se spustí dialog Obdélníkové vlastnosti.
Krok 12: KROK 11

Na kartě obdélník nastavte Jednotky na mil, Šířka na 1000 a Výška na 900. Kliknutím na OK zavřete dialogové okno a obrys desky se zmenší
Krok 13: KROK 12

Nyní můžete vidět, jak se obrys desky zmenšuje
Krok 14: KROK 13

Vyberte součásti a přetáhněte je, dokud nebudou nad obrysem desky. Vyberte „zobrazit“a klikněte na „3D náhled“.
Krok 15: KROK 14

Nyní můžete vidět dialogové okno 3D zobrazení
Krok 16: KROK 15

Vyberte „Automatická trasa“a poté „Spustit/Obnovit automatický směrovač“
Krok 17: KROK 16

Nyní se obvod automaticky směruje.
Krok 18: KROK 17

Umístěte součásti na požadované místo a poté zkontrolujte pravidlo návrhu.
Krok 19: KROK 18

Vyberte „spustit automatickou optimalizaci trasování routeru“
Krok 20: KROK 19

Po „spuštění automatické optimalizace trasování routeru“se deska zobrazí jako na obrázku níže
Krok 21: KROK 20

Konfigurace ultiboardu. Vyberte [Možnosti] >> [Globální předvolby] a poté vyberte kartu Obecná nastavení. Ujistěte se, že odpovídá níže uvedeným nastavením.
Krok 22: KROK 21

Vyberte kartu Návrh desky plošných spojů a ujistěte se, že jste vybrali Automatické zúžení trasování a Automatické přidání slzy. Kliknutím na OK zavřete dialogové okno.
Krok 23: KROK 22

Vyberte [Možnosti] >> [Vlastnosti desky plošných spojů] a poté přejděte na kartu Vrstvy mědi. Změňte tloušťku desky na 59,00 mil. *Viz deska PCB LPKF.
Krok 24: KROK 23

Dále přejděte na kartu Pad/Vias a upravte nastavení podle obrázku. Jak vypočítat prstencový prsten? Například vrtání 50 mil (poloměr 25 mils) s relativní hodnotou 0,6 (60%) vytvoří prstencový prstenec 15 mils (60% z 25 mils).
Krok 25: KROK 24

Přejděte na kartu Pravidla návrhu a musí být zaškrtnuto políčko „Použít více povolení“. V opačném případě bude funkční pouze povolení stop. Nastavte parametr „Clearance to Traces“na 40,000000 mils; Parametry „Clearance to Pads“, „Clearance to Vias“a Clearance to „Copper Areas“na 32,000000 mil. Kliknutím na OK zavřete dialogové okno.
Krok 26: KROK 25

Energetická a pozemní letadla. Vyberte [Místo] >> [Rovina napájení]. Pro spodní vrstvu mědi vyberte síť 0. Kliknutím na [OK] zavřete dialogové okno. Spodní vrstva vyplňuje červenou barevnou rovinu.
Krok 27: KROK 26

Nyní se deska objeví jako níže uvedený obvod
Krok 28: KROK 27

Nyní vyberte „Soubor“»„ Tisk “a poté se zobrazí toto dialogové okno
Krok 29: KROK 28


Vyberte pouze „měděný vrchol“a poté vyberte „náhled“.
Vyberte „Nástroj“»zobrazit 3D. Poté vyberte možnost celé obrazovky.
Doporučuje:
Deska plošných spojů pro robota pro sledování linek - Arnab Kumar Das: 4 kroky
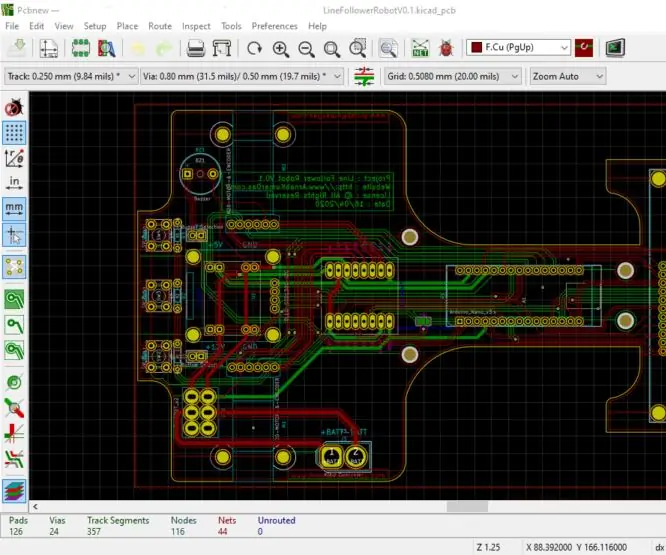
Návrh desky plošných spojů pro robota pro sledování linek - Arnab Kumar Das: Tento projekt předpokládá, že jsme již provedli výběr komponent. Aby systém správně fungoval, je důležité porozumět tomu, co každá součást vyžaduje, pokud jde o výkon, napětí, proud, prostor, chlazení atd. Je také důležité porozumět
Deska plošných spojů pro robota ovládaného mobilním telefonem: 10 kroků

Návrh PCB pro robot ovládaný mobilním telefonem: Tento projekt jsem udělal v roce 2012 jako svůj menší projekt. Tento projekt byl inspirován potřebou metody k neutralizaci hrozeb bez přímého zásahu lidí. V té době byla moje země tvrdě zasažena násilím, které mě motivovalo k vývoji
DIY profesionální oboustranná deska plošných spojů: 8 kroků (s obrázky)

DIY profesionální oboustranné PCB: V dnešní době lze PCB koupit extrémně levně z Číny. Ale řekněme, že potřebujete jeden do 24 hodin, vytvoření vlastního je pak jedinou možností. Navíc je to mnohem náročnější a zábavnější! V tomto Instructable vás provedu celým proc
Oboustranná deska plošných spojů pomocí metody toneru: 4 kroky (s obrázky)

Oboustranná deska plošných spojů pomocí metody toneru: Popisuje snadný způsob, jak si doma vyrobit oboustranné desky s plošnými spoji profesionálního vzhledu
Vykreslete 3D obrázky svých desek plošných spojů pomocí Eagle3D a POV-Ray: 5 kroků (s obrázky)

Vykreslování 3D obrázků vašich desek plošných spojů pomocí Eagle3D a POV-Ray: Pomocí Eagle3D a POV-Ray můžete vytvářet realistické 3D vykreslování vašich desek plošných spojů. Eagle3D je skript pro EAGLE Layout Editor. Tím se vygeneruje soubor pro sledování paprsku, který bude odeslán na POV-Ray, který nakonec vyskočí finální im
