
Obsah:
- Krok 1: Sada Neuron Explorer
- Krok 2: Neuronové bloky
- Krok 3: Programování Neuronu
- Krok 4: Režim offline
- Krok 5: Flow Based Programming
- Krok 6: Příklad toku
- Krok 7: Ovládání obrazu
- Krok 8: Rozpoznávání hlasu (mikrofon)
- Krok 9: Rozpoznávání hlasu (Neuron)
- Krok 10: Dálkově ovládaná LEGO želva
- Krok 11: Želva 2.0
- Krok 12: Interní software
- Krok 13: Interní hardware
2025 Autor: John Day | [email protected]. Naposledy změněno: 2025-01-23 14:38


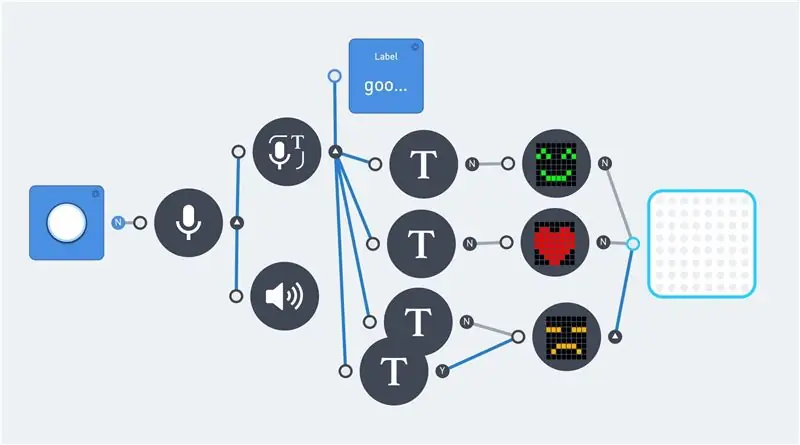
V posledních několika letech je stále snazší vytvořit něco s rozpoznáváním hlasu nebo obrazu. Oba jsou v dnešní době stále častěji používány. A to jsou oblíbená témata v kutilských projektech. Většinu času vytváříme pomocí softwaru/API od jedné z následujících společností:
- Hlas Googlu.
- Amazon Alexa.
- Kognitivní služby Microsoft.
Existují dokonce i některé sady pro kutily, jako je Google AIY Voice Kit na podporu fandů. Většina těchto produktů používá Raspberry Pi nebo podobnou desku. Bohužel to není vhodné pro ty, kteří nevědí, jak zacházet s programovacím jazykem, jako je Python.
Tento návod se týká rozpoznávání hlasu a OCR obrazu bez znalosti programovacího jazyka. Logické myšlení však zůstává požadavkem. Tímto se používá produkt Makeblock Neuron v kombinaci s tokovým programovacím prostředím.
Tento produkt Neuron byl zahájen jako projekt Kickstarter v roce 2017. Je to platforma elektronických stavebních bloků využívající všechny typy elektronických „bloků“, které lze propojit magnetickými konektory. A je v zásadě míněn jako produkt STEM (věda, technologie, inženýrství a matematika). Tento produkt se proto zaměřuje na logické myšlení a (naučte se) programovat.
Existuje asi 30 různých typů bloků Neuron. Jako různé typy vysílačů a přijímačů, tlačítek, LED, senzorů a motorů. Většina bloků spolu pouze komunikuje. Jeden z bloků, blok WiFi, však lze připojit k internetu. To umožňuje přístup k internetovým aplikacím, jako je Microsoft Cognitive Services.
První kroky tohoto Instructable začínají krátkým úvodem o produktu Neuron a jeho programování. To zahrnuje tokové programování a některé z dostupných elektronických součástek. Následuje několik příkladů s rozpoznáváním zraku a hlasu. A nakonec malý želví robot. Což lze dálkově ovládat pomocí joysticku. U tohoto robota je možné použít rozpoznávání hlasu. Je však třeba vzít v úvahu doby odezvy hlasového ovládání.
Kromě toho existuje několik dalších technických informací. Tyto kroky poskytují základní informace a vhled do produktu Neuron.
G o s s e A d e m a
Krok 1: Sada Neuron Explorer
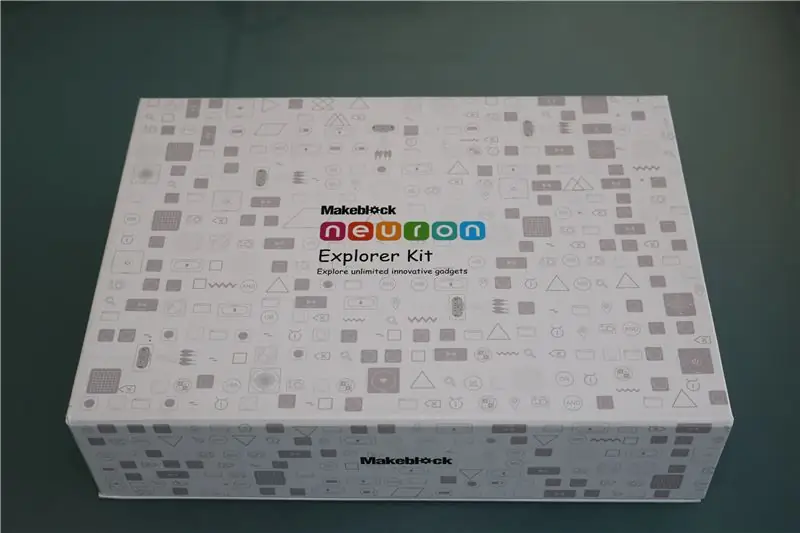

Neuronové bloky jsou jako elektronické cihly a barva každého Neuronu ukazuje jeho hlavní funkci. Energetické a komunikační bloky jsou zelené; Vstupní bloky jsou žluté; Ovládací bloky jsou oranžové; A výstupní bloky jsou modré. Každý Neuron má svou vlastní vyhrazenou funkci a začnou spolu komunikovat, když jsou navzájem propojeni.
Produkt byl zahájen jako projekt Kickstarter v dubnu 2017. A tento návod k použití využívá Explorer Kit. Tato sada obsahuje následující části:
- WiFi (Neuron)
- Moc (Neuron)
- Mikrofon a reproduktor (USB)
- LED panel 8x8 RGB (Neuron)
- Joystick (Neuron)
- Knoflík (Neuron)
- Led Strip Driver (Neuron)
- LED pásek 50 cm (15 LED)
- Duální DC motorový ovladač (Neuron)
- DC motor (2x)
- Držák motoru (2x)
- Kola (2x)
- Mini kolo
- Ovladač duálního servomotoru (Neuron)
- Servomotor (2x)
- Rozpoznávání hlasu (Neuron)
- Ultrazvukový senzor (Neuron)
- Bezdrátový vysílač (Neuron)
- Bezdrátový přijímač (Neuron)
- Fotoaparát (USB)
- Laserové ukazovátko
- Neuronová deska (4x)
- Magnetický drát 10 cm (2x)
- Magnetický drát 20 cm (2x)
- Micro USB kabel 20 cm (2x)
- Micro USB kabel 100 cm (2x)
Tato sada obsahuje všechny elektronické díly pro všechny druhy projektů STEM. Zdá se, že hlavním bodem zájmu je výroba malých robotů. Kamera a rozpoznávání hlasu však nabízí mnohem více možností než jen roboti.
Každý Neuron obsahuje magnet. Lze umístit na kovové předměty nebo na dodané desky Neuron.
Jediná část, která v této soupravě Explorer Kit „chybí“, je snímač sledovače čáry. Toto je součást sady „Vše v jednom“. Tento senzor by byl logičtější volbou místo LED pásku nebo LED matice.
Krok 2: Neuronové bloky



Několik balíků Neuron bylo prodáno prostřednictvím kampaně na Kickstarteru. A v tuto chvíli jsou první balíčky k dispozici pro pravidelný prodej.
Existuje asi 30 různých bloků, které lze navzájem propojit pomocí magnetických konektorů. Tím se vytvoří řada bloků. Které spolu komunikují prostřednictvím aplikace (Android, iOS).
K dispozici je dobíjecí napájecí blok, který napájí všechny připojené bloky. A všechny komunikační bloky mají konektor micro USB, který lze použít k napájení bloků. Řetězec obvykle začíná komunikačním blokem. A pokud toto není napájeno USB, další blok by měl být napájecí blok.
Energie komunikačních bloků má zelenou barvu a je jich 5:
- Napájení.
- Bezdrátový přijímač.
- Bezdrátový vysílač.
- WiFi.
- BlueTooth.
Program App and Scratch vyžaduje připojení WiFi nebo BlueTooth. 2 bezdrátové bloky lze použít pro dálkově ovládané projekty na krátkou vzdálenost.
Explorer Kit obsahuje tři oranžové ovládací bloky:
- Knoflík.
- Joystick.
- Hlasové rozpoznávání.
A dva žluté senzory:
- Fotoaparát
- Ultrazvukový senzor
Ovládací a senzorové bloky poskytují vstup pro váš program. Knoflík udává hodnotu mezi 0 a 100 a lze jej použít jako stmívač nebo k ovládání otáček motoru. Joystick dává dvě hodnoty beteen -100 a 100, jednu hodnotu pro každý směr. Ultrazvukový senzor měří vzdálenost v centimetrech. Výstupní hodnota je mezi 0 a 400.
Pět modrých výstupních bloků v této sadě je:
- Ovladač LED pásku + LED pás.
- LED panel.
- Ovladač stejnosměrného motoru
- Ovladač servomotoru
- Mikrofon a reproduktor
Výstupní bloky jsou velmi rozmanité. To umožňuje mnoho různých typů projektů. Jako LED lampa, pohybující se robot a/nebo zvukový záznamník.
Všechny bloky Neuron jsou uvedeny na stránce Kickstarter.
Krok 3: Programování Neuronu
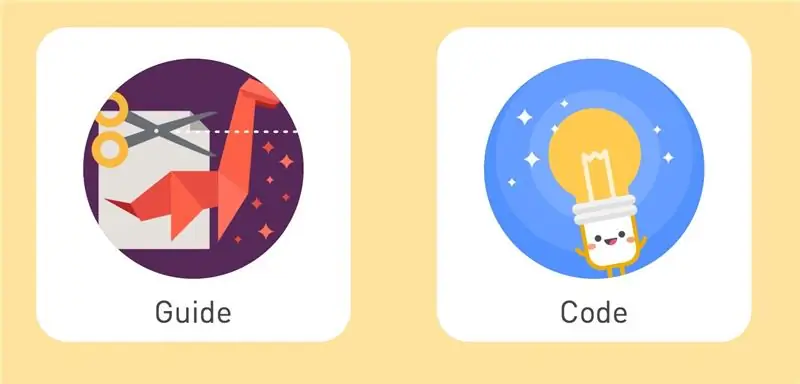
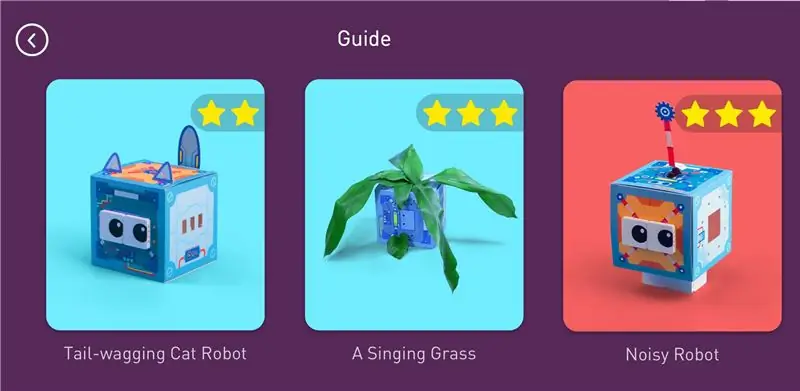
Existuje několik způsobů, jak používat bloky Neuron.
- Offline.
- Online s aplikací.
- Online s mBlock Scratch.
Offline nabízí snadný způsob, jak představit různé části. To nevyžaduje žádné programování. Online programování lze provést pomocí aplikace (Android/iOS) nebo počítačového programu (mBlock 4.0). Blok WiFi má schopnost uložit program. Tento program zůstane spuštěný, dokud jej nezastaví aplikace.
Aplikace se používá snadněji než software mBlock 4.0. A ne všechny bloky Neuron jsou aktuálně přítomny v softwaru mBlock.
V poli Neuron je několik karet se vzorovými projekty. Ty lze sestavit pomocí aplikace a ukázat základní principy různých bloků.
Krok 4: Režim offline



Tento režim je určen hlavně k seznámení s produktem a nevyžaduje žádné programování.
Každý snímač výstupního bloku je schopen poskytovat výstup do bloků připojených vpravo. A každý zobrazovací blok může přijímat vstupní signály zleva; Udává výstup; A předává vstupní signál dalším blokům připojeným vpravo.
Tím offline řetězec vždy obsahuje více bloků v pevném pořadí: Zelený napájecí blok; Žlutý nebo oranžový (vstupní nebo kontrolní) blok; A jeden nebo více modrých výstupních bloků. A tento offline režim funguje pouze zleva doprava (s čitelnými písmeny).
Vstupní nebo řídicí blok ovládá všechny následující výstupní bloky. A výstup závisí na typu vstupního bloku. Například: Knoflík při připojení k matici LED funguje jako stmívač. A joystick ukazuje směr na LED matici. Signály z více vstupních bloků nelze kombinovat v režimu offline. Do výstupních bloků je předán pouze signál posledního bloku.
Kombinace vstupních a/nebo řídicích bloků vyžaduje režim online (programování).
Krok 5: Flow Based Programming
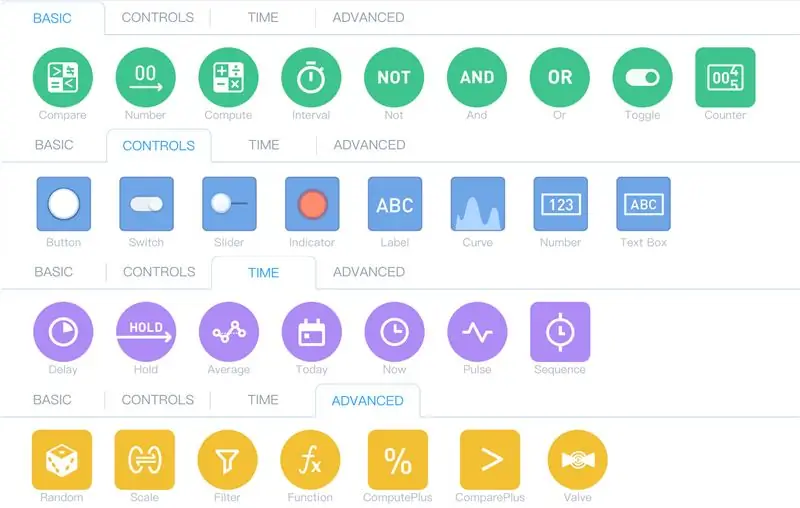
Když jsou bloky Neuron připojeny k tabletu (iPadu), automaticky se aktivují v režimu Online. Nyní lze všechny propojené bloky použít k vzájemné interakci. Zatímco prostředí programu přidává logické a matematické operace.
Dokumentace k programování bloků Neuron je k dispozici na webu Makeblock. Existuje také fórum, které poskytuje mnoho informací. Protože je tento produkt poměrně nový, na webu Makeblock dochází k pravidelným aktualizacím a doplňkům dokumentace.
Aplikace Neuron používá programování založené na toku. Kromě bloků Neuron, které poskytují výstupní hodnoty nebo vyžadují vstupní hodnoty, existují všechny druhy různých programovacích uzlů. Ty jsou rozděleny do několika oblastí a byly umístěny na různé karty uvnitř aplikace. Ve výchozím nastavení existují 4 karty:
- Základní
- Řízení
- Čas
- Pokročilý
Tyto programovací uzly lze použít bez bloků Neuron.
Online dokumentace Makeblock ukazuje funkce rozhraní aplikace.
Logika a matematika
To jsou základní funkce. A mít jeden nebo dva vstupy a jednu výstupní hodnotu. Existuje několik jednoduchých výpočtů a srovnání.
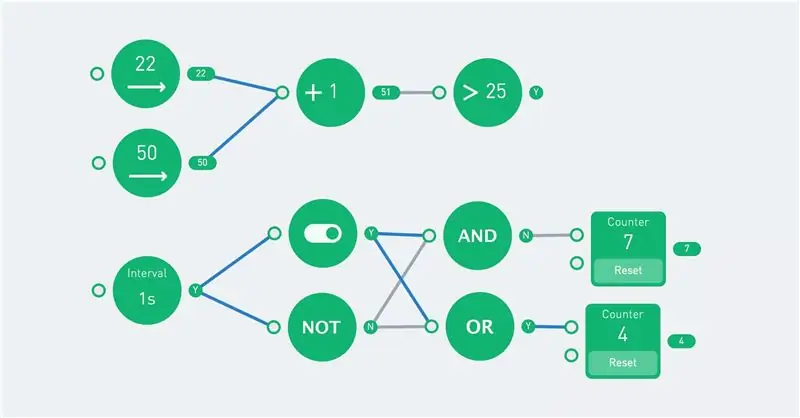
Přepínací funkce přepíná svůj stav pokaždé, když obdrží 'Y'.
Čísla
Existují dva číselné uzly, jeden „základní“a jeden „ovládací“verze (jsou na různých kartách). Verze ovládacích prvků je pevné číslo, zatímco základní číslo má stav „zapnuto“a „vypnuto“. Následující příklad ukazuje rozdíl. Interval se zapíná ('Y') a vypíná ('N') každou sekundu. Výstup zeleného čísla je 5, když je vstup „Y“, jinak je hodnota 0.
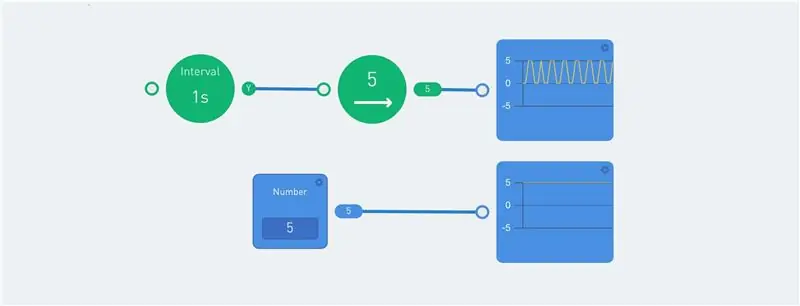
Uzel křivky ukazuje graf. To je užitečné pro zobrazení různých výstupních hodnot. Dalšími užitečnými indikátory jsou označení a uzel indikátoru.
Sekvence
Sekvence běží opakovaně nebo pouze jednou, když je vstup „Y“. To umožňuje posloupnost akcí.
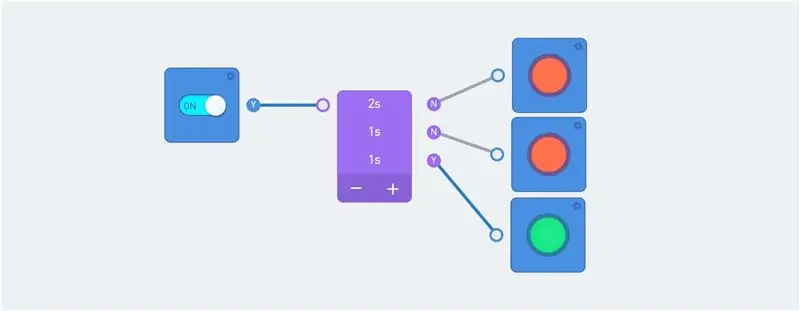
Sekvence dostane signál, když je spínač zapnutý. Výstup sekvence je předán indikátoru.
Všimněte si barvy čar: Modré čáry označují aktuální tok. A kruh napravo od uzlu vždy ukazuje aktuální výstup.
Měřítko
Uzel měřítka překládá vstupní rozsah do výstupního rozsahu. Například 0 až 100 lze přeložit na hodnotu mezi 0 a 255.

Hodnoty nad maximem vstupního rozsahu mají za následek hodnotu vyšší než maximální výstupní stupnice! K omezení hodnoty lze použít filtr.
Ventil
Toto je uzel, který předává nižší vstupní hodnotu, pokud je horní vstupní hodnota true. To lze nejlépe vysvětlit na příkladu:
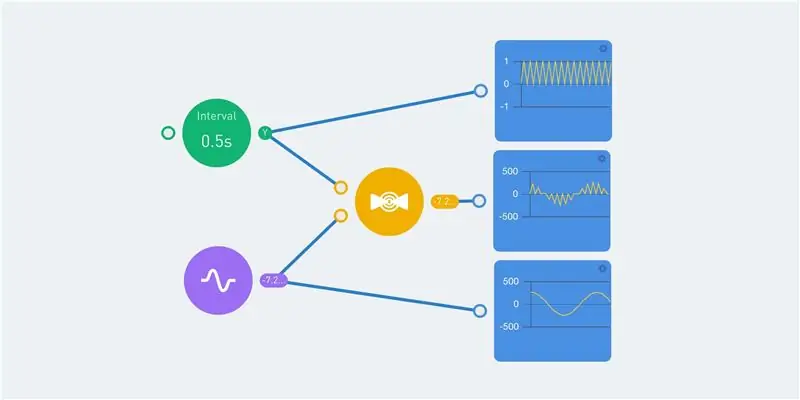
Uzel zeleného intervalu se přepíná mezi 0 a 1 každou půl sekundu. Výstup tohoto uzlu je viditelný na horním grafu. Fialový pulzní uzel poskytuje sinusový výstup s hodnotami mezi -255 a 255. To je znázorněno na dolním grafu.
Pro uzel ventilu je zadán interval i sinus. A výstupní hodnota je 0, když je hodnota intervalu 'N'. Když je hodnota intervalu 'Y', výstupní hodnota se rovná vstupní hodnotě sinusu. To dává střední graf.
Krok 6: Příklad toku
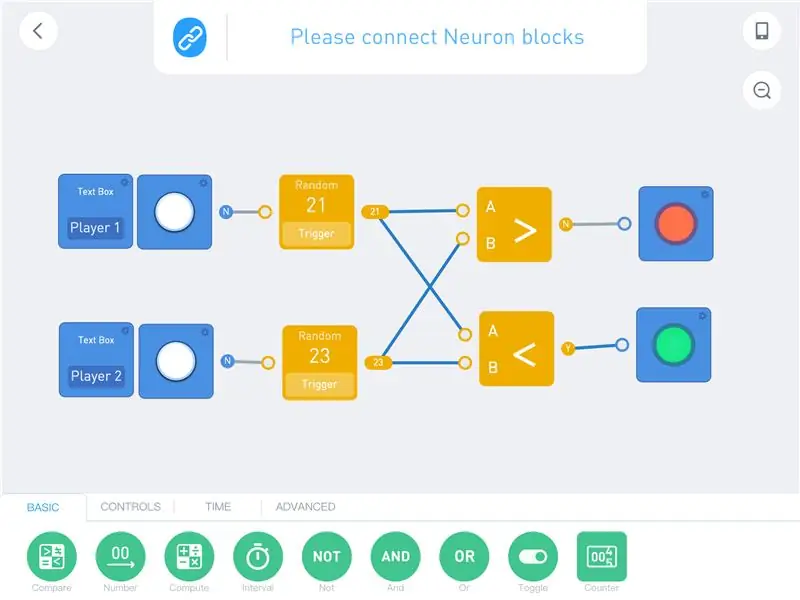
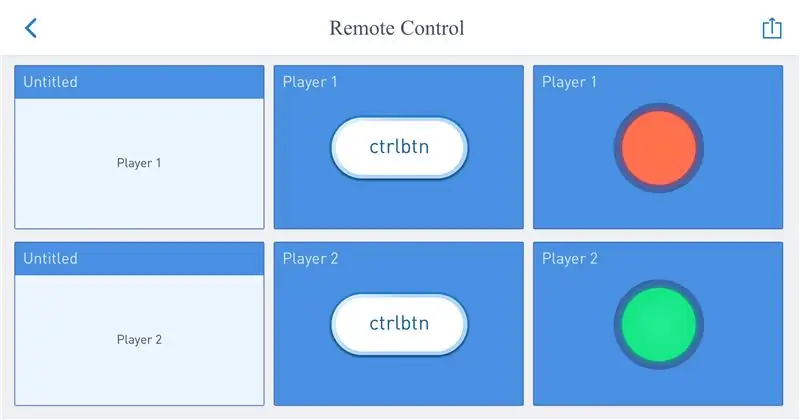
Programování toku lze nejlépe ukázat na příkladu. Tento příklad nepoužívá žádné bloky Neuron. A každý si to může po stažení aplikace naprogramovat. Otevřete prostředí kódu a vytvořte nový program. Na požádání o připojení vyberte '(X)' a spusťte programování.
Stačí přetáhnout požadované uzly do programové oblasti a spojit řádky. Kliknutím na de uzly zobrazíte možnosti a změníte hodnoty/nastavení.
Ve výchozím nastavení je výstup tlačítek „N“. Stisknutím tlačítka získáte výstup „Y“. Tento výstup je předán generátoru náhodných čísel. Toto vygeneruje nové číslo (beteen 0 a 100) pokaždé, když má vstup hodnotu 'Y' a předá výstup dalšímu uzlu (uzlům).
Porovnávací uzly vyžadují 2 vstupy a v případě splnění podmínky vrátí hodnotu „Y“. Horní porovnávací uzel kontroluje, zda je hodnota portu A větší než hodnota portu B. Pokud je to pravda, lampa zezelená. V současné době je spodní lampa zelená, protože 21 je pod 23.
Programování tímto způsobem vyžaduje určitou praxi. Velkou výhodou je, že nemusíte myslet na syntaxi kódu. A každý uzel zobrazuje svou výstupní hodnotu. Modré čáry navíc představují tok dat.
Krok 7: Ovládání obrazu
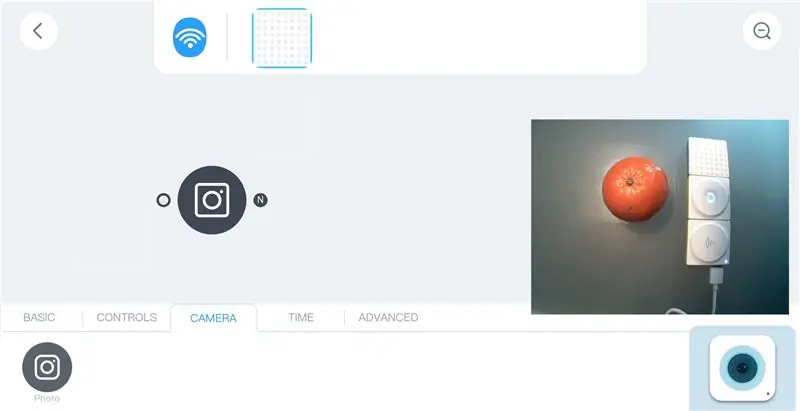
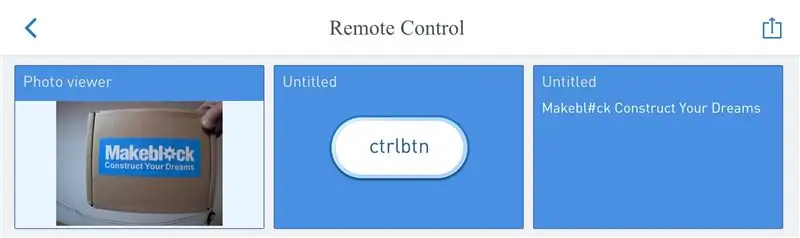
K bloku WiFi lze pomocí kabelu USB připojit dva bloky Neuron: fotoaparát a mikrofon/reproduktor. Obě zařízení jsou běžná zařízení USB a lze je připojit k počítači. Fotoaparát vyžaduje další ovladače, ale reproduktor funguje jako běžný reproduktor USB.
Když je kamera připojena k bloku WiFi, v aplikaci se zobrazí karta a ikona kamery. Ikona otevře okno náhledu s obrázkem fotoaparátu.
Na kartě fotoaparátu je uzel fotografie/fotoaparátu. Pořídí snímek, pokud je na vstupu vstupní signál s hodnotou „Y“(true). Po umístění tohoto uzlu do programové oblasti má tři možnosti (klikněte na uzel):
- Foto rámeček
- OCR
- Emotikonový test
Fotorámeček zobrazuje výstup uzlu fotografie. Další tři uzly poskytují „fotoaparát“. Fotoaparát pořídí snímek po stisknutí tlačítka (výstupem bude „Y“). A to je zobrazeno uvnitř fotorámečku. Obrázek je uložen uvnitř bloku WiFi, ale je přepsán při pořízení nové fotografie.

Je možné použít časovač pro vstup do kamery, ale nedělejte interval příliš krátký (> 1 sekundu). Jinak blok WiFi nedokáže zpracovat data a chvíli visí.
Uzel OCR převádí obrázky na text. Používá kognitivní služby Microsoft. Blok WiFi musí být připojen k internetu a aplikace musí být připojena k bloku WiFi.
Další program pořídí snímek po stisknutí tlačítka. Tato fotografie je zobrazena a zpracována uzlem OCR. Výstup je porovnáván třemi uzly pro porovnání textu. Ty kontrolují hodnoty „jedna“, „dvě“a „tři“. A každá hodnota zobrazuje na panelu LED jiný obrázek. Výstup uzlu OCR je také zobrazen uzlem "label". Pokud není nic rozpoznáno, zobrazí se „Ne“(Nepravda).
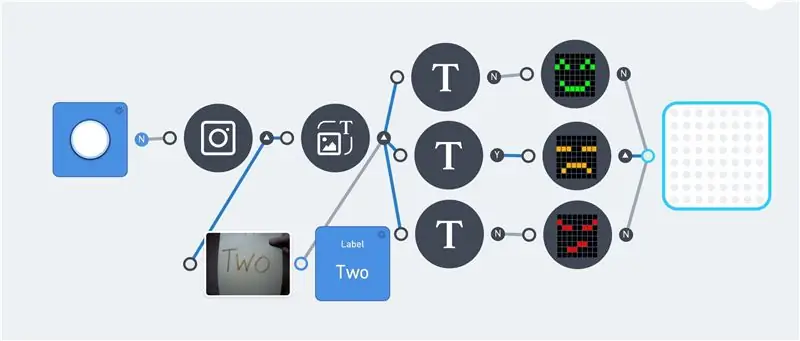
Modré čáry označují tok dat uvnitř programu. A 'Y' a 'N' za každým uzlem představuje jeho výstupní hodnotu. To zjednodušuje odstraňování problémů v rámci programu. V aplikaci se bohužel výstup LED matice nezobrazuje.
Poslední možností uzlu kamery je test emotikonu. To převádí tváře na obrázku na emoce.
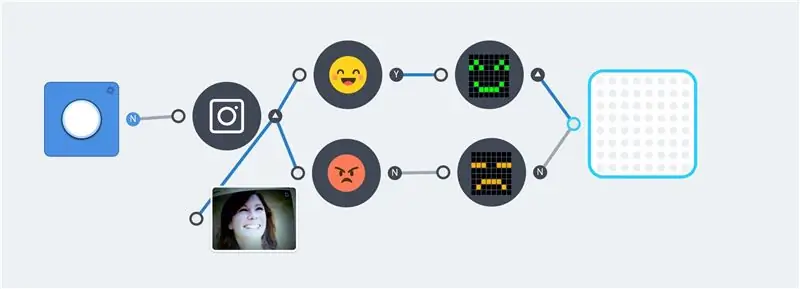
Výše uvedené příklady jsou jednoduché, ale ukazují základní princip. Pro vytvoření složitějších programů lze přidat další logické a neuronové bloky
Krok 8: Rozpoznávání hlasu (mikrofon)
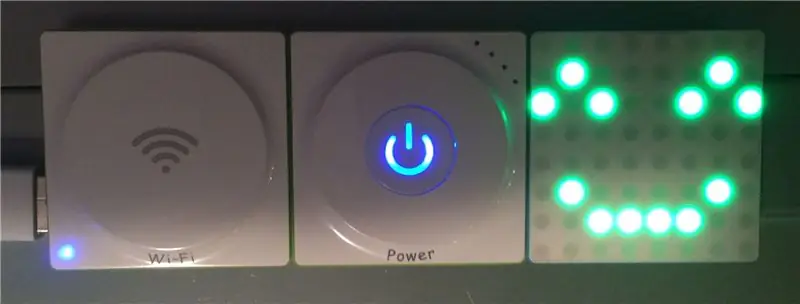
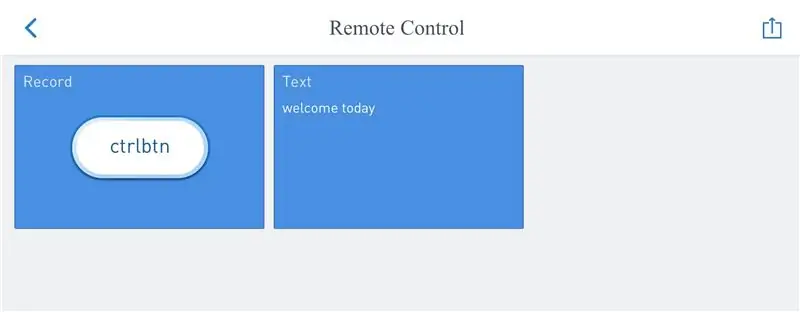
K WiFi bloku lze kromě kamery připojit i mikrofon / reproduktor Neuron. To lze použít k záznamu a přehrávání zvukových fragmentů. Připojením tohoto Neuronu získáte v aplikaci další záložku „zvuk“.
Uzel záznamu bude nahrávat zvuk, pouze pokud je vstup „Y“, to vyžaduje tlačítko nebo přepínač. Zaznamenaný zvukový fragment je výstupem uzlu záznamu. Přidání uzlu „přehrát zvuk“okamžitě přehraje tento výstup. To lze použít udělat papouška:

Kliknutím na uzel mikrofonu získáte 2 možnosti: „hlas do textu“a „uložit záznam“.
Uzel „uložit záznam“uloží zvukový soubor do systému souborů uvnitř bloku WiFi. Tento soubor je přepsán při každém spuštění nového záznamu.
Uzel „Přehrát zvuk“dokáže přehrávat vstupní zvuk, ale je také možné vybrat zvukový efekt nebo nahraný soubor. Ke spuštění daného zvuku je zapotřebí vstupní spoušť. A zastaví se okamžitě, když je vstup 'N' (false). Následující příklad je jakýmsi diktafonem. Horní tlačítko nahrává a spodní tlačítko přehrává tento záznam.
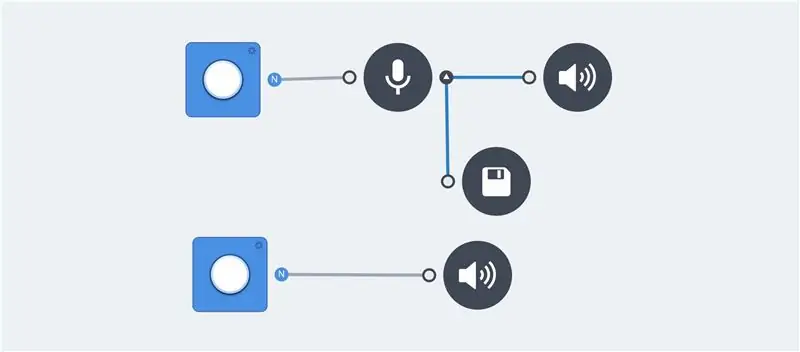
Možnost hlasu k tekstu v uzlu mikrofonu používá k převodu záznamu do textu kognitivní služby společnosti Microsoft. Uzel návěští je schopen zobrazit výstup. K překladu hlasu do textu nejsou nutné zvukové uzly pro záznam a přehrávání. Ty jsou ale užitečné při programování ke kontrole výstupu.
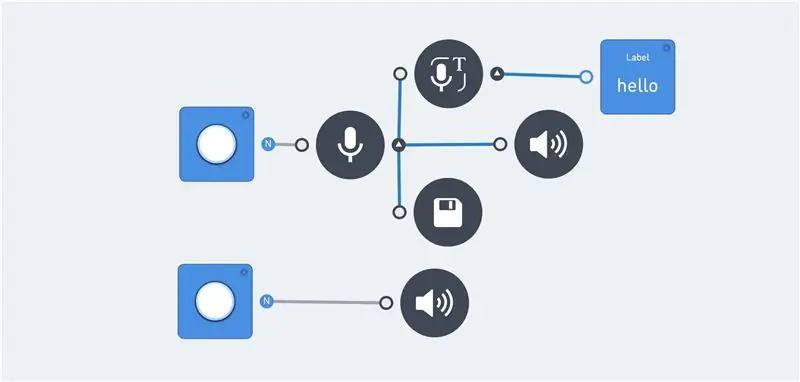
Ladění této funkce lze provést přihlášením do bloku WiFi (pokročilá funkce).
[2018-01-19 23:00:35] [WARN] Zpracovatel požadavku „zvukový server“byl nazýván:
Je možné zkontrolovat více slov. A porovnávací uzel funguje stejně jako OCR kamery.
Někdy stejné slovo dává jiný výstup. Například: „sbohem“může mít jednu z následujících hodnot: „sbohem“nebo „sbohem“. To vyžaduje více textových uzlů se stejným výstupem:
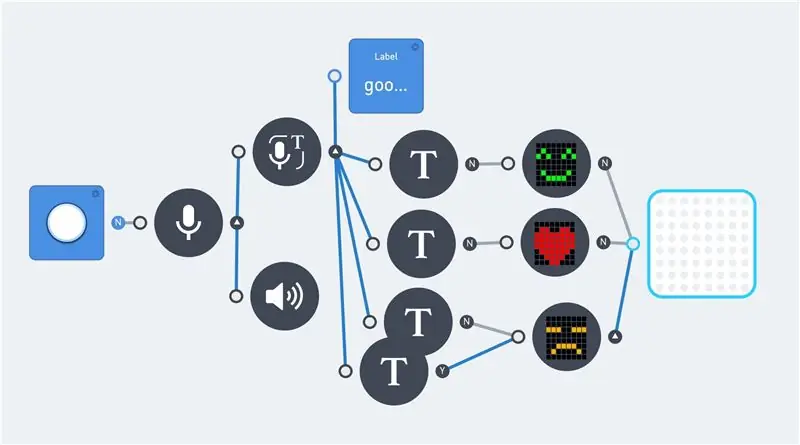
Poznámka: Výchozím jazykem speach to text je angličtina.
Krok 9: Rozpoznávání hlasu (Neuron)
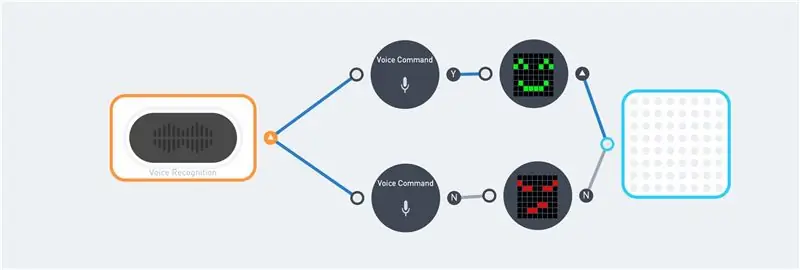


Toto je vyhrazený Neuron pro převod hlasu na text. Přijímá 22 příkazů, které jsou pevně zakódovány uvnitř bloku a kódu Neuron:
var COMMAND = {'Zapněte světlo': 3
„Turn Red“: 4, „Blue“: 5, „Green“: 6, „White“: 7, „More light“: 8, „Less light“: 9, „Lights off“: 10, „Motor vpřed“: 11, „Motor vzad“: 12, „Zrychlit“: 13, „Zrychlit“: 14, „Láska“: 15, „Úsměv“: 16, „Rozzlobený“: 17, „Smutný“: 18, 'Rock and roll': 19, 'Fire Fire': 20, 'Game start': 21, 'Winter is coming': 22, 'Start': 23, 'Shut down': 24};
Tento blok přijímá pouze angličtinu. A to vyžaduje správnou výslovnost. Není moc prostoru pro chyby. A dokonce ani hlasový výstup služby Google Voice Translate ne vždy aktivuje odpovídající příkaz. Dobrým výchozím bodem však zůstává používání Google Speach. Začněte slovy „Hello Makeblock“, „Hello Makeblok“a/nebo „Helo makeblok“. Následuje „zima se blíží“nebo „zezelená“.
Tyto příkazy byly použity v kódu prvního obrázku v tomto kroku. Indikátor vpravo od horního uzlu hlasového příkazu je „Y“(true). To znamená, že příkaz byl rozpoznán.
Práce s tímto Neuronem vyžaduje určitou praxi. Naštěstí blok po obdržení zprávy opakuje (obsahuje reproduktor a mikrofon).
Krok 10: Dálkově ovládaná LEGO želva
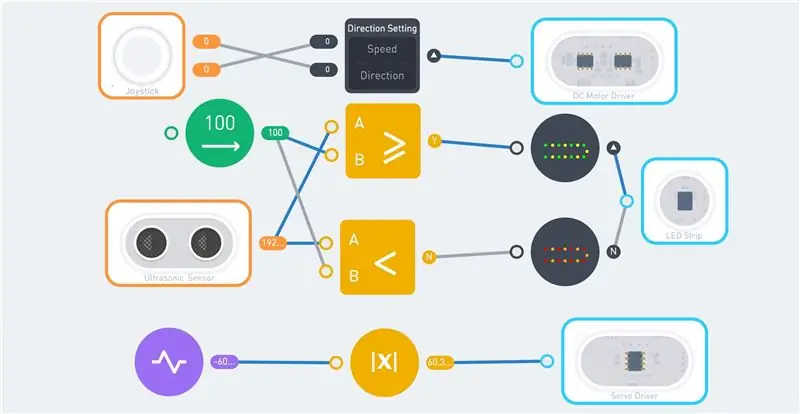



Sada Neuron Explorer obsahuje 2 stejnosměrné motory a 2 servomotory. To si žádá robota: tříkolovou želvu. Jako rám využívá motory a kola ze stavebnice s některými díly LEGO.
K tomuto rámu je v kruhovém směru připevněno 8 paprsků. Tyto paprsky poskytují podporu LED pásku. Na 8 paprsků jsou umístěny tři magnetické desky Neuron. Ty obsahují následující části neuronů:
- Bezdrátový přijímač
- Napájení
- 10 cm kabel
- Ovladač servomotoru
- Ovladač stejnosměrného motoru
- Ovladač LED pásku
- 10 cm kabel
Konečný 10 cm kabel je připevněn k ultrazvukovému senzoru, který je umístěn na hlavě želvy. Tato hlava se skládá ze čtvrté magnetické desky Neuron. Nakonec se ocas skládá ze servomotoru, ke kterému je připojen lego paprsek.
Výsledek vypadá pouze jako „dráty a elektronika“, ale želví štít pokrývá téměř veškerou elektroniku.
Robota lze ovládat joystickem. To vyžaduje blok WiFi (nebo Bluetooth), joystick a bezdrátový vysílač. Dálkový ovladač vyžaduje zdroj napájení USB. K dispozici je pouze jeden napájecí blok, který je uvnitř robota.
První obrázek ukazuje možný program pro tohoto robota. Joystick je připojen k bloku motoru DC. Rychlost nahoru/dolů a směr doleva/doprava.
Výstup ultrazvukového senzoru je porovnáván s hodnotou 100 cm. Pokud je vzdálenost větší, pak se na všech LED diodách zobrazí zelená/žlutá barva. Když vzdálenost klesne pod 100 cm, barvy se změní na červenou/oranžovou.
Ocas používá pulzní uzel mezi -180 a 180. Funkce ABS činí zápornou hodnotu kladnou. Tato hodnota je předána servomotoru a ocas začne vrtět.
Kombinací neuronových bloků a funkčních uzlů je možné psát složitější programy. Rychlost ocasu může záviset na rychlosti robota nebo by se robot mohl zastavit, pokud ultrazvukový senzor měří méně než 30 cm.
Krok 11: Želva 2.0

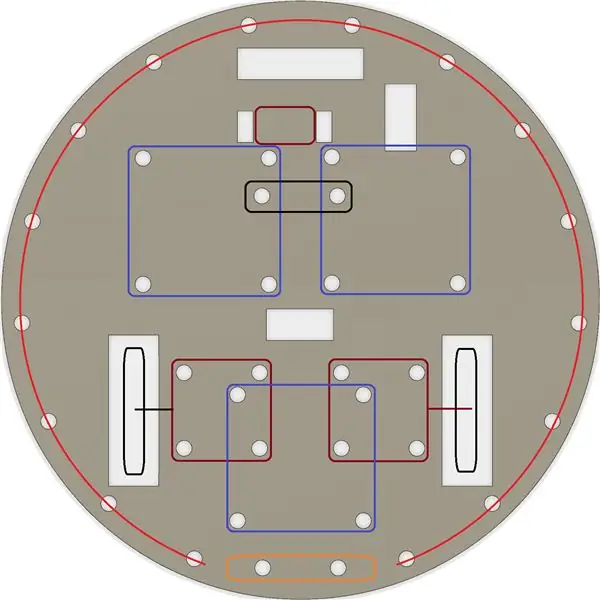

Předchozí želvu LEGO lze zjednodušit použitím kusu lepenky/dřeva. Použil jsem kus 8 mm překližky. Pomocí skládačky vytvořte kruh o průměru 19 cm. Vyvrtejte všechny otvory vrtákem 4, 8 mm. Pomocí vrtáku a skládačky vytvořte čtvercové otvory. Ty jsou pro kola a dráty.
Použil jsem díly LEGO k připevnění dílů Neuron k dřevěné desce. Uvnitř sady Explorer Kit je několik kompatibilních konektorů. Je však také možné použít šrouby m4 pro většinu připojení.
Dva stejnosměrné motory (s koly) jsou připevněny ke spodní části (tmavě červené čtverce). Stejně jako zadní kolo (černý obdélník). Technický paprsek LEGO slouží k další vzdálenosti mezi deskou a zadním kolem. Tři fialové čtverce jsou pro magnetické desky Neuron. Čtvrtá magnetická deska Neuron se používá pro snímač hlavy/ultrazvuku (oranžový obdélník). Červený kruh ukazuje umístění LED pásky. K upevnění pásky LED použijte malé gumičky (tkalcovské pásy).
Tento robot pracuje se stejným kódem jako želva LEGO.
Krok 12: Interní software
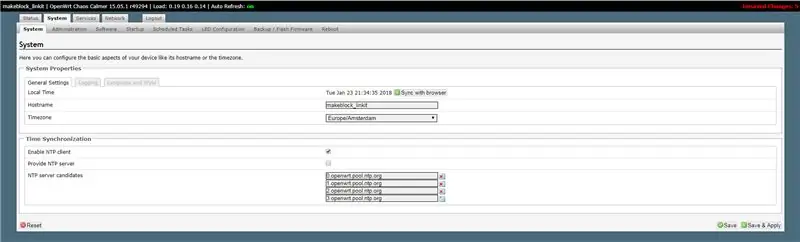
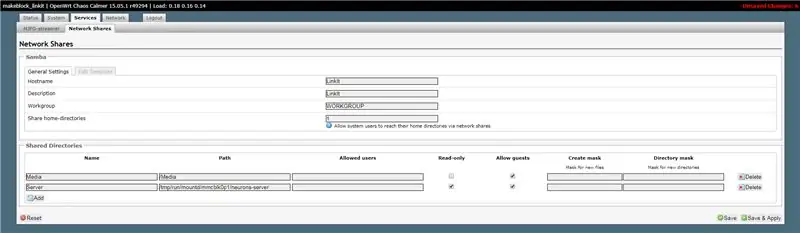
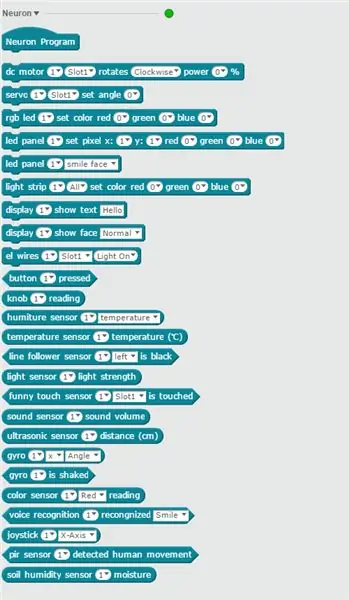
Programování bloků Neuron je snadné, není třeba psát žádný kód. Následující informace jsou tedy pouze pro pokročilé uživatele. Poskytuje určitý pohled na fungování produktu Neuron.
Stránka Makeblock Github obsahuje kód Neuron. Můžete si jej stáhnout a prozkoumat kód. Je napsán v Javascriptu a používá nodeJS.
Blok WiFi by měl být připojen k internetu. Když se aplikace připojí k SID bloku WiFi, obdrží IP adresu z bloku WiFi. WiFi bloky nyní fungují jako brána.
IP adresa WiFi bloku je 192.168.100.1. Na portu 80 běží webový server, který zobrazuje konfigurační rozhraní (heslo = makeblock). To umožňuje měnit různá nastavení a možnosti.
Můžete změnit časové pásmo a/nebo SSID WiFi. Ale pozor, o ostatních nastaveních je málo dokumentace.
Karta Služby/Sdílené položky sítě zobrazuje všechny sdílené položky v síti. Udělal jsem další sdílení „Server“do složky „/tmp/run/mountd/mmcblk0p1/neurons-server“. Tato složka (a podsložky) obsahuje všechny logové, zvukové a obrazové soubory.
Díky tomu je možné procházet všechny soubory pomocí Průzkumníka souborů Windows. Otevření sdílené složky "\ 192.168.100.1 / Server" poskytuje přístup ke čtení všem souborům modulu Neuron. Včetně souboru protokolu serveru:
uuid zařízení: 6A1BC6-AFA-B4B-C1C-FED62004
zkuste mqtt.connect připojený k IoT cloud ok… [2018-01-19 22:56:43] [WARN] serverLog-obsluha požadavku „zvukový server“: {„startRecord“} [2018-01-19 22:56:43] [WARN] serverLog-start record [2018-01-19 22:56:45] [WARN] serverLog-obsluha požadavku 'sound server': {"stopRecord"} [2018-01-19 22:56:45] [UPOZORNĚNÍ] serverLog - záznam záznamu [19. 1. 2018 22:56:46] [UPOZORNĚNÍ] serverLog - obsluha požadavku 'zvukový server': {"speakerRecognize"} requestSpeech výsledek: ahoj
Soubor config.js obsahuje všechna nastavení. To zahrnuje klíče Microsoft a aktuální úroveň protokolu. Ty lze změnit, ale vždy si ponechte kopii původního souboru.
Výchozí úroveň protokolu je „UPOZORNĚNÍ“. To lze v případě potřeby změnit:
* `loglevel`: loglevel to set, will not print the log which priority lower than set.
*aktuálně podporuje úroveň loga*** TRACE **,*** DEBUG **,*** INFO **,*** WARN **,*** ERROR **,*** FATAL **
Udělal jsem sdílení sítě jen pro čtení. Sdílení čtení a zápis umožňuje umístit obrázky-j.webp
Na portu 22. je také spuštěn server ssh. Díky tomu je možné se přihlásit do prostředí Linux. Použijte Putty k připojení k 192.168.100.1 a přihlaste se pomocí root uživatele a hesla makeblock. Ale buď velmi opatrný.
Na WiFi blocích běží OpenWrt. Toto je distribuce Linuxu pro integrovaná zařízení. Software Neuron je umístěn v adresáři "/tmp/run/mountd/mmcblk0p1/neurons-server".
Většinu bloků Neuron je možné naprogramovat pomocí softwaru mBlock. To vyžaduje verzi 4.0.4 softwaru. Služby Microsoft nejsou v této základní verzi k dispozici. Lze použít rozpoznávání hlasu Neuron, které tyto služby nevyžaduje. MBlock verze 5 v tuto chvíli (leden 2018) bloky Neuron nepodporuje.
Bloky kódu Neuron jsou k dispozici v části Roboti (modrá). A software mBlock má tu výhodu, že lze použít nejen připojené bloky. Nemá smysl používat bloky, které nemáte, ale to umožňuje psát kód bez připojených bloků Neuron.
Výchozí heslo by mělo být změněno, pokud je Neuron používán v otevřené WiFi síti.
Krok 13: Interní hardware
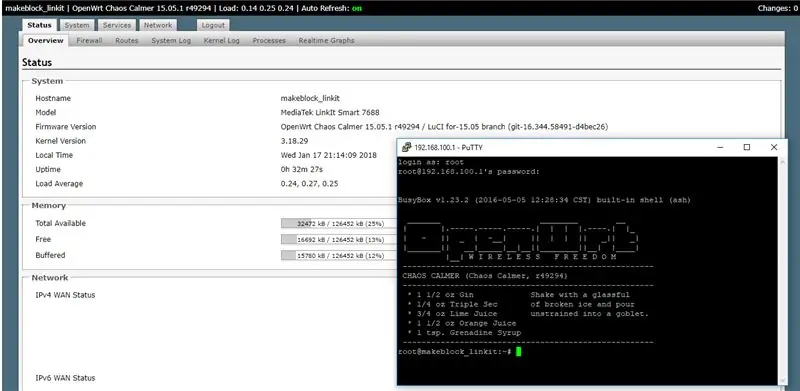
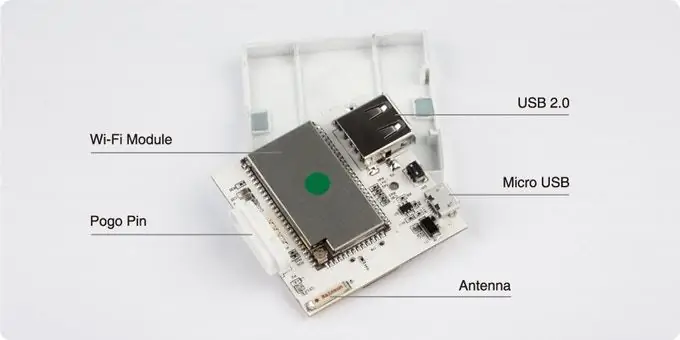

Tyto informace o hardwaru mají pouze informativní charakter. To nebylo ověřeno Makeblockem!
Většina hardwaru z produktů Makeblock je dobře zdokumentována. O produktu Neuron ale není mnoho informací o hardwaru. Na Kickstarteru je několik obrázků, ale to ukazuje vnitřní části prototypu. Tento má pouze jeden konektor USB a skutečný produkt má dva konektory USB.
Webový server uvnitř WiFi bloku odhaluje skutečný hardware použitý pro tento blok. Je to MediaTek LinkIt Smart 7688. Klíčové vlastnosti této desky jsou:
- Spouští OpenWrt Linux a podporuje vývoj aplikací v Pythonu, Node.js a nativních programovacích jazycích C.
- Používá MT7688AN jako samostatnou MPU a podporuje dva provozní režimy - bránu IoT a režim zařízení IoT
- Podporuje Wi-Fi, USB host a SD karty.
- Pin-out pro PWM, I2C, SPI, UART, Ethernet a I2S.
- Podporuje až 256 MB RAM s dalším úložištěm na kartu SD.
Systémy souborů Linux zobrazují interní diskové úložiště:
root@makeblock_linkit: ~# df -h
Použitá velikost souborového systému Dostupné použití% Namontováno na rootfs 17,9 M 644,0 K 17,3 M 4% / /dev /root 12,8 M 12,8 M 0 100% /rom tmpfs 61,7 M 812,0 K 60,9 M 1% /tmp /dev /mtdblock6 17,9 M 644,0 K 17,3 M 4%/překrytí překryvů:/překrytí 17,9 M 644,0 K 17,3 M 4%/tmpfs 512,0 K 0 512,0 K 0%/dev/dev/mmcblk0p1 1,8 G 101,4M 1,7 G 5%/tmp/run/mountd/mmcblk0p1/
Uvnitř bloku je svazek disku s názvem mmcblk01. Tento název se většinou používá pro paměťové karty. Vypadá to, že uvnitř je 2 Gbyte SD karta (1,7 Gbyte + 256 Mbyte pro LinkIt 7688).
Piny pogo mají 4 konektory: jeden pro VCC, jeden pro uzemnění a dva pro komunikaci. Bloky Neuron pravděpodobně komunikují s protokolem I2c. V každém neuronu musí být deska kompatibilní s Arduino.
Doporučuje:
Bezkontaktní indikace hladiny vody a ovládání koroze a ovládání motoru .: 5 kroků

Kontaktujte méně a bez koroze Indikátor hladiny vody a ovládání motoru.: HI, V tomto návodu se podíváme na to, jak pomocí tří různých barevných diod v Bezkontaktní způsob s pomocí ultrazvukového senzoru a desky Arduino uno.P
IRduino: Dálkové ovládání Arduino - napodobte ztracené dálkové ovládání: 6 kroků

IRduino: Dálkové ovládání Arduino - napodobte ztracené dálkové ovládání: Pokud jste někdy ztratili dálkový ovladač pro váš televizor nebo DVD přehrávač, víte, jak frustrující je chodit k němu, hledat a používat tlačítka na samotném zařízení. Někdy tato tlačítka ani nenabízejí stejné funkce jako dálkové ovládání. Přijmout
Ovládání jasu Ovládání LED na základě PWM pomocí tlačítek, Raspberry Pi a Scratch: 8 kroků (s obrázky)

Ovládání jasu Ovládání LED na základě PWM pomocí tlačítek, Raspberry Pi a Scratch: Zkoušel jsem najít způsob, jak vysvětlit, jak PWM funguje u mých studentů, a tak jsem si dal za úkol zkusit ovládat jas LED pomocí 2 tlačítek - jedno tlačítko zvyšuje jas LED a druhé jej stmívá. Programovat
Rádiové ovládání RF 433MHZ pomocí HT12D HT12E - Vytvoření dálkového ovládání RF pomocí HT12E a HT12D s 433 MHz: 5 kroků

Rádiové ovládání RF 433MHZ pomocí HT12D HT12E | Výroba dálkového ovládání RF pomocí HT12E a HT12D s 433 MHz: V tomto návodu vám ukážu, jak vytvořit RADIO dálkové ovládání pomocí přijímače přijímače 433 MHz s kódováním HT12E a IC dekodér HT12D. V tomto instruktážním programu budete moci odesílat a přijímat data pomocí velmi levných KOMPONENTŮ LIKE: HT
Ovládání zařízení pomocí hlasového ovládání pomocí NodeMCU: 7 kroků (s obrázky)

Ovládání zařízení pomocí hlasového ovládání pomocí NodeMCU: Chci jen pozdravit všechny, toto je poprvé, co píšu instruktážní projekt. Angličtina není můj rodný jazyk, takže se pokusím udělat co nejkratší a nejsrozumitelnější. Ovládání zařízení hlasovým příkazem není nic zvláštního
