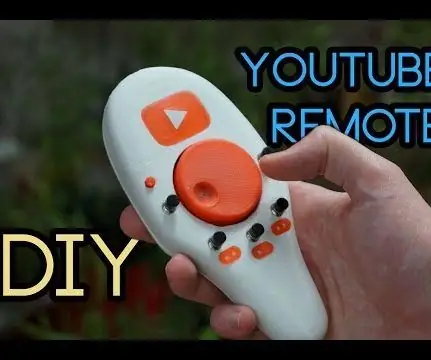
Obsah:
- Autor John Day [email protected].
- Public 2024-01-30 08:23.
- Naposledy změněno 2025-01-23 14:38.
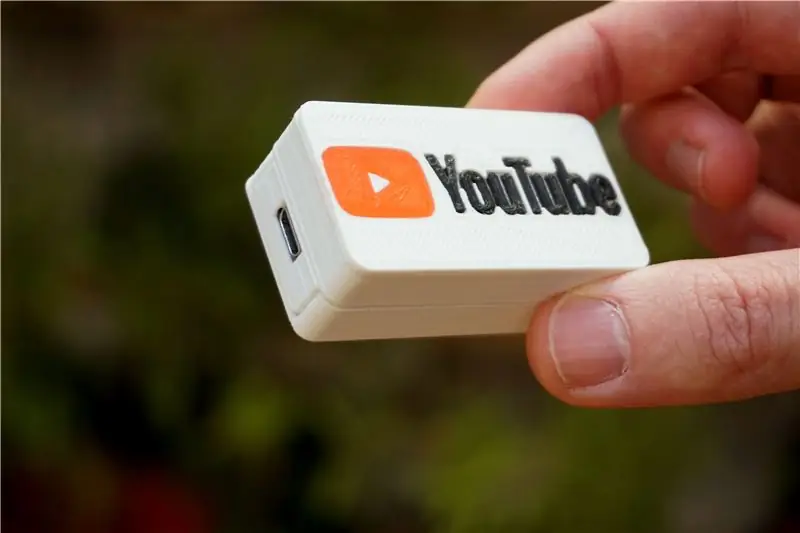


Stolní počítač mám od postele daleko, takže přirozeně rád sleduji youtube a filmy z pohodlí postele. Pokaždé, když si lehnu, zjistím, že potřebuji upravit hlasitost, z nějakých důvodů pozastavit video nebo prostě video úplně přeskočit. Mohl jsem se jen naklonit dopředu a stisknout tlačítko na klávesnici, ale jsem příliš líný na to, takže jsem se místo toho rozhodl strávit desítky hodin navrhováním a stavbou tohoto dálkového ovladače pro svůj počítač. Je to opravdu jen bezdrátová klávesnice.
Vlastně jsem již měl bezdrátovou klávesnici, ale je to klávesnice. Když jsou světla zhasnutá, je v podstatě nemožné najít klíč, který hledám. Navíc díky své malé velikosti pravděpodobně stisknu tři tlačítka najednou, než to, které chci, dokonce i svými malými prsty. Ale ve skutečnosti je to jen záminka k vybudování něčeho skvělého.
Také jsem o tom natočil video a velmi by to doporučilo zkontrolovat zde.
Krok 1: Přehled



Jen se chci krátce dotknout toho, jak tato klávesnice funguje. Má dva režimy. Jeden je pro youtube a druhý pro všechna ostatní média. Oba dělají totéž. Přehrávání, pozastavení, přeskočení, převíjení zpět, další, předchozí a nastavení hlasitosti. Jediným rozdílem je, že v modrém/mediálním režimu jsou stisknuté klávesy přeloženy na výchozí tlačítka Windows Media, zatímco v červeném/youtube režimu jsou přeloženy na klávesové zkratky youtube (naleznete zde). Také neexistuje žádné předchozí tlačítko v režimu červené/youtube, protože mi připadalo pohodlnější místo toho použít tlačítko na celou obrazovku.
Krok 2: Nástroje a materiály



Nástroje
- 3D tiskárna
- Páječka
- horké lepidlo
materiály a elektronika
- PLA - nebo jakýkoli jiný preferovaný materiál pro vaši 3D tiskárnu. Bílé a červené barvy jsou zásadní a černá vyžaduje některé detaily
- Kohoutek a šrouby M3
- Rotační kodér, který jsem vytvořil ve svém předchozím pokynu. Právě tady
- 4x 3mm LED. Tři červené a jedna modrá
- Li-po baterie 1 s 240 mAh
- 11x diody - 1n4007
- 2x odpor 4k7
- Rezistor 9x 100k
- 2x odpor 220R
- 2x 100nF keramický kondenzátor
- 5x tlačítka - PB -11D02
- Přepínač - KNX -1
- Regulátor napětí LM7833
- Nabíjecí deska TP4056 - Link
- Malý DC -DC krokový převodník - CE025 Link
- 2x RF přijímače NRF24L01
- Převodník USb na RS232 - používám jeden s cp2102
- Arduino pro mini
- Micro Arduino
To jsou všechny součásti potřebné pro vysílač i přijímač. Protože tato sestava také obsahuje rotační kodér, pokryl jsem další instruktáž, budete k tomu potřebovat také součásti. Najdete zde také soubor STL s knoflíkem kodéru, který je o něco kratší než originál a na dálkovém ovládání vypadá lépe.
Krok 3: 3D tisk


Jak jsem již zmínil, toto sestavení vyžaduje rotační kodér, který jsem postavil ve svém posledním instuctable (zde) Nicméně jsem knoflík mírně upravil a nový soubor STL najdete zde. Původní soubor by také fungoval. Všechny soubory mají správnou orientaci. Pouzdro vyžaduje podpůrný materiál a doporučil bych jej vytisknout ve vyšším rozlišení a pomalejší rychlostí, zejména na konci tisku bude mít pomalejší rychlost za následek hladší povrchovou úpravu. Zbývající soubory nevyžadují žádná speciální nastavení.
Případ mohl být trochu drsný, když byl držen podpůrným materiálem. Pokud chcete dokončit lépe, doporučuji tyto části přebrousit 120 brusným papírem. Nyní je také vhodné klepnout na 4 otvory na pouzdru kohoutkem M3. Všechny ozdobné kousky lze také nalepit na místo. Tlačítka by také měla dobře přiléhat na místo. Možná je budete muset kroutit na místě pomocí kleští. Malé tlačítko režimu lze umístit také na stojan, ale nezapomeňte také vložit jeho krytku. Dále lze červené a modré LED diody jednoduše přitlačit na pouzdro.
Krok 4: Podsvícení loga
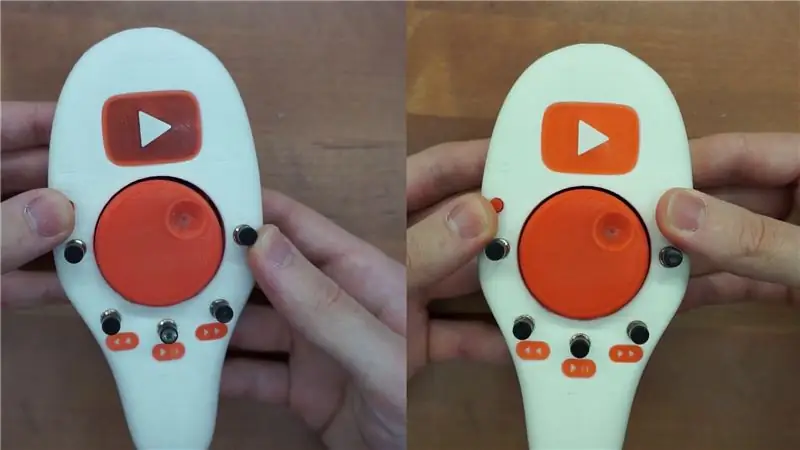
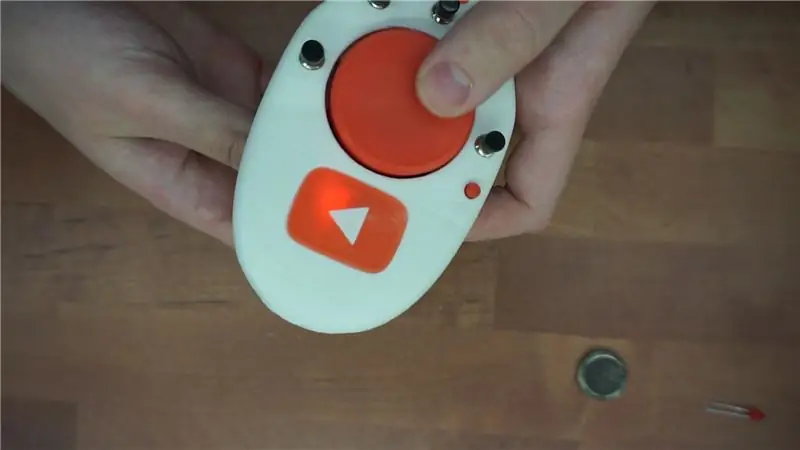

Jednou z charakteristických vlastností sestavení je podsvícené logo youtube na přední straně. Trvalo mi pár hodin, než jsem to pochopil, a naučil jsem se pár věcí. Řeknu vám, jak bych to udělal, kdybych to měl znovu postavit, a pak vám také řeknu, co jsem vlastně postavil a proč to není dokonalé řešení. Nejprve bych navrhl jednoduše umístit dvě LED diody na každou stranu loga a maskovat okolí. I když světlo nebude dokonale rozloženo, vypadá dobře a je docela jasné.
Protože jsem chtěl, aby to bylo dokonalé, mám přes složité věci. Postavil jsem tento horký lepicí blok, který měl zhruba tvar loga. Poté byl přesně nařezán na správnou velikost, vložen na místo a zajištěn horkým lepidlem. Logo ve skutečnosti vypadá opravdu pěkně, ale špatně jsem zamaskoval vnitřky pouzdra, aby se rozsvítily i boky. To však není ten největší problém. Mezi tímto rozmetačem světla a rotačním kodérem prostě není dostatečná vůle, takže se někdy zasekne. To je něco, co jsem zjistil, jakmile to bylo celé sestaveno.
tl; dr Nekomplikujte podsvícení.
Krok 5: Montáž


Kromě baterie a zesilovače napětí je veškerá elektronika umístěna na spodní straně rotačního kodéru. Vypínač, RF modul, nabíjecí deska a arduino mají své 3D vytištěné držáky, které mají být nalepeny na rotačním kodéru. Začněte vypínačem, který lze namontovat na držák pomocí matice, a poté jej musíte umístit do rohu kodéru, jak je znázorněno na obrázku. Držák má malý zářez, který by ho měl zajistit na místě. Doporučuji použít superglue a obrousit oba povrchy, které se budou dotýkat. Totéž lze provést s držákem modulu RF. Tenhle nemusí být namontován přesně na místě, jen zhruba tam, kde je to znázorněno na obrázku. Držák nabíjecí desky má také na jedné straně zářez, který zapadne přímo na místo, kde může být nalepen. A konečně držák pro arduino jsou dva samostatné kusy. Když je arduino přilepené, stačí ho zasunout, takže zkontrolujte, jaká by měla být vzdálenost mezi nimi, protože arduino se může lišit v závislosti na tom, odkud jste jej získali. Zkontrolujte vzdálenost, protože po nalepení bude obtížné ji změnit.
Krok 6: Wriring


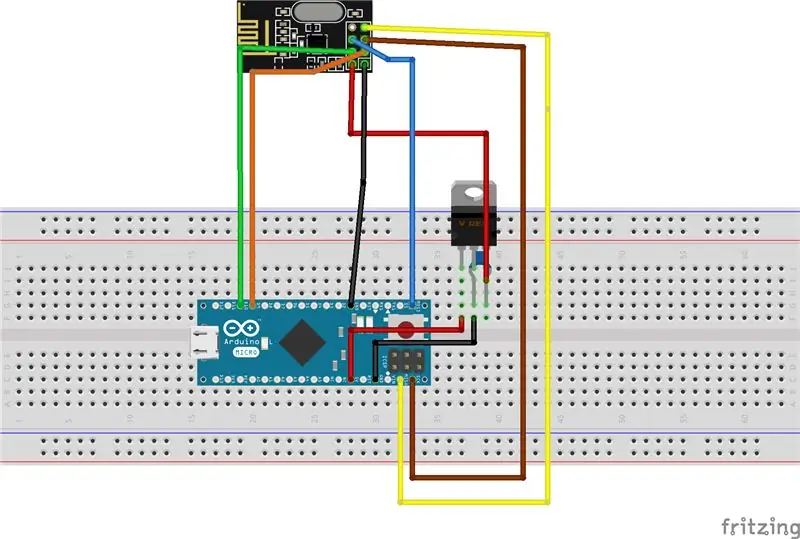
Zatím máme místo pro všechny desky, ale stále existuje spousta pasivních komponent. Je na čase dát je všechny na jednu desku. Malé obdélníkové prefabrikáty budou dělat svou práci. Schéma je k dispozici, ale je to opravdu jen řada odporů a diod v sérii. Rezistory pro LED diody by na této desce být neměly, protože je pohodlnější je pájet na nožičkách na samotných LED diodách. Neobtěžujte se lepením této desky na kodér, protože budete potřebovat přístup ke spodní straně a jakmile pájíte vše, bude pevně držet jen za dráty.
Nyní je čas vše zapojit. S baterií se zatím neobtěžujte. Vše ostatní však musí být zapojeno, jak je znázorněno na poskytnutém schématu. Začněte odstraněním diod LED z arduino pro mini, protože mohou odebírat proud. Připojte záhlaví pinů k programovacím pinům arduina. Navrhoval bych to udělat, i když jste to naprogramovali předem. Nejprve jsem propojil arduino a RF modul. Snažte se nevložit všechny vodiče na jedno místo, protože by to mohlo být příliš objemné. Dále jsem připájel arduino k přepínačům. Neobtěžujte se pájením vodičů na spodní straně prefabrikované desky. Místo toho je pájejte přímo na nožičky rezistoru nebo diod. Nakonec připojte LED diody.
V tuto chvíli by to mělo fungovat. Navrhoval bych napájení pomocí stolního laboratorního napájecího zdroje s proudovým měřičem je série. Tímto způsobem můžete zkontrolovat, zda nečerpá příliš mnoho proudu nebo zda funguje. Když by na dálkovém ovladači mělo být kolem 60 mA a ve spánku by to mělo být v podstatě 0, nenechte se tím zmást.
Pokud jste potvrdili, že dálkové ovládání funguje. Můžete nainstalovat baterii. Baterie, kterou používám, je jednočlánková 240mAh Li-po. Se 41 x 26,5 x 6 mm je to největší baterie, která se vejde. Je držena na místě pomocí oboustranné pásky. Zesilovač 5V lze jednoduše nalepit na stranu za tepla, ujistěte se, že jste nejprve připájili dráty. Poté jej lze připojit podle schématu.
Krok 7: Přijímač
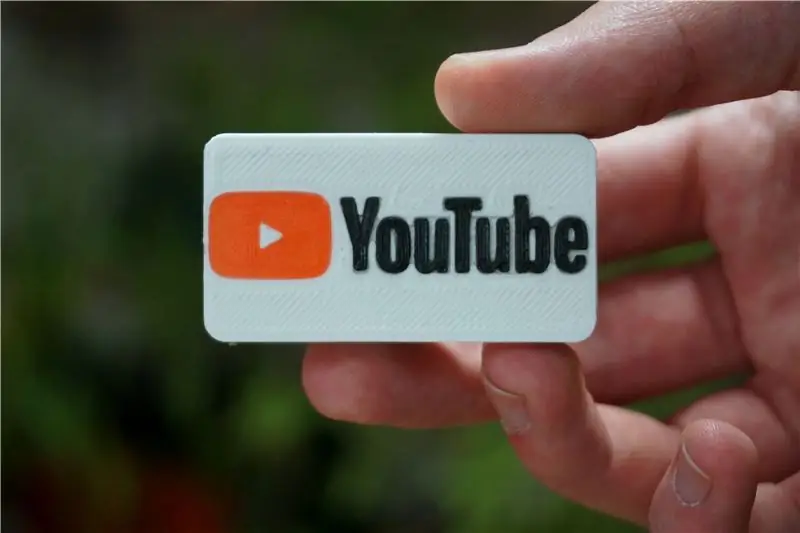


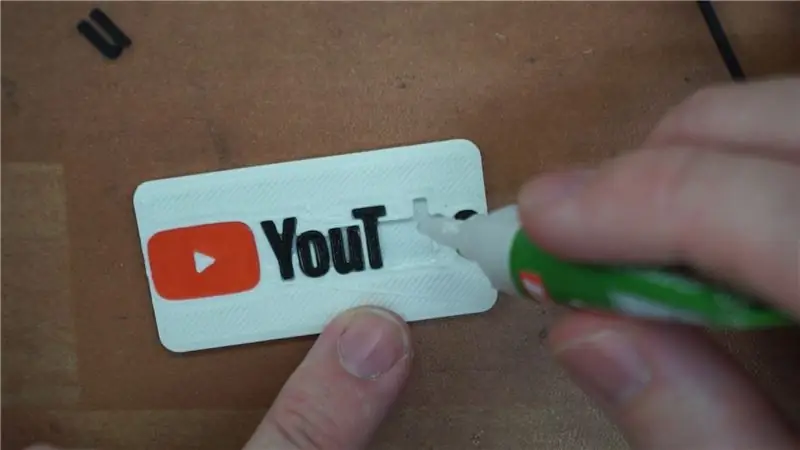
Přijímač je naštěstí mnohem jednodušší než vysílač. K tomu budeme potřebovat pouze Arduino micro a RF modul (NRF24L01). Jak již bylo zmíněno dříve, RF modul vyžaduje 3,3 V a arduino skutečně má 3V3 pin, nicméně na mém jsem naměřil kolem 4,8 V. Musel jsem tedy přidat svůj vlastní regulátor napětí. Je pravděpodobné, že regulátor napětí na vašem arduinu bude fungovat. Pokud to udělá, je schéma do značné míry stejné, jak jsem uvedl, ale jednoduše připojíte Vcc pin z RF modulu ke kolíku 3V3 na arduinu a regulátor zcela ignorujete.
Modul arduino i RF jsou navrženy tak, aby do něj bylo možné zasunout 3D tištěné pouzdro. Udržujte dráty krátké, protože uvnitř pouzdra není mnoho místa. Otestujte arduino, s nahraným kódem by mělo fungovat jako HID. Pokud to funguje, můžete jednoduše zavřít obě poloviny pouzdra a měly by jednoduše zapadnout na místo.
Pokud chcete, aby to vypadalo trochu hezčí, můžete také přidat logo youtube. Je to jen nalepené na horní části přijímače. Soubory je třeba vytisknout samostatně a kromě červeného a bílého vlákna budete potřebovat také černé.
Krok 8: Kód
Pro tento projekt jsem použil arduino 1.8.5. Všechny potřebné knihovny najdete ve správci knihoven, takže si nemusíte dělat starosti ani s jejich importem sami. Při kompilaci kódu se ujistěte, že jste vybrali správnou desku, jinak se nemusí zkompilovat. Také jsem narazil na nějaké problémy s odesíláním kódu do mého arduino pro mini. To bylo pravděpodobně způsobeno adaptérem USB na sériový port, který jsem používal. Zjistil jsem, že starší arduino 1.0.5 by se ve skutečnosti nahrávalo bez problémů, ale z nějakého důvodu by nekompilovalo můj kód. Nakonec jsem kompiloval kód na 1.8.5 IDE a poté nahrál hexadecimální soubor s 1.0.5. V případě, že máte stejný problém, našel jsem vlákno fóra, které přesně vysvětluje, jak to lze provést. Odkaz
Pokud chcete přemapovat klíče a vytvořit nové kombinace, můžete to udělat jednoduchým přeprogramováním přijímače. Díky tomu nemusíte přijímač pokaždé rozebírat. Oba kódy jsou komentovány, takže pokud jste obeznámeni s arduino, neměli byste mít problém jej upravit. Pokud ano, neváhejte zanechat komentář.
Krok 9: Hotovo

Gratulujeme! vytvořili jste úžasné dálkové ovládání pro svůj počítač, zařízení mac nebo android. Jsem si docela jistý, že funguje na čemkoli, protože je to jen klávesnice. Dejte nám prosím vědět, pokud máte nějaké problémy nebo jste našli jednodušší řešení. Nezapomeňte se také podívat na video, které prochází procesem sestavení.
Doporučuje:
Snadné nastavení IR dálkové ovládání pomocí LIRC pro Raspberry PI (RPi) - červenec 2019 [Část 1]: 7 kroků
![Snadné nastavení IR dálkové ovládání pomocí LIRC pro Raspberry PI (RPi) - červenec 2019 [Část 1]: 7 kroků Snadné nastavení IR dálkové ovládání pomocí LIRC pro Raspberry PI (RPi) - červenec 2019 [Část 1]: 7 kroků](https://i.howwhatproduce.com/images/002/image-3016-18-j.webp)
Snadné nastavení IR dálkové ovládání pomocí LIRC pro Raspberry PI (RPi) - červenec 2019 [část 1]: Po dlouhém hledání jsem byl překvapen a zděšen z konfliktních informací o tom, jak nastavit IR dálkové ovládání pro můj projekt RPi. Myslel jsem, že to bude snadné, ale nastavení Linux InfraRed Control (LIRC) je již dlouhou dobu problematické, protože
Arduino: Časové programy a dálkové ovládání z aplikace pro Android: 7 kroků (s obrázky)

Arduino: Časové programy a dálkové ovládání z aplikace pro Android: Vždy mě zajímalo, co se stane se všemi těmi deskami Arduino, které lidé po dokončení svých skvělých projektů nepotřebují. Pravda je trochu zneklidňující: nic. Pozoroval jsem to v domě své rodiny, kde se můj otec pokusil postavit svůj vlastní dům
IRduino: Dálkové ovládání Arduino - napodobte ztracené dálkové ovládání: 6 kroků

IRduino: Dálkové ovládání Arduino - napodobte ztracené dálkové ovládání: Pokud jste někdy ztratili dálkový ovladač pro váš televizor nebo DVD přehrávač, víte, jak frustrující je chodit k němu, hledat a používat tlačítka na samotném zařízení. Někdy tato tlačítka ani nenabízejí stejné funkce jako dálkové ovládání. Přijmout
Běžná sada dálkového ovládání přeměněna na čtyřkanálové dálkové ovládání RC hraček: 4 kroky

Běžná sada dálkového ovládání přeměněna na čtyřkanálové dálkové ovládání RC hraček: 如何 将 通用 遥控 器 套件 转换 为 玩具 模型 器 使用 的 四 四 通道 遥控 器。 遥控 器 套件 非常 便宜 便宜。 它 采用改造 方法 非常 简单。 只需 准备 一些 瓦楞纸 板 , 然后 按照 视频 教程 教程 完成 这个 电子 项目 为 您 您 服务。 玩具 车船 提供 远程 无线 无线。
Dálkové ovládání založené na Arduinu pro Eskate nebo křídlové křídlo: 5 kroků (s obrázky)

Dálkové ovládání založené na Arduinu pro Eskate nebo Hydrofoil: Tento návod vám ukáže, jak vytvořit fyzické dálkové ovládání pro použití s eskate nebo elektrickým křídlovým křídlem včetně veškerého kódu a hardwaru, který potřebujete. S tím je spojeno hodně pájení, ale je to také zábava. Co může dálkový ovladač dělat? Co
