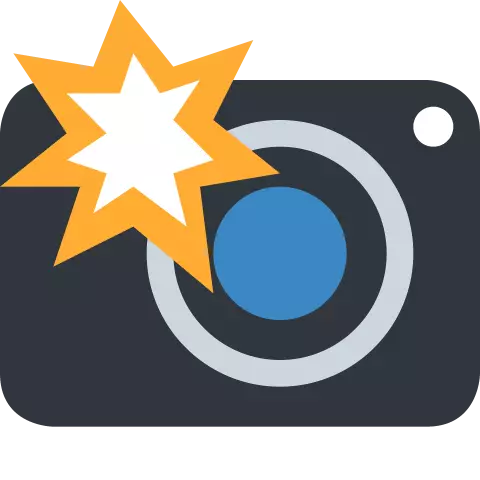
Obsah:
- Autor John Day [email protected].
- Public 2024-01-30 08:24.
- Naposledy změněno 2025-01-23 14:38.
Díky těmto pokynům bude váš flash disk více „přizpůsobený“. můžete použít libovolný obrázek. konečný výsledek bude viditelný z jakéhokoli počítače, ke kterému připojíte flash disk, pokud je to Windows XP. ke kódování potřebujete pouze poznámkový blok. Pak se můžete kdekoli pochlubit:)
Krok 1: Příprava obrázku
K tomu samozřejmě musíte mít flash disk. jakmile připojíte flash disk a otevřete jej pomocí Průzkumníka, vytvořte složku s názvem „pozadí“nebo cokoli jiného. vložte do této složky libovolný obrázek, který si přejete, zapamatujte si složku a název obrázku, poté klikněte pravým tlačítkem na složku, klikněte na vlastnosti a poté zaškrtnutím políčka vedle „skrytého“proveďte neviditelnost, aby váš flash disk vypadal upraveně. Obrázek, který chcete použít, můžete také umístit do libovolné složky, dokonce i do existující složky. Jediným rozdílem je kódování souboru desktop.ini v dalším kroku.
Krok 2: Kódování Desktop.ini
Nyní klikněte pravým tlačítkem kamkoli na flash disk (nikoli do složky, kterou jste právě vytvořili) a klikněte na nový, poté klikněte na textový dokument. Ignorujte název nového dokumentu (Nový textový dokument), protože bude později odstraněn. Otevřete jej pomocí poznámkového bloku a pro šablonu použijte tento kód:
[{BE098140-A513-11D0-A3A4-00C04FD706EC}] Atributy = 1 IconArea_Image = pozadí / 2-j.webp
Krok 3: Vytvoření vlastní barvy
Barevné kódy: Používá jiný kód než obvyklé barevné kódy HEX. kódy jsou 0x (první dvojice číslic je modrá) (druhá dvojice číslic je zelená) (třetí dvojice číslic je červená), takže například 0xFF0000 je modrá. Některé z kódů, které znám, jsou: 0x000000 = černá 0xFFFFFF = bílá 0xFF3300 = modrá 0xFFFF00 = světle modrá 0x33CC00 = zelená 0xCC0099 = fialová 0x9900FF = růžová Vytvoření vlastní barvy 1. použijte barvu (ta, která je součástí balení s okny) a použijte „definovat vlastní barvu“2. viz číslo v pravém rohu barevného okna, převeďte veškerou barvu na HEX. (Používám vědeckou kalkulačku) 3. použijte metodu definovanou v sekci barevných kódů nahoře NEBO Použijte Photoshop, pokud jej máte. Zobrazí se HEX kód. Jednoduše ji orientujte tak, aby poslední dvojice hexů byla přední a přidejte 0x do přední ex. pokud photoshop zobrazuje #0000FF Převést na => 0xFF0000
Krok 4: Pak jste hotovi
Jsi hotový. Můžete se pochlubit v počítačové učebně vaší školy, doma vašeho přítele nebo dokonce ve vaší kanceláři.
Pokud o tom víte více nebo jen hlásíte chybu, napište to sem do sekce komentářů. Bavte se! ps: nezapomeňte ohodnotit:)
Krok 5: Další poznámky a prohlášení
Dodatečné poznámky - Omlouvám se, pokud si myslíte, že moje angličtina je špatná. - Toto je můj první Instructables, takže si to v klidu. !! POZOR !! Tento Instructables je testován pouze na Windows XP SP2. můžete to vyzkoušet na jiném SP nebo OS, ale byli jste varováni. Prohlášení Pokud tento návod způsobí slzení očí, protože při prohlížení tohoto Instuctables nemrkne, uděláte chyby v počítači, vypálíte celý počítač, obklopíte svůj domov FBI a zatknou vás, zničí váš domov, udělají před vámi vodíkovou bombu a vybuchnou, zničí celý váš kontinent, vybuchnou Zemi nebo dokonce mrknutím oka ukončí celý vesmír, pak za takovou věc nebudu zodpovědný.
Doporučuje:
Odstraňte pozadí více obrázků pomocí Photoshopu 2020: 5 kroků

Odstraňte pozadí více obrázků pomocí Photoshopu 2020: Odstranění pozadí obrázku je nyní velmi snadné! Takto lze pomocí aplikace Adobe Photoshop 2020 odstranit pozadí více (dávkových) obrázků pomocí jednoduchého skriptu
JAK ODSTRANIT POZADÍ NA OBRÁZKU POUŽITÍM SLOVA SLOVO SNADNO: 12 kroků

JAK ODSTRANIT POZADÍ NA OBRÁZKU POUŽITÍM SLOVA SLOVO SNADNO: ahoj kluci !! jsem zpět!!!!! chybíte mi všichni :) mám nový instruktáž, který je velmi jednoduchý !!! věděli jste, že můžete upravovat obrázek v aplikaci Microsoft Word ?? ano, můžete odstranit pozadí nebo vylepšit obrázek, pokud jste nezkoušeli jiné aplikace, můžete použít
Přizpůsobte si pozadí Windows pomocí Rainmetru: 7 kroků

Přizpůsobení pozadí Windows Rainmetrem: Rainmeter je program pro přizpůsobení pracovní plochy Windows. Umožňuje uživatelům plně přidávat a přizpůsobovat nástroje a widgety. Tyto nástroje a widgety se nazývají skiny. Rainmeter je jednoduchý program, který nevyžaduje žádné předchozí zkušenosti s kódováním. Má velmi
Upravit pozadí obrazovky titulů GBA Pokémon: 9 kroků

Upravit pozadí obrazovky titulu GBA Pokémon: Toto je třetí ze série instruktáží, které budu dělat při hackování Pok é mon ROM. První najdete zde a druhé zde. Tento Instructable vám ukáže, jak změnit pozadí titulní obrazovky. Kvůli vám
Uvolněte místo na disku v systému Windows 10 pomocí Vyčištění disku: 7 kroků

Uvolněte místo na disku v systému Windows 10 pomocí Vyčištění disku: Čištění pevného disku nevyžaduje použití nástrojů třetích stran. Lze to provést rychle pomocí integrované aplikace pro Windows 10 s názvem “ Vyčištění disku ” a je zdarma. Než začnete, budete potřebovat následující položky: 1) Deskop nebo notebook 2) Windows 10 i
