![Snadné nastavení IR dálkové ovládání pomocí LIRC pro Raspberry PI (RPi) - červenec 2019 [Část 1]: 7 kroků Snadné nastavení IR dálkové ovládání pomocí LIRC pro Raspberry PI (RPi) - červenec 2019 [Část 1]: 7 kroků](https://i.howwhatproduce.com/images/002/image-3016-18-j.webp)
Obsah:
2025 Autor: John Day | [email protected]. Naposledy změněno: 2025-01-23 14:38
![Snadné nastavení IR dálkové ovládání pomocí LIRC pro Raspberry PI (RPi) - červenec 2019 [část 1] Snadné nastavení IR dálkové ovládání pomocí LIRC pro Raspberry PI (RPi) - červenec 2019 [část 1]](https://i.howwhatproduce.com/images/002/image-3016-19-j.webp)
Po dlouhém hledání jsem byl překvapen a zděšen konfliktními informacemi o tom, jak nastavit IR dálkové ovládání pro můj projekt RPi. Myslel jsem si, že to bude snadné, ale nastavení Linux InfraRed Control (LIRC) je již dlouhou dobu problematické, ale v červnu 2019 se s vydáním verze Buster Raspbian hodně změnilo, takže většina výukových programů, které jsou k dispozici, je bezcenná. Mnoho výukových programů vytvořilo soubor hardware.conf, ale LIRC jej nepotřebuje ani nechce a modul lirc-rpi byl nahrazen modulem gpio-ir.
Výukový program předpokládá, že na RPi běží raspbian (verze Buster, červen 2019). Předpokládá se také funkční znalost terminálu, základní příkazy z příkazového řádku a úpravy textových souborů.
POZNÁMKA: Nastavení LIRC se nezdaří, pokud je spuštěno jako kořenový uživatel a povede k obávané chybě „nelze importovat název RawConnection“při spuštění kódu pythonu. Tento tutoriál předpokládá, že jste přihlášeni jako uživatel (tj.: PI)
Cíl: Povolit IR dálkové ovládání projektů RPi
1) Nastavení LIRC na RPi [část 1]
2) Ukažte LIRC pomocí pythonu [část 2]
Zásoby
--- Raspberry Pi (3, 4, nula)
--- Dupont drát (žena-žena)
--- IR přijímač VS 1838b
Krok 1: Sestavte hardware



Použití infračerveného přijímače VS1838b nemůže být jednodušší. Stačí připojit senzor k RPi přímo pomocí Dupontova vodiče (Žena-Žena). Můžete také použít prkénko (není zobrazeno) nebo pájku na protoboardu (foto)
Při pohledu na infračervený přijímač VS1838b zepředu (velkým X směrem k vám)
---- Levá noha je venku
---- Středová noha je zabroušená
---- Pravá noha je 3,3v
1) Připojte levou nohu ke kolíku 17 BCM na RPi (žlutý vodič)
2) Připojte středovou nohu k zemi (černý vodič)
3) Připojte pravou nohu k 3,3 V (červený vodič)
Krok 2: Nainstalujte Lirc
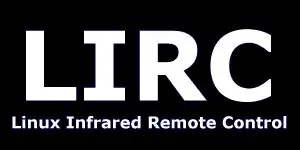
1) Otevřete okno terminálu a nainstalujte LIRC. Předem upozorňujeme, že to pravděpodobně způsobí chybu „Nepodařilo se spustit flexibilní aplikaci IR vzdáleného vstupu/výstupu“, protože nyní mají nainstalované soubory připojené.dist a příponu je třeba odstranit, jak je uvedeno níže. Ne těžké, ale frustrující.
$ sudo apt-get update
$ sudo apt-get install lirc
---- NEMÁŠ starosti! protože to pravděpodobně způsobí chybu „Nepodařilo se spustit flexibilní aplikaci IR vzdáleného vstupu/výstupu“, protože příponu.dist je třeba odstranit z lirc_options.conf. Jednoduše přejmenujte soubor podle obrázku.
$ sudo mv /etc/lirc/lirc_options.conf.dist /etc/lirc/lirc_options.conf
2) Přeinstalujte lirc nyní, když byl přejmenován soubor lirc_options.conf
$ sudo apt-get install lirc
Krok 3: Upravte Lirc_options.conf

Upravte /etc/lirc/lirc_options.conf následujícím způsobem změnou těchto dvou řádků:
:
:
ovladač = výchozí
zařízení = /dev /lirc0
:
:
Krok 4: Proveďte přesun a odeberte příponu.dist z Lircd.conf.dist

Odstraňte příponu.dist z /etc/lirc/lircd.conf.dist
$ sudo mv /etc/lirc/lircd.conf.dist /etc/lirc/lircd.conf
Krok 5: Upravte soubor Config.txt

Upravte soubor /boot/config.txt přidáním jednoho řádku do sekce modulu lirc-rpi následujícím způsobem. Tento příklad předpokládá, že RPi „naslouchá“na pinu BCM 17 pro IR přijímač, ale lze použít jakýkoli pin IO RPi. Ještě jsem to nezkoušel, ale pokud chcete odesílat příkazy z RPi, přidejte a odkomentujte níže uvedený 4. řádek pro odeslání IR příkazů na BCM pin 18
:
:
:
# Chcete-li povolit modul lirc-rpi, zrušte jeho označení
#dtoverlay = lirc-rpi
dtoverlay = gpio-ir, gpio_pin = 17
#dtoverlay = gpio-ir-tx, gpio_pin = 18
:
:
:
Krok 6: Zkontrolujte stav a restartujte počítač
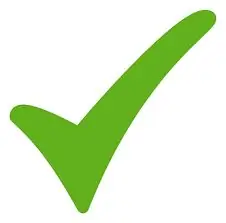
1) Zastavte, spusťte a zkontrolujte stav lircd, abyste se ujistili, že nejsou žádné chyby!
$ sudo systemctl stop lircd.service
$ sudo systemctl start lircd.service
$ sudo systemctl status lircd.service
2) Restartujte
$ sudo restart
Krok 7: Test dálkového ovladače

Tento krok předpokládá, že máte IR přijímač připojený k vašemu RPi na pinu uvedeném v souboru config.txt.
1) Zastavte službu LIRCD a otestujte dálkové ovládání pomocí příkazu mode2
$ sudo systemctl stop lircd.service
$ sudo mode2 -d /dev /lirc0
3) Namiřte dálkový ovladač na přijímač a stiskněte některá tlačítka. Měli byste vidět něco LIKE toto:
:
:
prostor
puls
:
:
4) Ukončete stisknutím Ctrl-C
5) Váš IR přijímač je nastaven a připraven k pokračování v části 2 a bude přístupný v pythonu.
Doporučuje:
IRduino: Dálkové ovládání Arduino - napodobte ztracené dálkové ovládání: 6 kroků

IRduino: Dálkové ovládání Arduino - napodobte ztracené dálkové ovládání: Pokud jste někdy ztratili dálkový ovladač pro váš televizor nebo DVD přehrávač, víte, jak frustrující je chodit k němu, hledat a používat tlačítka na samotném zařízení. Někdy tato tlačítka ani nenabízejí stejné funkce jako dálkové ovládání. Přijmout
Rádiové ovládání RF 433MHZ pomocí HT12D HT12E - Vytvoření dálkového ovládání RF pomocí HT12E a HT12D s 433 MHz: 5 kroků

Rádiové ovládání RF 433MHZ pomocí HT12D HT12E | Výroba dálkového ovládání RF pomocí HT12E a HT12D s 433 MHz: V tomto návodu vám ukážu, jak vytvořit RADIO dálkové ovládání pomocí přijímače přijímače 433 MHz s kódováním HT12E a IC dekodér HT12D. V tomto instruktážním programu budete moci odesílat a přijímat data pomocí velmi levných KOMPONENTŮ LIKE: HT
Ovládání zařízení pomocí hlasového ovládání pomocí NodeMCU: 7 kroků (s obrázky)

Ovládání zařízení pomocí hlasového ovládání pomocí NodeMCU: Chci jen pozdravit všechny, toto je poprvé, co píšu instruktážní projekt. Angličtina není můj rodný jazyk, takže se pokusím udělat co nejkratší a nejsrozumitelnější. Ovládání zařízení hlasovým příkazem není nic zvláštního
DIY MusiLED, hudební synchronizované LED diody s aplikací Windows a Linux na jedno kliknutí (32bitová a 64bitová). Snadné obnovení, snadné použití, snadné přenesení: 3 kroky

DIY MusiLED, synchronizované LED diody hudby s aplikací Windows a Linux jediným kliknutím (32bitová a 64bitová). Snadno se obnovuje, snadno se používá a snadno se přenáší: Tento projekt vám pomůže připojit 18 LED diod (6 červených + 6 modrých + 6 žlutých) k desce Arduino a analyzovat signály zvukové karty vašeho počítače v reálném čase a přenášet je do LED diody je rozsvítí podle efektů rytmu (Snare, High Hat, Kick)
Snadné dálkové ovládání BT Arduino do auta: 3 kroky (s obrázky)
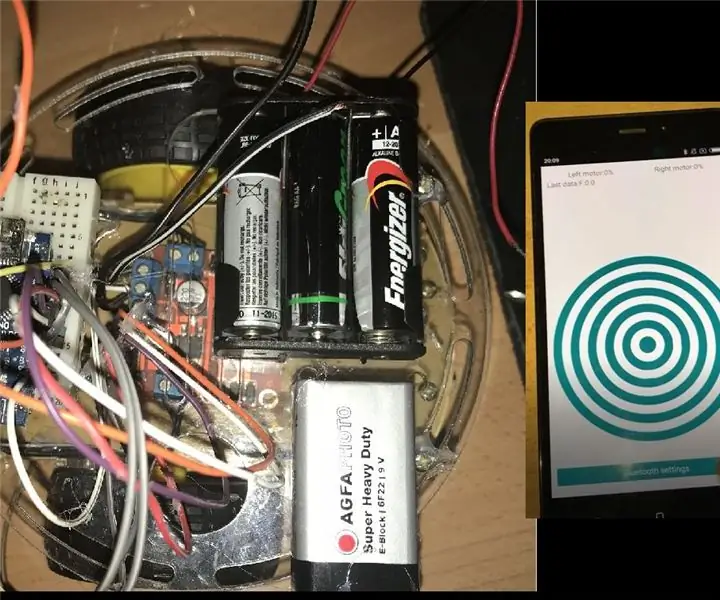
Snadné dálkové ovládání BT pro auto Arduino: Dálkové ovládání „Easy Arduino Car BT pro dálkové ovládání“je aplikace pro Android. Tato aplikace vám pomůže postavit bluetooth auto bez programování pro Android. V tomto tutoriálu vám pomůžu postavit vlastní auto Arduino a napsal jsem kód Arduino. Pokud budete postupovat podle pokynů
