
Obsah:
- Krok 1: Umístění nálepek na stávající díly a sestavy
- Krok 2: Vytváření vlastních obtisků na Free Online Label Maker
- Krok 3: ScreenShot Krok 1: Vytvoření součásti nebo sestavy
- Krok 4: ScreenShot Krok 2: Najděte kartu Vzhled v okně Funkce
- Krok 5: ScreenShot Krok 3: Klikněte pravým tlačítkem na spodní část okna a vyberte „Přidat obtisk“
- Krok 6: ScreenShot Krok 4: Vyberte „Procházet“a vyhledejte požadovaný obtisk
- Krok 7: ScreenShot Krok 5: Vyberte požadovaný obtisk ze souborů
- Krok 8: ScreenShot Krok 6: Vyberte požadovanou tvář na součásti nebo sestavě
- Autor John Day [email protected].
- Public 2024-01-30 08:23.
- Naposledy změněno 2025-01-23 14:38.
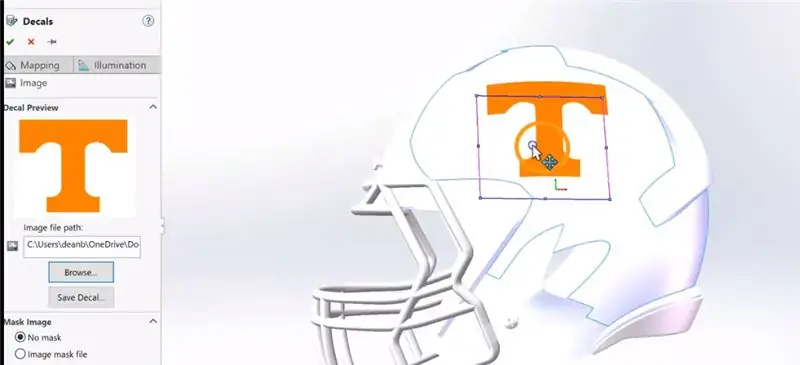
V tomto pokynu:
1. Jak umístit obtisky na plochy stávajících součástí nebo sestav
2. Jak vytvářet obtisky pomocí bezplatného online štítkovače
Základní kroky pro umístění obtisku:
• Vytvořit součást nebo sestavu
• V okně stromu funkcí přejděte na kartu Vzhled
• Klepněte pravým tlačítkem myši v dolní části okna
• Vyhledejte uložený štítek nebo vyberte štítek poskytnutý SolidWorks
• Vyberte obličej, kterému chcete přidat obtisk, a stiskněte OK
• Upravte umístění, velikost a úhel obtisku na vybrané tváři
Krok 1: Umístění nálepek na stávající díly a sestavy

V tomto videu:
- Přidání vlastních log do standardní skleněné láhve
- Přidání loga „Power-T“do standardní fotbalové helmy
- Nastavení polohy uvedených log na přední straně láhve a helmy
- Změna velikosti uvedených log
- Změna úhlu uvedených log
Krok 2: Vytváření vlastních obtisků na Free Online Label Maker

V tomto videu:
- Navrhování vlastního loga na bezplatných webových stránkách online
- Využití nástroje pro vystřihování k uložení obrázku ve vhodné formě pro použití SolidWorks
Krok 3: ScreenShot Krok 1: Vytvoření součásti nebo sestavy
Krok 4: ScreenShot Krok 2: Najděte kartu Vzhled v okně Funkce
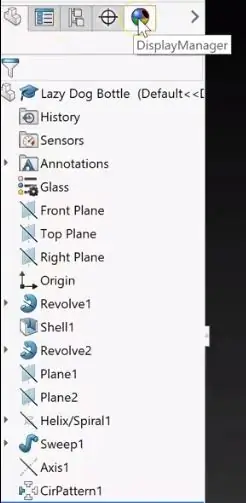
Krok 5: ScreenShot Krok 3: Klikněte pravým tlačítkem na spodní část okna a vyberte „Přidat obtisk“
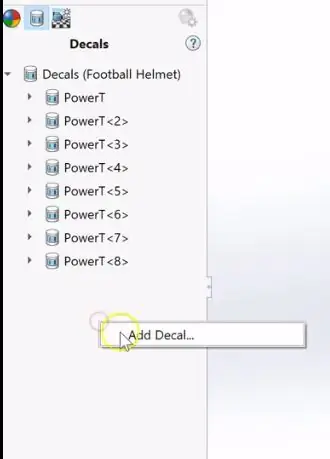
Krok 6: ScreenShot Krok 4: Vyberte „Procházet“a vyhledejte požadovaný obtisk
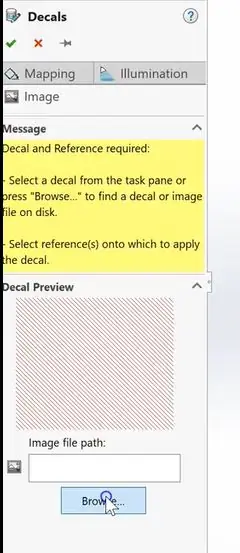
Krok 7: ScreenShot Krok 5: Vyberte požadovaný obtisk ze souborů
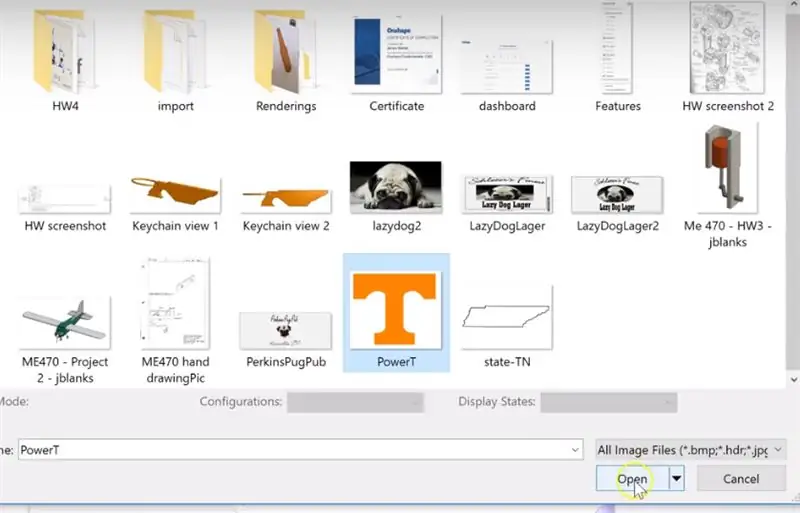
Krok 8: ScreenShot Krok 6: Vyberte požadovanou tvář na součásti nebo sestavě
Doporučuje:
Nabíječka obtisků UV LED ve tmě: 4 kroky (s obrázky)

Nabíječka obtisků UV LED Glow-in-the-Dark: Toto bateriemi napájené UV LED světlo pomáhá udržovat nabité obtisky zářící ve tmě z fotoluminiscenčního vinylu a ve tmě vždy jasně září. Mám přítele, který je hasič. On a jeho kamarádi nosí helmy se záře ve tmě
ME 470 Solidworks Flow Simulation: 5 kroků

ME 470 Solidworks Flow Simulation: Cílem tohoto projektu bylo získat základní znalosti o tom, jak Solidworks Flow Simulation funguje. Simulace toku může být celkově velmi pokročilá, ale s určitým porozuměním, jak nastavit model, se simulace stává poměrně obtížnou
ME 470 Solidworks Flow Simulation: 7 kroků

ME 470 Solidworks Flow Simulation: This Instructable is a tutorial for SOLIDWORKS 2016 flow simulation software. Ukazuje vytvoření simulace potrubí se dvěma vstupy pro vodu a kyslík a výstupem do atmosféry. Prochází základním nastavením průvodce, přidáváním víček
Projekt ME 470 - Svařování SolidWorks: Použití vlastních profilů: 6 kroků

ME 470 Project - SolidWorks Weldments: Použití vlastních profilů: Tento tutoriál byl vytvořen s cílem informovat uživatele Windows SolidWorks o používání vlastních profilů v doplňku Weldments. Doplněk Weldments je robustním rozšířením SolidWorks, které lze použít k vytváření složitých struktur, rámů a vazníků
Přidávání fotografií na Psp: 6 kroků

Přidávání fotografií na Psp: V tomto návodu vám ukážu dva způsoby vkládání obrázků na PSP. Toto je můj první pokyn, takže bych ocenil komentáře a návrhy.-poznámka: Používám k tomu Windows Vista, takže to nemusí fungovat na jiném počítači
