
Obsah:
- Autor John Day [email protected].
- Public 2024-01-30 08:22.
- Naposledy změněno 2025-01-23 14:38.
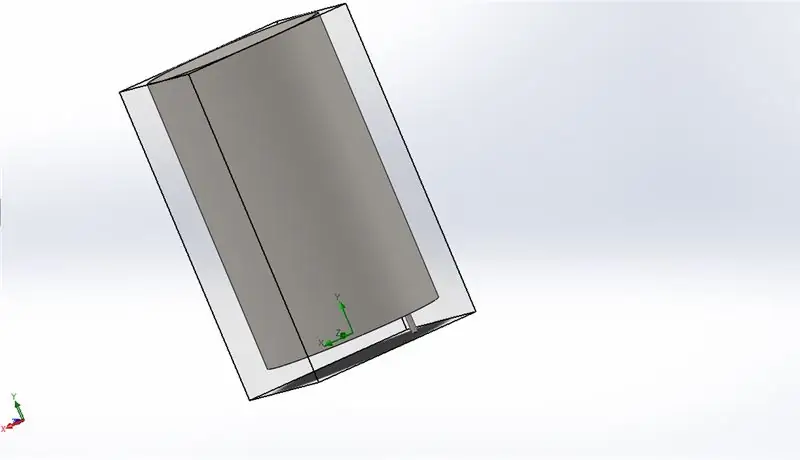

Cílem tohoto projektu bylo získat základní znalosti o tom, jak Solidworks Flow Simulation funguje. Simulace toku může být celkově velmi pokročilá, ale s určitým porozuměním, jak nastavit model, se simulace stává poměrně přímočarou. Naštěstí vám tato stránka pomůže lépe porozumět simulaci.
Krok 1: Vytvoření modelu
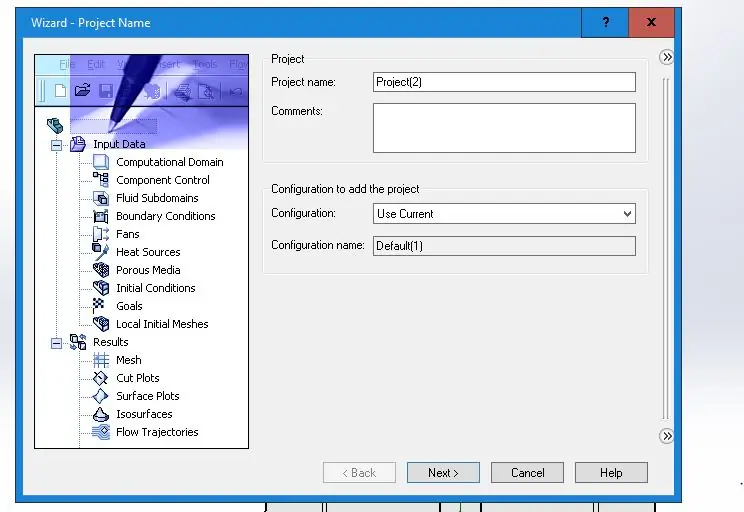
Zpočátku jsem měl tak trochu obecnou představu o tom, co chci dělat se simulací toku, ale to se s vývojem projektu změnilo. Mým prvním krokem bylo vytvoření modelu pro vodní nádrž v Solidworks. To bude vyžadovat určitou znalost základních operací Solidworks.
Nádrž na vodu:
Nádrž se skládá z velkého válce o tloušťce stěny 0,5 palce. Nádrž je 50 palců na výšku a 30 palců v průměru. Potom jsem pomocí „průvodce dírou“vytvořil díru na dně nádrže. Průměr otvoru byl 5/8 palce, což se zdálo být přiměřenou velikostí výstupu pro potrubí. Zkoste díru.
Výstupní potrubí: Vytvořte skicu se soustřednými kruhy kolem otvoru ve spodní části nádrže. Jediným požadavkem je, aby se vnitřní průměr trubky rovnal průměru otvoru, v tomto případě 5/8 palce. Zvolil jsem mít vnější průměr 0,625 + 0,300 palce. Vytlačte trubku o 5 palců ve svislém směru.
Krok 2: Průvodce simulací toku
Ujistěte se, že máte na pásu karet „Doplňky Solidworks“aktivovaný doplněk Flow Simulation.
Na kartě Flow Simulation uvidíte v levém horním rohu možnost „průvodce“. Tuto možnost vyberte, chcete -li zahájit nový projekt toku. V tomto průvodci vás provede několika kroky, které vytvoří základní rámec pro váš projekt toku. (Více z toho je obsaženo ve videu.)
Nejprve budete požádáni o výběr schématu souřadnic pro projekt; v tomto příkladu jsem použil schéma Foot-Pound-Seconds. Poté budete požádáni, abyste zvolili, jaký typ toku bude váš projekt používat, „interní“nebo „externí“. Protože kontrolujeme vnitřní tlak v nádrži, jedná se o problém vnitřního toku. Ve stejném okně budete požádáni, abyste zaškrtli několik políček, která chcete zahrnout do výpočtu.
Poté budete požádáni o výběr typu kapaliny a materiálu samotné nádrže. Zde jsem použil vodu a obyčejnou uhlíkovou ocel. Existuje několik dalších položek
Krok 3: Vytvoření okrajových podmínek
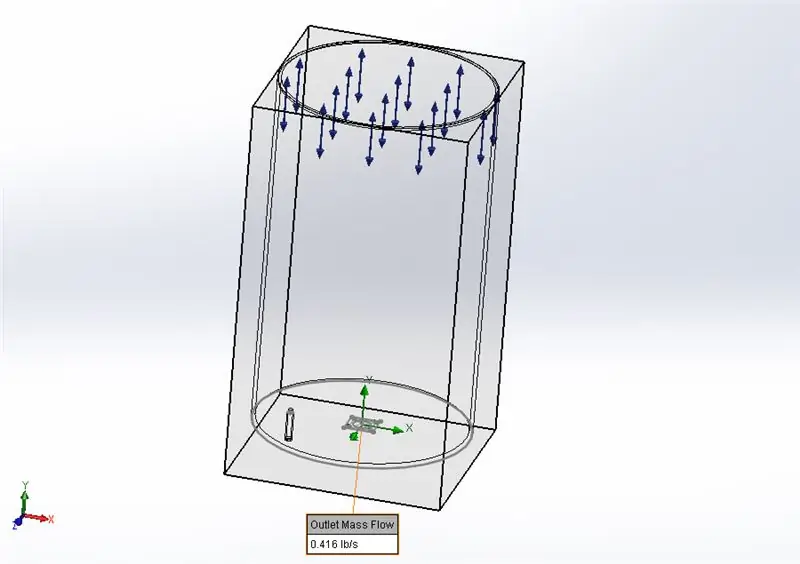
Před spuštěním projektu musíte na každém vstupu a výstupu nastavit okrajové podmínky. V tomto případě je výstupem 5 palců potrubí a vstup je horním otvorem nádrže. Proto jsou okrajovými podmínkami výstupní tlak v potrubí a vstupní hmotnostní tok do nádrže. V závislosti na tom, jak se na váš problém dívá Solidworks, možná budete muset na začátek nádrže vložit okrajovou podmínku hmotnostního toku na vstupu.
Krok 4: Cíle: Co chcete vědět

Je důležité porozumět tomu, jak průtokový řešič funguje. Existují dva základní vstupní parametry, které musíme systému dát: okrajové podmínky a cíle. Vytvoření okrajových podmínek v zásadě řekne řešiteli, co již o systému víte (v našem případě vodní nádrž.) Do projektu přidáváme cíle, abychom upřesnili, co chceme o toku vědět. Slouží také k urychlení procesu řešení. Poskytnutí okrajových podmínek a cílů řešiteli umožní dobře položenou analýzu toku.
Krok 5: Zobrazení výsledků
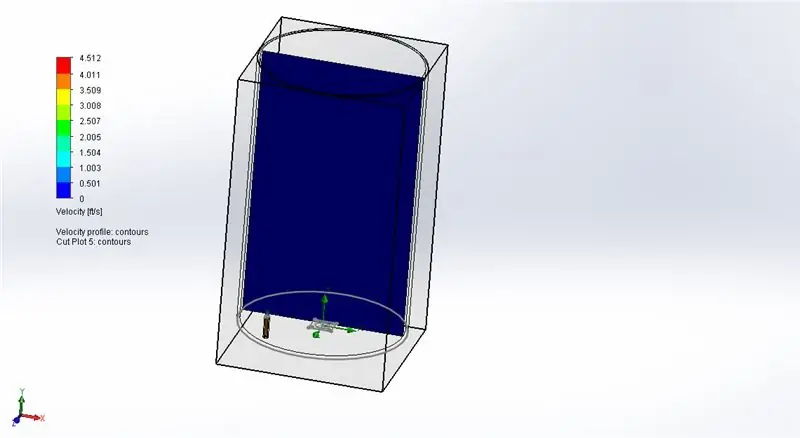
Jakmile spustíte řešič, můžete si výsledky zobrazit pomocí nástroje „cut plot“. Vytvoříte řez dat, který odpovídá nějaké rovině, kterou mu dáte (v našem případě jsem použil přední rovinu.) To vám umožní zobrazit určité typy výsledků na daném „střihu“, který provedete. Máte možnosti provést základní řez sítě nebo vrstevnicový graf podél roviny. Použil jsem obrysový graf k zobrazení rozdělení rychlosti uvnitř nádrže a potrubí.
Doporučuje:
Tabulky návrhů ME 470 Solidworks pro díly: 4 kroky

ME 470 Solidworks Návrhové tabulky pro součásti: Tabulky návrhů jsou užitečným nástrojem v SolidWorks, který umožňuje rychlé změny součástí a také vytváření nových konfigurací a používání funkcí Excelu k řízení kót. Tento tutoriál vám ukáže základy návrhových tabulek
ME 470 Solidworks Flow Simulation: 7 kroků

ME 470 Solidworks Flow Simulation: This Instructable is a tutorial for SOLIDWORKS 2016 flow simulation software. Ukazuje vytvoření simulace potrubí se dvěma vstupy pro vodu a kyslík a výstupem do atmosféry. Prochází základním nastavením průvodce, přidáváním víček
ME 470 Přidávání obtisků k dílům a sestavám SolidWorks: 12 kroků

ME 470 Přidávání obtisků k dílům a sestavám SolidWorks: V tomto návodu: 1. Jak umístit obtisky na plochy stávajících dílů nebo sestav 2. Jak vytvořit obtisky pomocí bezplatného online štítkovače Základní kroky pro umístění obtisků: • Vytvořit díl nebo sestavu • Přejděte na kartu Vzhled ve stromu funkcí Wi
Projekt ME 470 - Svařování SolidWorks: Použití vlastních profilů: 6 kroků

ME 470 Project - SolidWorks Weldments: Použití vlastních profilů: Tento tutoriál byl vytvořen s cílem informovat uživatele Windows SolidWorks o používání vlastních profilů v doplňku Weldments. Doplněk Weldments je robustním rozšířením SolidWorks, které lze použít k vytváření složitých struktur, rámů a vazníků
Solidworks: Static Thermal Simulation: 4 kroky
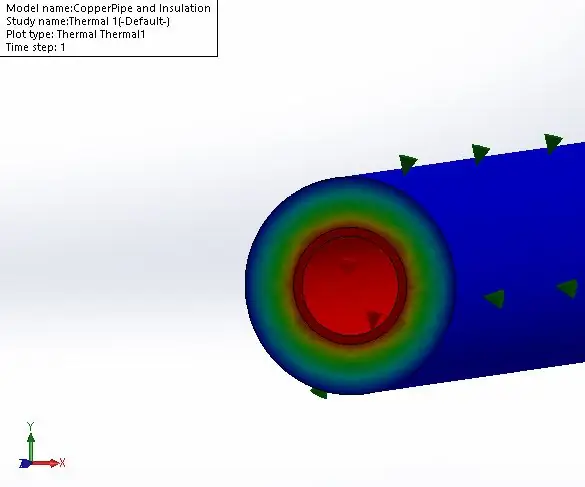
Solidworks: Static Thermal Simulation: Tento návod ukazuje, jak provést jednoduchou statickou tepelnou analýzu v Solidworks
