
Obsah:
- Krok 1: Začněte s Google Firebase
- Krok 2: Vytvoření „projektu“
- Krok 3: Vítejte v konzole Firebase
- Krok 4: Vytvoření databáze
- Krok 5: Definování bezpečnostních pravidel pro vaši Firebase
- Krok 6: Vítejte na vaší Firebase
- Krok 7: Vytvoření prvního seznamu úkolů
- Krok 8: Název seznamu úkolů
- Krok 9: Přidání podrobností do seznamu
- Krok 10: Přidání dílčích úkolů do seznamu
- Krok 11: Tada
- Krok 12: Dokončete přidávání úkolů
2025 Autor: John Day | [email protected]. Naposledy změněno: 2025-01-23 14:38
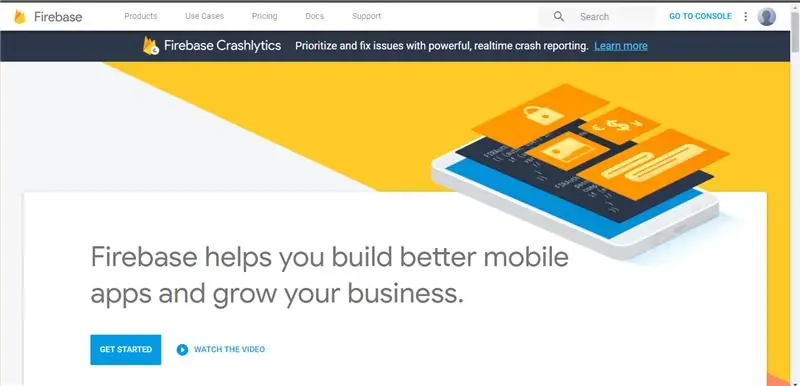
Zdravím!
Všichni používáme seznamy úkolů každý den, ať už online nebo offline. Zatímco offline seznamy jsou náchylné ke ztrátě a virtuální seznamy mohou být ztraceny, omylem odstraněny nebo dokonce zapomenuty. Rozhodli jsme se tedy vytvořit jeden na Google Firebase, databázi v reálném čase. Proč? Protože:
1. Je to skvělé
2. Je to v reálném čase, takže změny jsou prováděny okamžitě.
3. Snadné použití a centralizace; všechna data jsou v cloudu a jsou přístupná z jakékoli platformy.
4. Skvělé API, které velmi podporuje.
5. Aktualizace se snadno provádějí.
V tomto projektu se zaměříme na ruční přidání dat do Firebase!
Krok 1: Začněte s Google Firebase
Navštivte web Google Firebase, klikněte na tlačítko „Přihlásit se“v levém horním rohu a přihlaste se pomocí svého účtu Google.
Po přihlášení klikněte na 'Přejít do konzoly', abyste získali přístup ke konzole databáze firebase. Nebojte se, není to nic pokročilého.
Krok 2: Vytvoření „projektu“
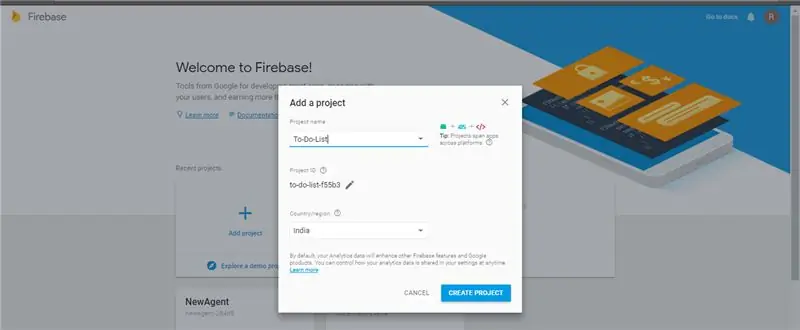
Na nové obrazovce vytvořte nový projekt kliknutím na obrovskou ikonu Plus (Přidat projekt). Každý projekt může mít pouze jednu databázi, takže v případě, že chcete více databází v reálném čase, budete muset tento projekt opakovat několikrát.
Nyní zadejte název projektu a vyberte zemi použití. Začněte pracovat kliknutím na Vytvořit projekt!
Krok 3: Vítejte v konzole Firebase
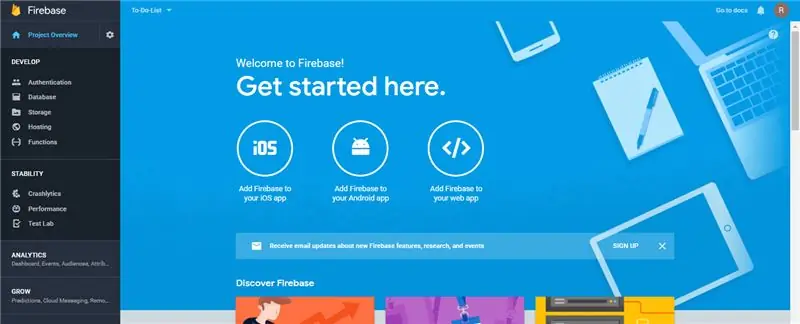
Po načtení klikněte na Pokračovat. Tím se dostanete na novou obrazovku.
Vítejte ve své konzoli Google Firebase!
Krok 4: Vytvoření databáze
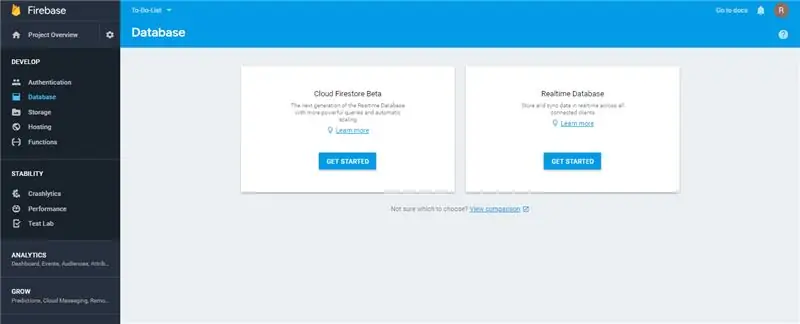
V nabídce vlevo klikněte na 'Databáze'. Tím se dostanete na novou obrazovku, kde si můžete vybrat mezi Cloud Firestore nebo Realtime Database. Pro tento projekt budeme používat Realtime Database. Klikněte na Začínáme!
Krok 5: Definování bezpečnostních pravidel pro vaši Firebase
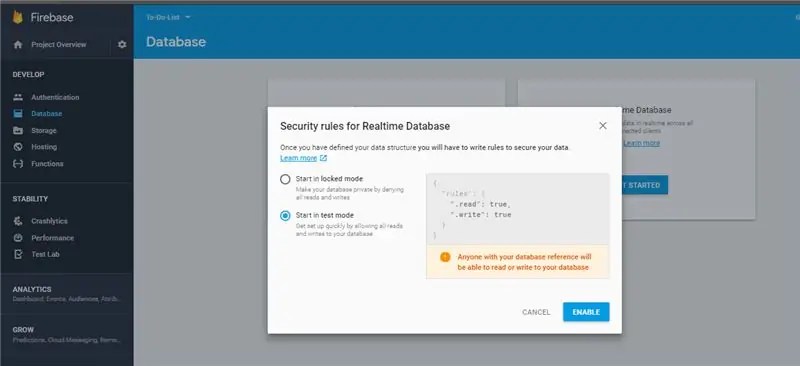
Firebase nabízí výkonné funkce ověřování, takže k vaší databázi není žádný neoprávněný přístup. Abychom to však zjednodušili, budeme používat „veřejnou“databázi, kterou může upravit kdokoli, kdo má přístup k „pověření“vaší databáze. Více o pověřeních později.
Vyberte pro tento projekt 'Testovací režim' a klikněte na Povolit.
Krok 6: Vítejte na vaší Firebase
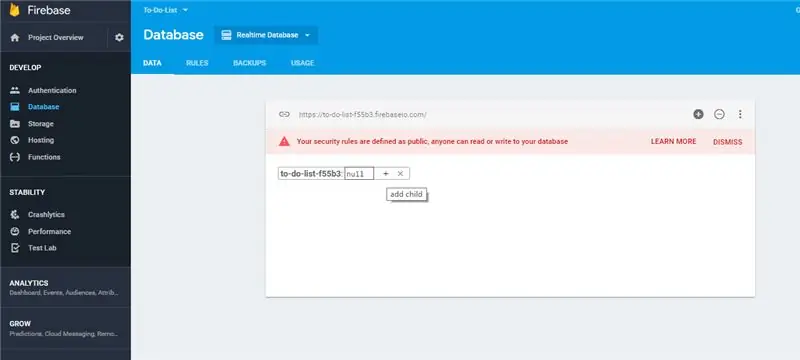
Takto by mohla vypadat vaše obrazovka. Kromě názvu projektu.
Krok 7: Vytvoření prvního seznamu úkolů
Vytvoříme seznamy úkolů, které se nazývají „vědra“. Každý segment je vnořený seznam dat. I když si můžete vybrat libovolné formy vnoření, které byste chtěli, pro tento projekt bude každý kbelík představovat úkol.
Chcete -li přidat první segment, klikněte na ikonu „+“před nulou, jak je znázorněno na obrázku.
Krok 8: Název seznamu úkolů
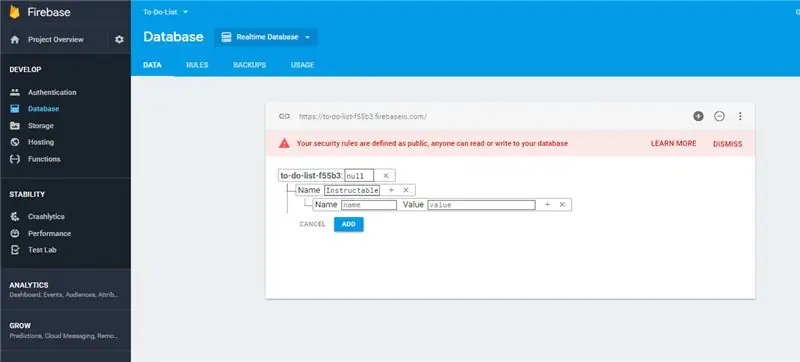
Zobrazí se 2 atributy. Jméno a hodnota.
Značka 'Name' se používá k označení názvu vašeho úkolu. Například byste chtěli vytvořit seznam instruktáží, který chcete vidět později. Název tedy používáme jako Instructables, protože, proč ne.
Pole jsou krátká, takže viditelnost delších jmen může být problém. Ujistěte se však, že název je přesně to, co jste zadali.
I když bychom pro značku Value mohli vložit libovolnou hodnotu, chtěli bychom místo toho přidat seznam položek pod nadpis. Abychom vytvořili toto hnízdo, klikneme na ikonu „Plus“před značkou Value.
Krok 9: Přidání podrobností do seznamu
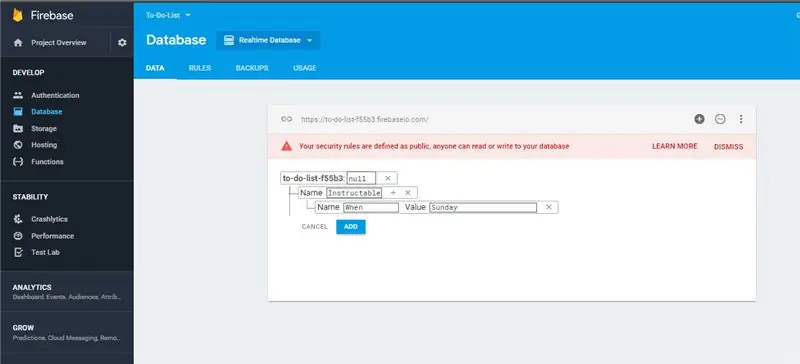
Můžete vidět, že se objevila další 'úroveň' seznamu.
Nyní přiřadíme atribut nazvaný 'Kdy' k označení dne, kdy to chcete udělat. Do jmenovky zadejte „When“a do značky Value například „Sunday“.
Nyní byste chtěli přidat typy instruktáží, které byste chtěli vidět. Seskupíme je pod názvem „Co“.
Krok 10: Přidání dílčích úkolů do seznamu
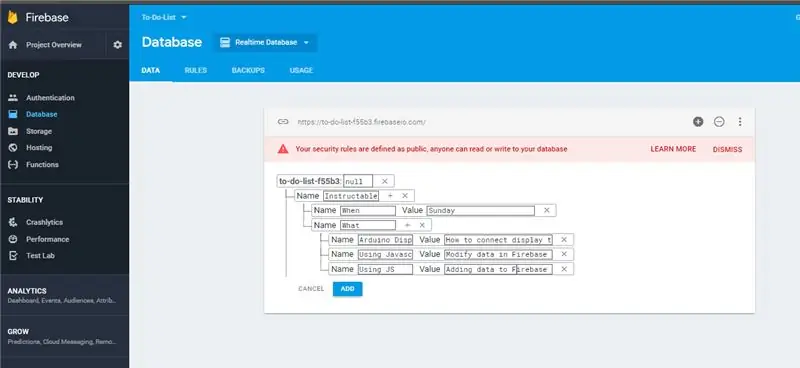
Klikněte na ikonu plus před názvem „Kbelík“nebo „Úkol“nebo „Seznam“. Do nového pole zadejte do názvu „Co“a kliknutím na ikonu plus vytvořte seznam pod tímto nadpisem. Klikněte na ikonu plus před tím, co chcete přidat další pole.
Můžete vidět, že se objevila další úroveň. Zadejte své úkoly do značky 'Name' a popis do značky 'Value'. Nebojte se zde experimentovat s větším hnízděním.
Dokončete to kliknutím na přidat. Nebo klikněte na Zrušit pro případ, že byste měli o přidávání dat jiný názor.
Krok 11: Tada
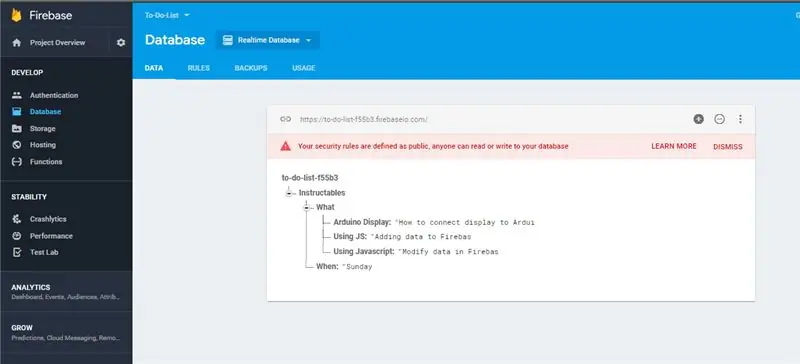
Seznam se rozsvítí zeleně a poté se pevně zhmotní jako vámi nastavená data. Všimnete si, že Firebase automaticky seřadí „Jména“seznamů a pod seznamů podle abecedy.
Pokud úkol vypadá neúplně, klikněte na něj a posunutím doprava jej zobrazíte úplně.
Krok 12: Dokončete přidávání úkolů
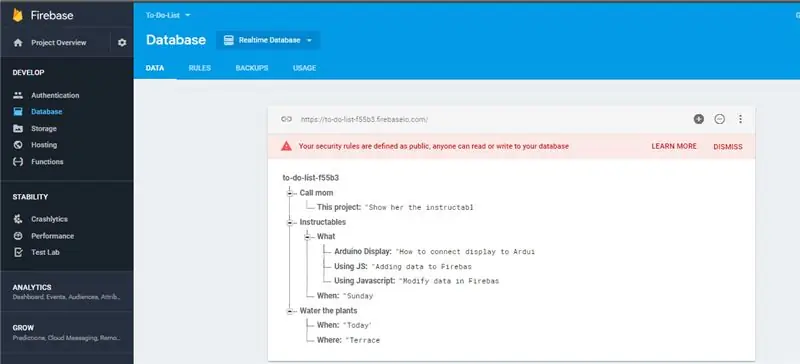
Opakujte to, abyste si vytvořili seznam!
Rychlá rekapitulace:
Nové segmenty vložením do seznamu úplně vlevo s názvem projektu project-ish.
Nové atributy vložením do úkolu.
Nové pod seznamy vložením úkolů do seznamu!
Tento seznam můžete zobrazit kdykoli a kdekoli! Je perfektně synchronizovaný. Užívat si!
Doporučuje:
Výroba hodin pomocí M5stick C pomocí Arduino IDE - Hodiny RTC v reálném čase s M5stack M5stick-C: 4 kroky

Výroba hodin pomocí M5stick C pomocí Arduino IDE | Hodiny RTC v reálném čase s M5stack M5stick-C: Ahoj, v tomto návodu se naučíme, jak vyrobit hodiny s vývojovou deskou m5stick-C z m5stack pomocí Arduino IDE. Takže m5stick zobrazí datum, čas & týden v měsíci na displeji
Strukturování úkolů psaní pomocí Google Forms + AutoCrat: 12 kroků

Strukturování úkolů psaní pomocí Google Forms + AutoCrat: Mají vaši studenti potíže se strukturováním prohlášení o diplomových pracích, úvodů, abstraktů nebo celých úkolů psaní? Dostáváte eseje, které nedodržely konkrétní formát? Pokud ano, použijte Google Forms a rozšíření pro Chrome autoCrat, abyste
ESP01 Moodlight s Firebase v reálném čase + OTA: 7 kroků

ESP01 Moodlight s Firebase v reálném čase + OTA: Podporuje režim R-G-B a efekt Fade. Nechybí ani podpora ovládání jasu. Podpora aktualizace OTA
Seznam úkolů Arduino: 5 kroků
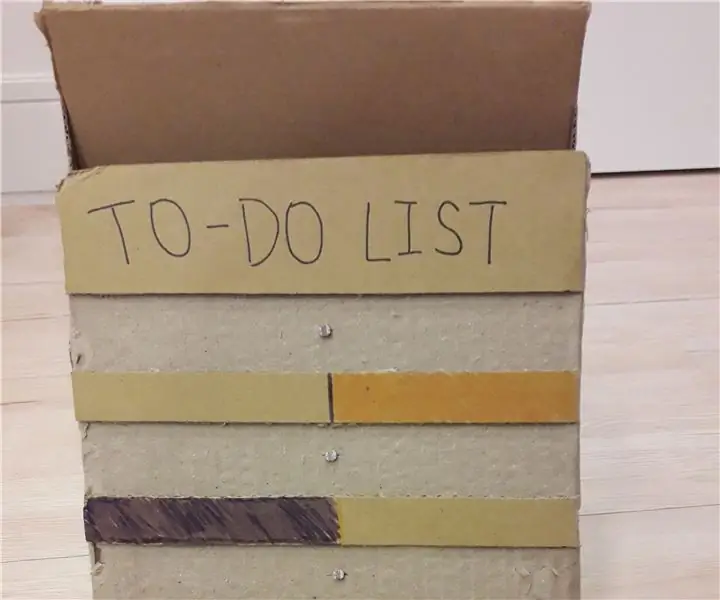
Seznam úkolů Arduino: Toto je seznam úkolů Arduino. Je to normální seznam úkolů, ale připojený k Arduinu. Kdykoli dokončíte úkol, získáte body, ze kterých se pak můžete rozhodnout, co uděláte. Jak to funguje: Napište úkoly, které musíte udělat, na list papíru. Poté vložte
Oznámení událostí v reálném čase pomocí NodeMCU (Arduino), Google Firebase a Laravel: 4 kroky (s obrázky)

Oznámení událostí v reálném čase pomocí NodeMCU (Arduino), Google Firebase a Laravel: Už jste někdy chtěli být upozorněni, když se na vašem webu provede nějaká akce, ale e -mail není vhodný? Chcete při každém prodeji slyšet zvuk nebo zvonek? Nebo je potřeba vaše okamžitá pozornost kvůli naléhavému
