
Obsah:
- Autor John Day [email protected].
- Public 2024-01-30 08:23.
- Naposledy změněno 2025-01-23 14:38.


Designové tabulky mohou být v SolidWorks velmi silným nástrojem. Designová tabulka je v podstatě list Excelu, který lze použít k úpravě libovolné dimenze 3D dílu. Lze jej také použít k vytvoření více konfigurací stejné součásti. Tyto konfigurace mohou použít komplexní rovnice v návrhové tabulce k dosažení jakéhokoli požadovaného výsledku. Tyto různé konfigurace pak lze použít v sestavě, kde je importován pouze jeden soubor součásti, ale k sestavení sestavy se používají různé konfigurace.
V tomto tutoriálu vám ukážu, jak vytvořit a upravit návrhovou tabulku SolidWorks. Ukážu vám také, jak přidat rozměry nových funkcí do stávající návrhové tabulky.
Krok 1: Vytvoření součásti

Nejprve musíme nejprve vytvořit součást SolidWorks. V mém příkladu jsem vytvořil blok 5 mm x 3 mm x 2 mm, ale můžete vytvořit jakýkoli typ součásti, kterou si vaše teplo přeje. Za tímto účelem jsem vytvořil čtvercovou skicu 5 mm x 3 mm v přední rovině a vytlačil ji o 2 mm.
Krok 2: Vytvoření návrhové tabulky
Chcete -li vytvořit návrhovou tabulku, musíme přejít na kartu Vložit, poté na Tabulky a poté na Návrhovou tabulku. K dispozici bude několik možností, například Prázdné, Automatické vytváření a Ze souboru. Ve většině případů bude použita volba Auto-create, takže jsme použili tento tutoriál. Poté, co klikneme na zelenou značku zaškrtnutí, se zobrazí návrhová tabulka.
Krok 3: Změna názvů prvků, skic a dimenzí


Abychom snadno vybrali požadované kóty v návrhové tabulce, musíme změnit názvy prvku, skici a kót. Nejprve odstraňte novou návrhovou tabulku tak, že přejdete na konfigurační kartu, kliknete pravým tlačítkem na návrhovou tabulku a vyberete odstranit. Poté přejděte na strom součásti, přejděte na skicu a dvakrát klikněte na kótu. Otevře se pole, které vám umožní změnit název dimenze. Opakujte to pro druhou dimenzi. Chcete -li změnit název skici, dvakrát pomalu klikněte na název skici a umožní vám to změnit název. Chcete -li změnit kótu tloušťky, dvakrát klikněte na prvek vysunutí a poté dvakrát klikněte na kótu tloušťky na modelu. Zobrazí se stejné pole, kde budete moci změnit název dané dimenze. Poté můžete změnit název vysunutí stejným způsobem, jakým jsme změnili název skici. Když nyní znovu vytvoříme návrhovou tabulku, můžeme snadno vidět názvy dimenzí a to, čemu odpovídají. Podržíme ovládací klíč a klikneme na všechny rozměry a poté na tlačítko OK, abychom je přidali do naší návrhové tabulky.
Krok 4: Přidání konfigurací



Nyní, když máme návrhovou tabulku, můžeme do naší části přidat několik konfigurací. Chcete -li to provést, vytvořte nový řádek pod výchozím řádkem. První sloupec je název konfigurace a zbývající sloupce jsou hodnoty dimenzí odpovídající názvům sloupců. Jakmile jsou nové konfigurace přidány, kliknutím na libovolnou část prostoru 3D modelu zavřete tabulku návrhu. Když teď přejdeme na záložku konfigurace, vidíme nové konfigurace a můžeme na ně poklepat dvojím kliknutím.
Krok 5: Přidání do návrhových tabulek



Po přidání nové funkce do součásti nyní chceme přidat tuto novou dimenzi do stávající tabulky návrhu. Chcete -li to provést, přejděte na kartu konfigurace, klikněte pravým tlačítkem na návrhovou tabulku a klikněte na Upravit návrhovou tabulku. Klikněte na buňku napravo od poslední dimenze. Přejděte do stromu součásti, klikněte na skicu a poté klikněte na dimenzi, kterou je třeba přidat do návrhové tabulky. Název dimenze a výchozí hodnota budou automaticky přidány. Název funkce lze také zadat ručně, ale je mnohem jednodušší použít strom součásti. Chcete -li přidat funkci do konfigurací, stačí přidat požadované hodnoty do odpovídajících řádků pro daný sloupec. Vyjděte z návrhové tabulky a vraťte se zpět do konfigurací. Poklepejte na každou konfiguraci a zrušte funkci díry v každé konfiguraci. Nyní jsme přidali novou funkci do návrhové tabulky a všech konfigurací.
Doporučuje:
Vytvořte realistické 3D vykreslení svého návrhu DPS za 5 minut: 6 kroků

Vytvořte realistické 3D vykreslování návrhu desky plošných spojů za 5 minut: Protože často vytvářím soubory dokumentace s popisem součásti a součástí desky plošných spojů (PCB) a komponent, byl jsem zmaten nerealistickými snímky obrazovek souborů PCBA. Takže jsem našel snadný způsob, jak to udělat realističtějším a krásnějším
Jak udělat vzor návrhu Singleton v C ++: 9 kroků
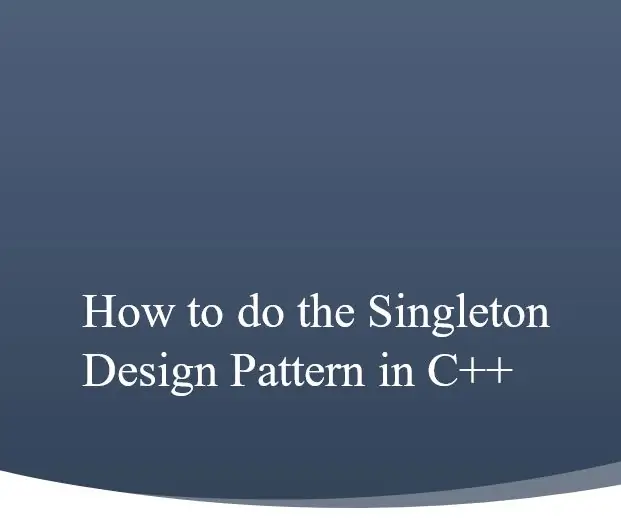
Jak provést návrhový vzor Singleton v C ++: Úvod: Účelem této instrukční příručky je naučit uživatele, jak implementovat návrhový vzor singletonu do jejich programu C ++. Přitom tato instrukční sada čtenáři také vysvětlí, proč jsou prvky singletonu způsobem
Přehled návrhu a leptání DPS: 5 kroků

Přehled návrhu a leptání desek plošných spojů: Existuje několik způsobů navrhování a leptání desek plošných spojů, od těch nejjednodušších po ty nejpropracovanější. Mezitím je snadné se nechat zmást tím, který z nich si vybrat, který bude nejlépe vyhovovat vašim potřebám. Abyste si ujasnili některé otázky, jako je
Simulace návrhu obvodů+DPS na Proteusu: 10 kroků

Simulace navrhování obvodů+DPS na Proteusu: Toto je krok za krokem instrukční pro inženýry a fandy. V tomto návodu budu diskutovat o simulacích obvodů & Navrhování desek plošných spojů na Proteus 8, na konci budu také diskutovat o leptání elektrických obvodů do 5 minut. S t
Tabulky návrhů ME 470 Solidworks pro díly: 4 kroky

ME 470 Solidworks Návrhové tabulky pro součásti: Tabulky návrhů jsou užitečným nástrojem v SolidWorks, který umožňuje rychlé změny součástí a také vytváření nových konfigurací a používání funkcí Excelu k řízení kót. Tento tutoriál vám ukáže základy návrhových tabulek
