
Obsah:
- Autor John Day [email protected].
- Public 2024-01-30 08:23.
- Naposledy změněno 2025-01-23 14:38.
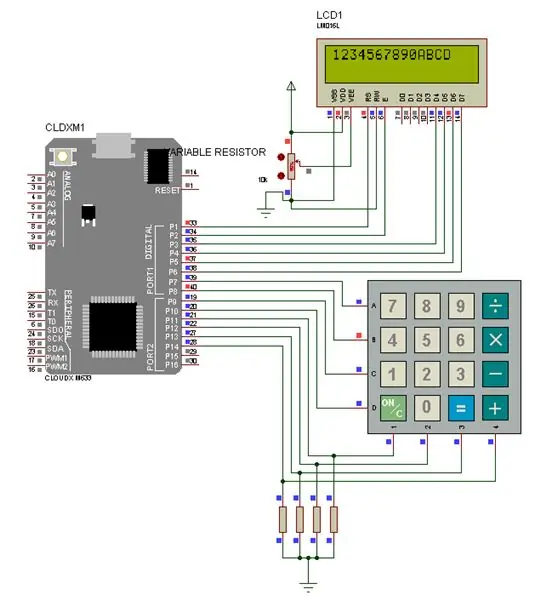
Pro tento projekt přijmeme data z maticové klávesnice a poté je zobrazíme na displeji LCD
Modul.
Krok 1: POTŘEBA KOMPONENTU



- MICROCONTROLLER CLOUDX
- SOFTCARD CLOUDX
- V3 USB KABEL
- LCD 16x2
- KLÁVESNICE 4x4
- Proměnný odpor (103)
- JUMPER WIRE
Svůj komponent můžete získat zde
Krok 2: NASTAVENÍ HARDWARU
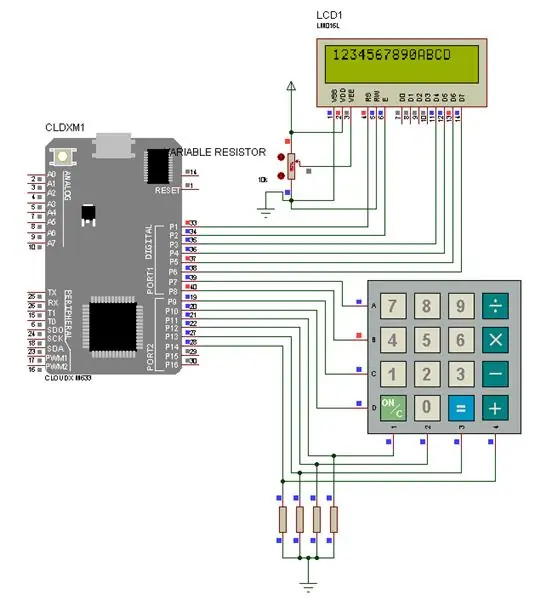
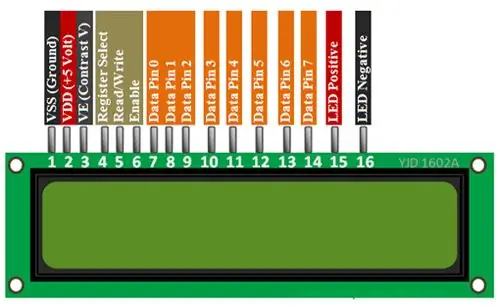
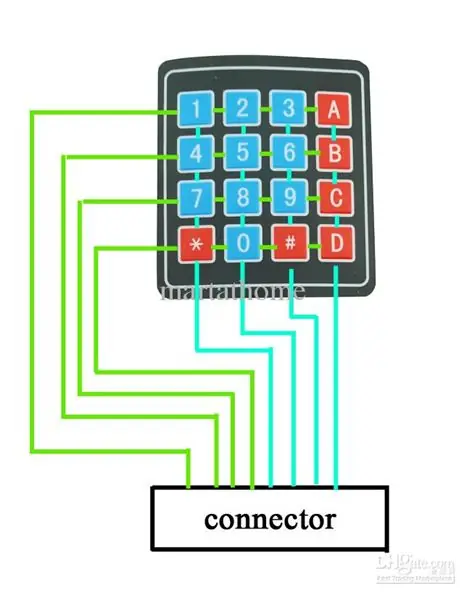

První krok:
Připojení LCD: použijeme data 4 - datový 7 pin, registr vybereme pin, povolíme pin.
- připojte pin RS k pinu 1 mikrokontroléru
- připojte pin EN k pinu 2 mikrokontroléru
- připojte pin D4 k pin3 mikrokontroléru
- připojte pin D5 k pin4 mikrokontroléru
- připojte pin D6 ke kolíku 5 mikrokontroléru
- připojte pin D7 ke kolíku 6 mikrokontroléru
- připojte Vss a záporný pin LED k GND
- připojte kladný kolík Vdd a LED na 5v
- připojte střední kolík variabilního odporu k VE (kontrast V). a druhý pin na 5v a GND.
Druhý krok:
Připojení klávesnice: pro kolíkové sloupky klávesnice používáme odpor pullDown.
- Kolík 1 kolíku sloupce klávesnice byl připojen k 10k rezistoru a ke kolíku 11 mikrokontroléru.
- Kolík 2 kolíku sloupce klávesnice byl připojen k 10k rezistoru a ke kolíku 12 mikrokontroléru.
- Kolík 3 kolíku sloupce klávesnice byl připojen k 10k rezistoru a ke kolíku 13 mikrokontroléru.
- Kolík 4 kolíku sloupce klávesnice byl připojen k 10k rezistoru a ke kolíku 14 mikrokontroléru.
A konec rezistoru byl spojen dohromady s GND.
- Kolík 1 kolíku klávesnice byl připojen k pinu 7 mikrokontroléru.
- Pin2 klávesnice Row pin byl připojen k pin8 mikrokontroléru.
- Pin3 klávesnice Row pin byl připojen k pin9 mikrokontroléru.
- Pin4 klávesnice Row pin byl připojen k pin10 mikrokontroléru
Jakmile toho dosáhnete, pusťte se do kódování.
pokud si chcete stáhnout CloudX IDE, klikněte sem
Krok 3: KÓDOVÁNÍ
Zkopírujte tento kód do svého CloudX IDE.
#include #include #include
#define NumberOfRows 4 // nastavení počtu ŘÁDKŮ pro klávesnici
#define NumberOfColumns 4 // nastavení počtu SLOUPCŮ pro znaky klávesnice KeypadCharacter [NumberOfRows] [NumberOfColumns] = {'1', '2', '3', 'A', '4', '5', '6', 'B', '7', '8', '9', 'C', '*', '0', '#', 'D'}; // rozložení kláves klávesnice char RowPins [NumberOfRows] = {7, 8, 9, 10}; // Řádkové piny klávesnice na CloudX char ColumnsPins [NumberOfColumns] = {11, 12, 13, 14}; // Klíčové sloupce na klávesnici; // zde uloží výstup z klávesnice setup () {// nastavení zde Lcd_setting (1, 2, 3, 4, 5, 6); Lcd_cmd (cursorOff); Lcd_cmd (clear);
Nastavení klávesnice (PULLDOWNCOL, RowPins, ColumnsPins, NumberOfRows, NumberOfColumns, Znaky klávesnice); // inicializace klávesnice s těmito daty
smyčka(){
// Programujte zde (Klíče == 0) // pokud není stisknuto žádné tlačítko, pokračujte v hledání klíčů Stiskněte klávesy = Keypad_getKey (); // pokud je stisknuto tlačítko, načtěte data klíče do proměnné Klíče Lcd_writeCP (Klíče); // Zobrazení klávesy stisknuté na klávesách aktuální polohy kurzoru LCD = 0; // Vymazání obsahu proměnné klíčů}}
Krok 4: Sdílejte s námi
Dosáhl jsi toho?
pokud toho dosáhnete, sdílejte nám to zde
Doporučuje:
Úvod do mikrokontroléru CloudX: 3 kroky

Úvod k mikrokontroléru CloudX: Mikrokontrolér CloudX je hardwarový a softwarový počítač s otevřeným zdrojovým kódem, který vám umožňuje vytvářet vlastní interaktivní projekty. CloudX je malá čipová deska, která umožňuje uživatelům říci, co má dělat, než podnikne jakoukoli akci, přijímá různé k
Jak vyrobit dron pomocí Arduino UNO - Vytvořte kvadrokoptéru pomocí mikrokontroléru: 8 kroků (s obrázky)

Jak vyrobit dron pomocí Arduino UNO | Vytvořte kvadrokoptéru pomocí mikrokontroléru: Úvod Navštivte můj kanál na YouTube Drone je velmi drahý gadget (produkt) na nákup. V tomto příspěvku budu diskutovat, jak to udělám levně? A jak si můžete takhle vyrobit vlastní za levnou cenu … V Indii všechny materiály (motory, ESC
Konfigurace pojistkových bitů mikrokontroléru AVR. Vytvoření a nahrání programu Flash LED do flash paměti mikrokontroléru: 5 kroků

Konfigurace pojistkových bitů mikrokontroléru AVR. Vytvoření a nahrání do flash paměti mikrokontroléru programu LED blikání: V tomto případě vytvoříme jednoduchý program v kódu C a vypálíme ho do paměti mikrokontroléru. Napíšeme vlastní program a zkompilováme hexadecimální soubor pomocí Atmel Studio jako integrované vývojové platformy. Konfigurujeme pojistku bi
Řízení stejnosměrných motorů pomocí L298N pomocí mikrokontroléru CloudX: 3 kroky
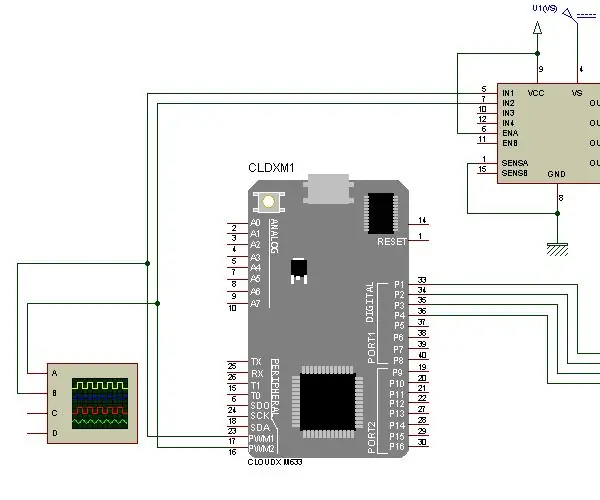
Ovládání stejnosměrných motorů pomocí L298N pomocí mikrokontroléru CloudX: V tomto projektu si vysvětlíme, jak pomocí H-můstku L298N zvýšit a snížit rychlost stejnosměrného motoru. Modul H29 můstku L298N lze použít s motory s napětím mezi 5 a 35 V DC. K dispozici je také integrovaný 5V regulátor, takže pokud váš
Propojení 7segmentového displeje s posuvným registrem pomocí mikrokontroléru CloudX: 5 kroků

Propojení 7segmentového displeje s posuvným registrem pomocí mikrokontroléru CloudX: V tomto projektu vydáváme návod, jak propojit sedmisegmentový LED displej s mikrokontrolérem CloudX. Sedm segmentových displejů se používá v mnoha vestavěných systémových a průmyslových aplikacích, kde je rozsah výstupů, které mají být zobrazeny, znám
