
Obsah:
- Autor John Day [email protected].
- Public 2024-01-30 08:22.
- Naposledy změněno 2025-01-23 14:38.

Ahoj všichni! Vymyslel jsem nový instruktáž pokrývající základy bezplatného softwaru pro 3D modelování BLENDER 3D.
Většina z vás si možná myslí, že mluvím o mixéru, který používáte ve své kuchyni, ale tohle je mnohem lepší. Nutí vás přemýšlet a uvolňuje vaši kreativitu a nejlepší je „je to ZDARMA!“.
Mnoho fandů a umělců používá BLENDER 3D. Používá se k vytváření obrázků, animací (krátkých filmů), reklam, úprav videa, modelování atd.
Existuje mnoho dalšího softwaru, jako je Autodesk MAYA, Autodesk 3DS MAX, Z Brush a Cinema 4D, ale Blender 3D je software, který je zdarma a nejlepší, pokud jde o kategorii „zdarma“.
Blender má mnoho verzí a já budu používat verzi 2.71. Pokud je před verzí, kterou používám, mnoho verzí, použijte prosím nejnovější verzi.
Mixér si můžete stáhnout pro Mac, Windows a Linux.
POZNÁMKA: Než spustíte Blender, projděte si celý návod.
Krok 1: Stažení aplikace Blender



Chcete -li si stáhnout Blender, přejděte na Google a zadejte „mixér 3d“. Klikněte na první výsledek, kterým je „www.blender.org“. Na boku obrazovky s číslem verze bude modrý odkaz s ikonou cloudu. Pokud na něj kliknete, dostanete se na stránku, kde se zobrazí nastavení stahování, kde si můžete vybrat, jaký typ operačního systému používáte, 32bitový nebo 64bitový atd.
Krok 2: Rozhraní



UMÍSTĚNÍ:
Nejprve uvidíte vyskakovací okno s číslem verze, obrázkem a vašimi nedávnými projekty. Pokud kliknete kamkoli na obrazovku, pole zmizí.
Část obrazovky, kde vidíte kostku, se nazývá 3D zobrazení.
Uprostřed obrazovky uvidíte krychli. Jedná se o síťový objekt.
Na levé straně uvidíte průhledný předmět s černým trojúhelníkem na jeho vrcholu. Toto je vaše kamera. Na pravé straně uvidíte předmět, který vypadá jako slunce, toto je vaše lampa.
Vedle 3D zobrazení (na pravé straně) najdete mnoho nastavení a možností. Naučím vás to, jak budeme pokračovat. Nad nastavením a možnostmi (pravý horní roh nad symboly) uvidíte něco jako „vrstvy vykreslení“, „svět“atd. To vám ukazuje, co je uvnitř vašeho projektu (síťové objekty, kamera, text, lampa atd.).
Na levé straně 3D zobrazení je panel nástrojů, kam můžete přenést objekty sítě (vytvořit), změnit umístění objektů sítě (transformace), animace a mnoho dalších…
Pod 3D zobrazením uvidíte spoustu řádků s čísly pod nimi. Toto je časová osa a používá se pro animace.
K dispozici je panel vlastností, ke kterému se dostanete stisknutím klávesy N na klávesnici. Tento panel vám ukazuje velikost vašeho síťového objektu, umístění a mnoho dalšího.
MISC:
Blender poskytuje „témata“, která mění barvu vašeho pracovního prostoru mixéru.
Chcete-li změnit barvu, musíte přejít na „soubor“-„uživatelské předvolby“-„motivy“-„předvolby“a vybrat požadované téma. Můžete si také vytvořit vlastní motivy. Používám téma „Elysiun“
Pokud používáte klávesnici, která nemá numerickou klávesnici, musíte přejít na „soubor“-„uživatelské preference“-„vstup“-a na levé straně uvidíte „emulovat numerickou klávesnici“. Je toho víc, takže udělám další instrukce k tomuto.
NAVIGACE:
Používám iMac, takže se mohu pohybovat ve 3D zobrazení pomocí dotykové podložky na Apple Magic Mouse.
MAC:
Chcete -li se ve 3D zobrazení otočit vodorovně, musíte jedním prstem vodorovně přejet.
Chcete -li ve 3D zobrazení svisle otáčet, musíte svisle přejet jedním prstem.
Chcete-li se pohybovat v 3D zobrazení, musíte na dotykovém panelu podržet SHIFT + přejet prstem vodorovně a svisle.
Chcete-li ZOOM ZVĚTŠIT, musíte na dotykovém panelu podržet CONTROL a přejíždět PŘEDEM. Chcete -li přiblížit - ZOOM - OUT, musíte přejetím prstem dozadu a současně držet CONTROL.
POHLEDY:
Existuje mnoho typů zobrazení, jako například:
PEVNÝ
WIREFRAME
MATERIÁL
TEXTURA
UDĚLENO
BOUNDING BOX
V tomto pokynu se budeme soustředit na SOLID a RENDERED pohledy.
Solid view je vaše pravidelné 3D modelování. Zatímco vykreslený pohled je váš dokončený model s barvami osvětlení atd. Chcete-li mezi těmito pohledy přepínat, musíte přejít na panel nad ČASOVOU čárou- klikněte na ikonu, která je vedle ikony měnící režim (bude to kruh s bílou barvou na jedna strana a červená v polovině)
Váš 3D pohled je nastaven na perspektivní zobrazení (výchozí). Chcete-li přepnout na ortografické zobrazení, musíte stisknout 5 na numerické klávesnici nebo číslo 5 nad abecedami, pokud používáte nastavení „emulovat numerickou klávesnici“
Krok 3: Základy - 1 - Síťové objekty



Síťové objekty jsou kostky, kužely, válce, koule atd.
V 3D zobrazení uvidíte, že vaše kostka má tři šipky, které mají různé barvy.
Modrá šipka - osa z
Červená šipka - osa x
Zelená šipka - osa y
Chcete -li přesunout objekty sítě, stačí vybrat objekt kliknutím na něj a buď kliknout a uchopit osu, nebo stisknout klávesu G a vybrat osu X, Y, Z. To je G+X nebo Y nebo Z. (G znamená drapák)
Chcete -li objekt otočit, stačí vybrat objekt stisknutím klávesy R, vybrat osu, na které jej chcete otočit, a nakonec zadat úhel, pod kterým by měl být otočen. To je úhel R + X nebo Y nebo Z +
MĚŘENÍ OBJEKTŮ MESH:
Chcete-li změnit tvar objektu, můžete objekt rozšířit nebo zmenšit v ose X, Y a Z.
Měřítko objektu jako celku - velikost S + (výchozí měřítko je 1. Pokud nastavíte měřítko na 2, bude dvojnásobné)
Měřítko objektu (osa X) - velikost S + X +.
Měřítko objektu (osa Y) - velikost S + Y +.
Měřítko objektu (osa Z) - velikost S + Z +.
DUPLIKACE OBJEKTŮ ZE SÍTĚ:
Chcete -li duplikovat objekt (vytvořit jeho přesnou kopii), stačí stisknout SHIFT + D (D znamená Duplicate) + X nebo Y nebo Z nebo G (stisknutím G jednoduše uchopit)
VAROVÁNÍ:
Při kopírování může dojít k mnoha chybám. Pokud duplikujete objekt a zapomenete jej přesunout, bude tam, kde je původní objekt, takže duplicitní objekt odstraňte nebo zrušte (CONTROL + Z - UNDO, CONTROL + SHIFT + Z - REDO)
Chcete -li přenést více objektů ze sítě:
Existuje mnoho způsobů, jak přivést objekty ze sítě.
Jedním ze způsobů je přejít na panel nástrojů kliknutím na „vytvořit“a zobrazí se seznam objektů sítě. Pokud na něj kliknete, zobrazí se ve 3D zobrazení nad mřížkou.
Můžete také kliknout na SHIFT + A a vyvolat nabídku, kde můžete vybrat, jaký typ sítě chcete v 3D zobrazení.
Chcete -li vrátit objekty do jejich výchozího umístění, otočení nebo velikosti, postupujte takto:
Umístění - ALT+G
Rotace - ALT+R
Velikost - ALT+S
Odstranění objektů:
Vyberte objekt a stiskněte klávesu X.
POZNÁMKA:
Při provádění libovolných klávesových zkratek (více jako vzorce nebo algoritmy, které děláte něco jednoduššího, například klávesová zkratka G + X nebo Y nebo Z, kde můžete uchopit objekt) stiskněte klávesu pouze jednou, klávesy nedržte a udělej to.
Krok 4: Základy - 2 - Režim úprav



Je tu spousta věcí, které můžete dělat v režimu úprav a já vás seznámím se samotnými základy a ve zbytku vytvořím samostatné pokyny. Režim úprav je místo, kde začnete modelovat svůj objekt z dané sady sítí.
Za prvé:
Do režimu úprav můžete přejít takto:
V horní části časové osy uvidíte možnost známou jako „objektový režim“. Pokud na ni kliknete, zobrazí se další seznam, který má mnoho dalších různých režimů. Klikněte na „Režim úprav“, jakmile vstoupíte do režimu úprav, mnoho nastavení vašeho objektového režimu by se změnilo. Vaše kostka nebo síť bude zvýrazněna oranžovou barvou a na okrajích budou mít malé kuličky. Toto se nazývá vrchol (množné číslo - vrcholy). Existují tři režimy, se kterými budete pracovat:
Režim výběru tváře
Režim výběru hran
Režim výběru vrcholů (výchozí)
Mezi těmito režimy můžete přepínat stisknutím klávesy CONTROL + TAB a výběrem toho, který režim přejdete, nebo přejdete dolů nad časovou osu, a budete moci najít možnosti.
V režimu výběru obličeje kuličky na okrajích zmizí a na tvářích objektu budou tečky.
V režimu výběru hran budou kuličky pryč a okraje kostky budou zvýrazněny.
VÝBĚR:
V režimu výběru vrcholů - klikněte na malé kuličky.
V režimu výběru hran - klikněte na hranu, kterou chcete vybrat.
V režimu výběru tváře - klikněte na obličej, který je třeba vybrat.
Pokud přejdete do režimu úprav a chcete odstranit obličej objektu, měli byste přejít do režimu výběru obličeje, vybrat obličej, stisknout klávesu X a zeptá se vás, zda chcete odstranit vrcholy ploch, hran atd. (může to také udělat v režimu vrcholu nebo okraje, ale musíte vybrat stranu obličeje a zabere to hodně času).
MODELOVÁNÍ:
Naučím vás 2 základy modelování:
Chytání a modelování
Extrudování a modelování
SEBRAT:
Chcete -li modelování uchopit, stačí vybrat tvář a uchopit ji (G + X nebo Y nebo Z). Síť se sama prodlouží nebo zmenší, když se chytíte. Toto je úplně základní modelování mixéru.
VYLOUČIT:
Chcete -li modelování vysunutím, stačí vybrat plochu, hranu nebo vrchol a stisknout klávesu E, levým kliknutím dokončit vysunutí. Chcete -li vysunutí zrušit, musíte kliknout pravým tlačítkem myši. Můžete také otáčet vysunutý díl (proveďte to po dokončení vysunutí), úhel R + X nebo Y nebo Z +. Vytaženou část můžete také škálovat stisknutím hodnoty S + nebo tažením myši dopředu nebo dozadu (proveďte to po vysunutí).
Na konci instruktáže vám poskytnu několik cvičení o modelování.
Krok 5: Objektový režim BARVA



Jaký má smysl vytvářet úžasný model v mixéru, který nemá žádnou barvu?
V mixovacím softwaru, který používáme, existují dva typy renderovacích motorů.
1. CYKLOVÝ MOTOR
2. MOTOR BLENDER RENDER (výchozí)
Chcete -li přepínat mezi těmito dvěma motory, musíte přejít do horní části obrazovky nad 3D zobrazením, v blízkosti loga mixéru v horní části bude vaše nastavení pro změnu modulu vykreslování. Budu používat modul pro vykreslování cyklů pro všechny mé instrukce mixéru. POZNÁMKA: Před modelováním zapněte vykreslovací modul cyklů. Pokud jej později zapnete, nic se nestane, ale změní se materiálové nastavení barvy a získáte jiný výsledek.
BARVA:
Chcete -li změnit barvu objektu, musíte přejít na panel symbolů a vybrat symbol, který je kruhový a který je za symbolem trojúhelníku se třemi vrcholy.
Poté, co jste vybrali toto, musíte vytvořit nový materiál.
Pod pododdílem: Surface stačí prozatím změnit barvu. (Zobrazí se barevné kolečko RGB)
Přejděte do vykresleného zobrazení a uvidíte, že váš objekt má barvu.
Krok 6: Renderování vašeho objektu

Jakmile tedy použijete barvu na objekt, který jste vytvořili, musíte kameru umístit, protože mixér vykreslí pouze to, co kamera vidí.
POZICE KAMERY:
Chcete-li vidět, co kamera vidí, musíte na číselné klávesnici stisknout 0 nebo pro lidi, kteří nemají numerickou klávesnici, musíte stisknout 0 na začátku abecedy.
Kameru můžete umístit přetažením osy X, Y, Z a otáčet ji stisknutím R + X nebo Y nebo Z + úhel.
Další způsob, jak umístit kameru, je přejít na zobrazení, které má vaše kamera vidět, a stisknout CONTROL + ALT + 0.
Pokud se vám líbí pohled na objekt, který vidí vaše kamera, je čas na vykreslení !!!
UDĚLENÍ OBJEKTU:
Přejděte na panel symbolů, kde uvidíte symbol, který vypadá jako kamera.
Nastavte rozlišení obrázku (výchozí je 1920 x 1080)
Nastavte vzorkování
Nastavíte -li vykreslení na 1080 nebo 2048 nebo vyšší, získáte obrázky ve vysokém rozlišení. Nastavte náhled na 150 a klikněte na ikonu vykreslení v horní části vedle animace a zvuku.
UPOZORNĚNÍ: Nenechávejte osvětlení příliš blízko objektu, jinak na konečném vykresleném obrázku uvidíte na objektu bílá místa.
Dostanete se do nového zobrazení, kde je obrázek vykreslen, toto zobrazení se nazývá editor obrázků UV. Obrázek můžete uložit kliknutím na „obrázek“- „uložit kopii“- a vyberte složku, do které jej chcete uložit, nebo stiskněte F3 a vyberte složku, do které jej chcete uložit. Zobrazení můžete přepínat kliknutím na ikonu zcela vlevo nahoře na časové ose a poblíž možnosti zobrazení. Chcete -li přepnout zpět do 3D zobrazení, musíte kliknout na ikonu, která vypadá jako krychle.
ZMĚNA BARVY POZADÍ:
Pokud vykreslíte svůj objekt, uvidíte, že barva pozadí je tmavě šedá. Chcete -li změnit tuto barvu, stačí kliknout na symbol, který vypadá a uzemnit, na panelu symbolů, povolit možnost použít uzly a změnit barvu na libovolnou. Poté, co změníte barvu, přejdete do zobrazení vykreslení, barva pozadí se změní na barvu, kterou jste vybrali.
Krok 7: PŘIŘAZENÍ




Nyní, když jste se naučili základy mixéru, vám dám několik malých úkolů, se kterými vám pomůžu.
Úkol 1:
Chtěl bych, abyste kostku vybarvili a vykreslili.
Barva kostky - ČERVENÁ.
Dal jsem referenční obrázek, kde jsem vytvořil krychli s barvou.
Úkol 2:
Chtěl bych, abyste změnili velikost krychle a vykreslili ji.
Velikost kostky - 2
Velikost krychle (osa X) - 0,5
Velikost krychle (osa Y) - 2
Velikost krychle (osa Z) - 0,75
Barva kostky - ZELENÁ
Uvedl jsem referenční obrázek, kde jsem vytvořil upravenou krychli.
Úkol 3:
Chtěl bych, abyste vytvořili upravenou síť podle vlastního výběru a vykreslili ji.
Velikost objektu sítě - vaše volba.
Barva objektu sítě - vaše volba.
Dal jsem nějaký referenční obrázek, kde můžete získat nějaké nápady možná?
Úkol 4:
Jelikož je období Vánoc, chtěl bych, abyste si na rovný povrch vytvořili vlastní vánoční stromek z mixéru.
PODROBNOSTI:
Barva listů stromu - ZELENÁ
Barva kůry stromů - HNĚDÁ
Barva letadla - ČERVENÁ
Světová barva - BÍLÁ
Počet stromů - 3 (všechny různé velikosti)
Dal jsem referenční obrázek, kde jsem vytvořil svůj vlastní vánoční strom na rovinné ploše.
NÁZNAK:
VYTVOŘTE PLÁN
Vezměte 3 kužely a uložte je na vrchol. BUDETE MĚŘIT ŠÍŘKY DOLU NA VÝŠKU STROMU. (Umístěte strom na plán, který jste vytvořili)
VYROVNÁNÍ KOSTKY NA OSU X A Y A ROZŠÍŘENÍ NA OSE Z PRO VYTVOŘENÍ KŮRY.
VYBERTE SI VŠECHNY SOUČÁSTI STROMU A DUPLIKUJTE A ZVÝŠTE JE NEBO SNÍŽTE, ABY SE VZHLEDEM KAŽDÝ VYDĚLAL JINÝ.
ZAREGISTRUJTE SI KAMERU, ABYSTE SI DOBRÝ VÝHLED NA STROMY.
Své obrázky můžete posílat do pole pro komentář níže. Můžete také zveřejnit své pochybnosti a zpětné vazby v níže uvedeném poli pro komentáře nebo mi je poslat prostřednictvím soukromé zprávy (Chcete -li odesílat soukromé zprávy lidem na webových stránkách instructables, musíte přejít na profil dané osoby a kliknout na „Soukromá zpráva“).
Vyrobím další instruktáže na Blenderu a Arduinu.
Doporučuje:
Vytvoření zvukového mixéru: 20 kroků (s obrázky)

Vytvoření zvukového mixéru: Tento jednoduchý pasivní stereofonní zvukový mixér DIY předvádí používané rezistory. Když říkám stereo, nemluvím o vašem signálu domácí zábavy, ale o zvukové stopě s odděleným levým a pravým kanálem. Tento mixér nám umožní kombinovat dva
Výroba magnetu DC generátoru z mrtvého motoru mixéru DIY: 3 kroky (s obrázky)

Výroba magnetického stejnosměrného generátoru z mrtvého míchacího motoru DIY: Ahoj! V tomto návodu se naučíte, jak přeměnit mrtvý motor míchacího/vrtacího stroje (univerzální motor) na velmi výkonný stejnosměrný generátor s permanentním magnetem. Poznámka: Tato metoda je použitelná pouze v případě, že se polní cívky univerzálního motoru spálí
Vytvořte výkonný 48V stejnosměrný motor z mrtvého mixéru/vrtacího motoru: 3 kroky

Vytvořte výkonný 48V stejnosměrný motor z mrtvého mixéru/vrtacího motoru: Ahoj! V tomto návodu se naučíte, jak přeměnit mrtvý motor mixéru/vrtacího stroje (univerzální motor) na velmi výkonný stejnosměrný motor s permanentním magnetem s až 10 000 ot/min a dobrá hodnota točivého momentu. Poznámka: Tato metoda je použitelná pouze tehdy, když
Výukový program 1. mixéru-okolní okluze: 4 kroky
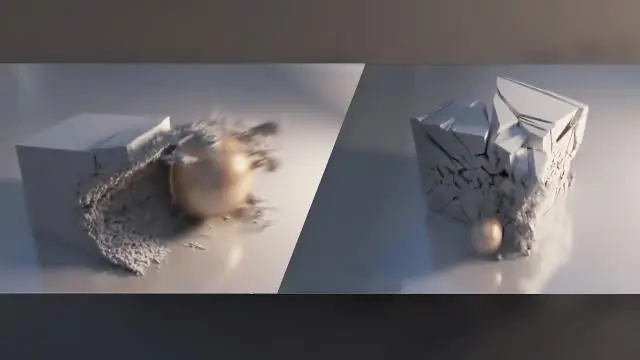
1st Blender Tutorial-Ambient Occutions: (Hej! Toto je můj úplně první návod, tak mi prosím dejte dobrou zpětnou vazbu a některé věci, na kterých se mohu zlepšit.) V tomto tutoriálu se naučíte, jak změnit osvětlení z normálního osvětlení (pomocí lampy ) na okolní okluze (bez a la
Vytvoření 3D modelu Shurikenu v mixéru: 9 kroků

Vytvoření 3D modelu Shuriken v Blenderu: Tento návod má být jasnou a podrobnou sadou pokynů, jak vytvořit jednoduchý model v Blenderu. Je to skvělý první projekt a učí některé ze základů mixéru, které lze použít k vytváření mnohem složitějších modelů. Pokud y
