
Obsah:
- Krok 1: Materiály a nástroje
- Krok 2: Sestavte ovladač rukavic! (Pt. 1)
- Krok 3: Sestavte ovladač rukavic! (Pt. 2)
- Krok 4: Naplánujte si herní ovladač
- Krok 5: Pojďme programovat: Nastavte CPX
- Krok 6: Přidejte všechny knihovny
- Krok 7: Zápis kódu ovladače
- Krok 8: Ladění: Podívejte se, co je s kódem CPX
- Krok 9: Testujte a vylepšujte
- Krok 10: Užijte si zábavu
2025 Autor: John Day | [email protected]. Naposledy změněno: 2025-01-23 14:38
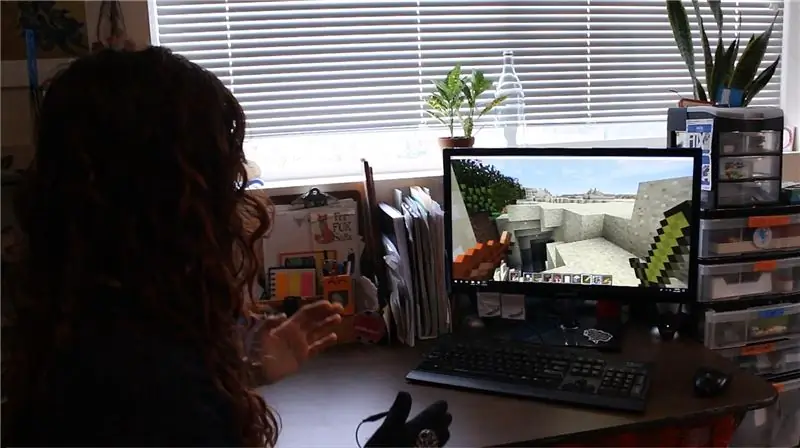


Pohybujte svým tělem a hrajte Minecraft! Co!! Ano. Podívejte se na video na ukázku:)
Tento tutoriál vám ukáže, jak si vytvořit vlastní vlastní gesto herní ovladač pro Minecraft (nebo vaši oblíbenou počítačovou hru). Pohybujte rukama, abyste chodili/běhali/skákali, rozhlíželi se kolem a útočili na* všechny věci!
Začněme! Získejte Circuit Playground Express, zachyťte můj programový kód a začněte hrát Minecraft v (srsly) nejzábavnějším způsobem vůbec!: D
Doba čtení: 20 min
Doba stavby: ~ 2 hodiny
Cena: ~ 30 $
*Útok na pohybující se věci (jako na příšery) je velmi složitý, takže v režimu přežití buďte opatrní! Nebo použijte toto a vyzvěte své dovednosti:)
Krok 1: Materiály a nástroje
Materiály
- Circuit Playground Express (FYI: tomu se bude říkat „CPX“, aby se šetřilo psaní)
- MicroUSB na USB kabel
- Rukavice - použijte silnou nebo vícevrstvou rukavici (aby nedošlo ke zkratu vodivého vlákna)
- Vodivá tkanina (~ 6 palců x 6 palců)
- Vodivý závit (~ 24 palců)
- Normální nit (~ 24 palců)
- Pásky na suchý zip (dva 1 palce x 1 palce)
Nástroje
- Jehla na šití
- Nůžky
- a hodně trpělivosti..:)
Krok 2: Sestavte ovladač rukavic! (Pt. 1)




Ovladač gest můžete vytvořit bez rukavice, ale ovladač v rukavicích usnadňuje hraní, udržuje CPX ve stejné orientaci (velmi důležité) a znamená, že můžete používat prsty jako přidané ovládací prvky!
1. Vystřihněte obdélníky z vodivé látky pro podložky prstů (~ 0,5 palce x 1 palec)
2. Pomocí běžného vlákna našijte vodivé látkové podložky na každý prst rukavice
Doporučuje se použít zvýrazňovač nebo jiné pero, aby nedošlo k sešití obou stran rukavice k sobě (učte se z mých chyb, bbies).
3. Připevněte CPX k rukavici pomocí čtverců na suchý zip
Krok 3: Sestavte ovladač rukavic! (Pt. 2)



4. Pomocí svorky aligátora nebo izolovaného vodiče připojte zem CPX („GND“) k podložce palce
5. Prošijte vodivý závit z kapacitních dotykových plošek CPX (A1, A2, A3 a A4) na každý ze čtyř prstů
6. Pokud máte multimetr, zkontrolujte kontinuitu mezi piny CPX a vodivými podložkami závitu.
Krok 4: Naplánujte si herní ovladač
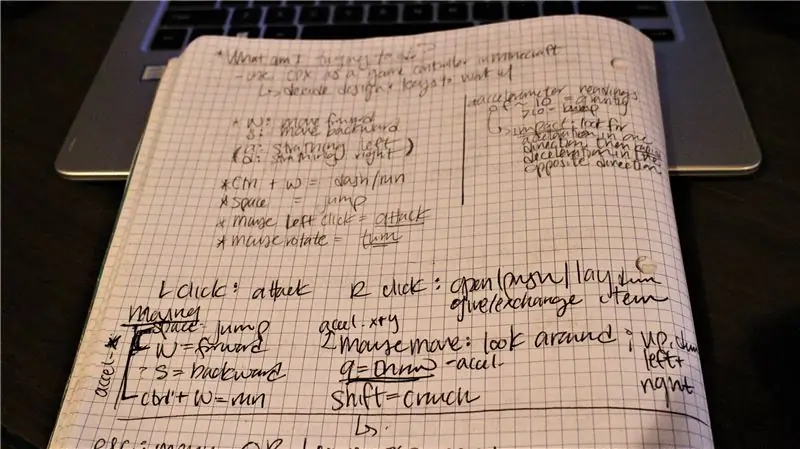
Za prvé! Co musíme udělat pro ovládání Minecraftu (nebo jiné úžasné hry)?
Toto je velmi užitečná a zábavná lekce v Design Thinking, ale můžete to přeskočit, pokud chcete použít mé ovládací prvky. Vždy se sem můžete vrátit později, pokud budete chtít provést změny později: D
1. Určete (zásadní) ovládání hry
Poznámka: Začněte jednoduše! Zjistěte nejdůležitější ovládací prvky hry a začněte tam. Později můžete kdykoli přidat další.
Zde jsou ovládací prvky, které jsem chtěl použít při hraní Minecraftu.. v kreativním režimu:) (můžete použít stejné nebo si upravit vlastní ovladač!):
Hnutí:
- Chůze vpřed: klávesa W.
- Spustit: Ctrl + W
- Skok: Mezerník
- Podívejte se doleva a doprava: Otočení myši
- Jděte pozpátku: klávesa S.
Akce:
- Útok: Klikněte levým tlačítkem myši
- Umístit blok/stisknout/otevřít: Klikněte pravým tlačítkem myši
- Inventář: E klíč
- Escape: klíč ESC
2. Rozhodněte se, jak chcete k ovládání těchto ovládacích prvků používat gesta a/nebo podložky prstů. Doporučujeme načrtnout váš plán
Zde je můj myšlenkový postup návrhu:
Vždy jsem chtěl mít pocit, že jsem vlastně * ve * hře, a tak jsem se vydal cestou „levné VR“a pomocí gest ovládal základní pohyby. Pro chůzi jsem šel cestou „hýbejme rukama, jako bych kráčel“, která snadno přešla do běhu a skákání zvýšením rychlosti pohybu.
Aby bylo snadné umístit blok nebo vyměnit předměty, rozhodl jsem se použít pohyb „trapné podání ruky“.
Soustružení bylo trochu výzvou, ale mým cílem bylo rozhlížet se pohybem rukou směrem, kterým jsem se dívat chtěl.
Útok se stal ukazováčkem, inventářem prostředníčku (kterou jsem nakonec odstranil), unikněte podložce prsteníčku a růžové podložce prstů, abych se mohl vrátit zpět.
Opět si můžete ponechat stejné ovládací prvky nebo si navrhnout vlastní: D
Krok 5: Pojďme programovat: Nastavte CPX

1. Pokud používáte Windows, stáhněte si ovladače Adafruit pro Windows zde.
2. Stáhněte a uložte nejnovější soubor CPX Circuit Python UF2.
3. Připojte CPX kabelem USB (ujistěte se, že má možnosti přenosu dat)
4. Poklepejte na tlačítko reset na CPX
LED diody by se měly rozsvítit zeleně. Pokud jsou červené, znamená to, že s přenosem dat do CPX není něco v pořádku - zkontrolujte USB kabel, zkuste jiný USB port na vašem počítači nebo zkuste důvěryhodnou metodu „odpojit a znovu zapojit“.
5. V počítači uvidíte novou diskovou jednotku s názvem „CPLAYBOOT“
6. Přetáhněte soubor CPX Circuit Python UF2 na diskovou jednotku
7. Jednotka „CPLAYBOOT“zmizí a bude nahrazena položkou „CIRCUITPY“
Krok 6: Přidejte všechny knihovny
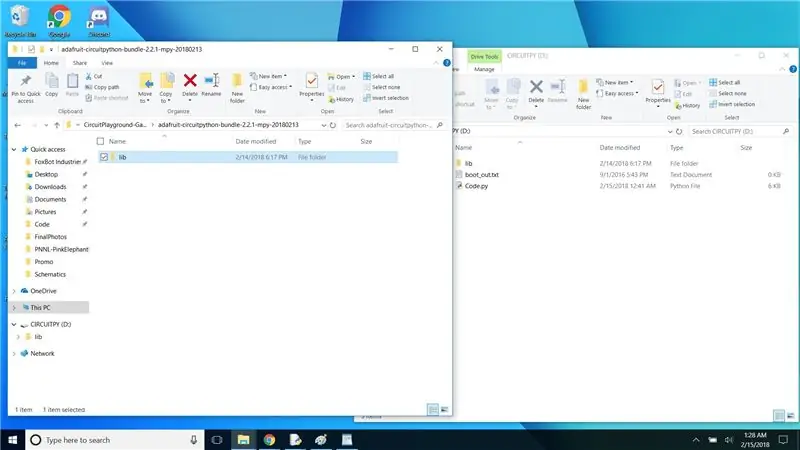
Knihovny nám umožňují přístup ke všem druhům speciálních funkcí pro CPX, aniž bychom museli dělat spoustu programování.. hurá open-source! Tato instalace stáhne většinu standardních knihoven MicroPython*. Prohlédněte si je ve svém volném čase, abyste se dozvěděli více skvělých věcí, které můžete dělat!
1. Stáhněte a uložte si vydání balíčku Adafruit Circuit Python Library Bundle odtud
2. Rozbalte složku, otevřete první složku a zkopírujte složku lib na disk „CIRCUITPY“
*Je nepravděpodobné, že vám dojde místo, protože CPX je vybaven alespoň 2 MB úložiště Flash. Pokud ale nakonec potřebujete více místa, můžete knihovny znovu navštívit a odstranit ty, které nepotřebujete. Pokud je zpackáte, zkopírujte a znovu vložte složku lib.
Krok 7: Zápis kódu ovladače

CPX má integrovaný kompilátor, což znamená, že jej můžete naprogramovat v (téměř) libovolném jazyce! Rozhodl jsem se pro MicroPython, verzi Pythonu pro mikrokontroléry, protože Python je úžasný.
Tento krok si přečtěte, pokud chcete porozumět tomu, jak program funguje (rozhodně doporučeno), nebo ho chcete upravit tak, aby vytvořil vlastní verzi.
Zde je úložiště GitHub, které má celý kód. Stáhněte si ho, přetáhněte do CPX a přejmenujte soubor „Code.py“(zde je nezpracovaný kód, pokud chcete pouze zkopírovat a vložit)
1. Abychom s naším ovladačem mohli dělat věci, které chceme, potřebujeme následující knihovny MicroPython:
-
Akcelerometr LIS3DH
To nám umožňuje používat pohyb ke spouštění různých věcí
-
Klávesnice zařízení Human Interface Device („HID“)
Tato knihovna nám umožňuje ovládat klávesnici
-
HID myš
Tato knihovna znamená, že můžeme ovládat myš
-
Kapacitní dotek CPX
Tato knihovna nám umožňuje používat kapacitní dotykovou funkci na CPX, hurá
- Několik dalších knihoven, které nám usnadňují život: čas, podnikání a stravování.
2. Konfigurujte a inicializujte knihovny
Přiřaďte proměnné objektům klávesnice, myši a akcelerometru. Vyberte rozsah pro akcelerometr.
3. Napište krátké funkce pro každý z ovládacích prvků
Ovládání pohybu může být složité. Proveďte počáteční testování s akcelerometrem vytištěním hodnot na sériovém monitoru (ve zdrojovém kódu přejděte na funkci _main_ a odkomentujte dva řádky ladění). To vám pomůže určit prahové hodnoty pro chůzi, běh a skoky, dívat se doleva a doprava a umísťovat předměty.
Spouště na dotykové podložce jsou mnohem jednodušší, protože hledáte pouze kapacitní spoušť (True/False).
Na konci každé funkce nezapomeňte uvolnit všechny klávesy klávesnice a myši
Krok 8: Ladění: Podívejte se, co je s kódem CPX
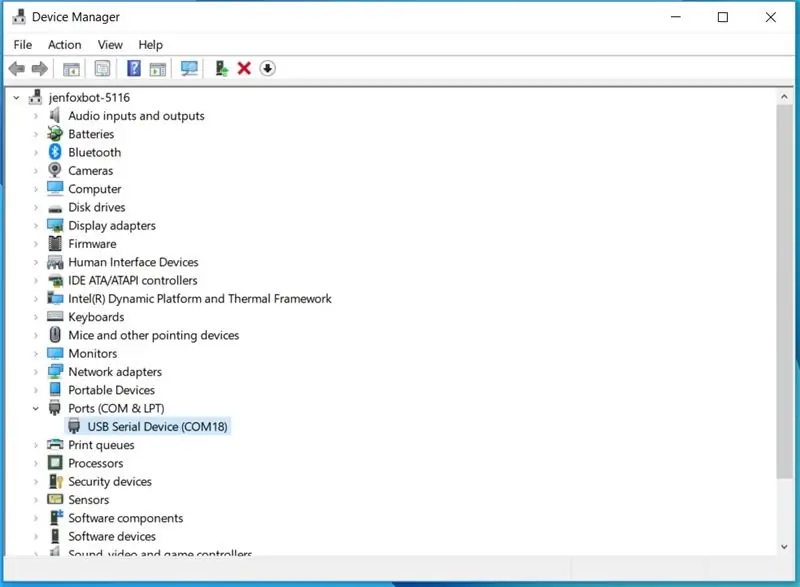
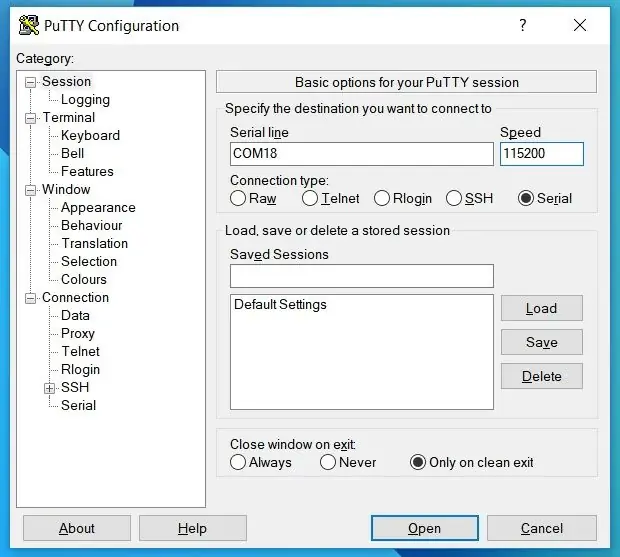
Pokud znáte Arduino, pravděpodobně jste obeznámeni se sériovým monitorem. CPX má stejnou funkci s mírně odlišným přístupovým bodem podle toho, jaký program používáte.
Pokud používáte Mu, je to velmi snadné: sériová konzola je vestavěná a automaticky detekuje vaši desku, jo!
Pokud používáte nečinný nebo jiný program, postupujte takto:
1. Stáhněte si PuTTY* zde
2. Přejděte do Správce zařízení Windows a zkontrolujte číslo sériového portu pro CPX (např. COM18) - viz Foto 1
Pokud je uvedeno více sériových portů, odpojte CPX a znovu jej zapojte, abyste zjistili, který z nich zmizí a znovu se objeví.
3. Otevřete PuTTY a vyberte „Sériové“
4. Do pole „Sériová linka“zadejte číslo sériového portu (např. COM18) a do pole „Rychlost“přenosovou rychlost 115200
5. Klikněte na Připojit
*PuTTY je bezplatný a otevřený program pro připojení SSH a telnet.
Krok 9: Testujte a vylepšujte
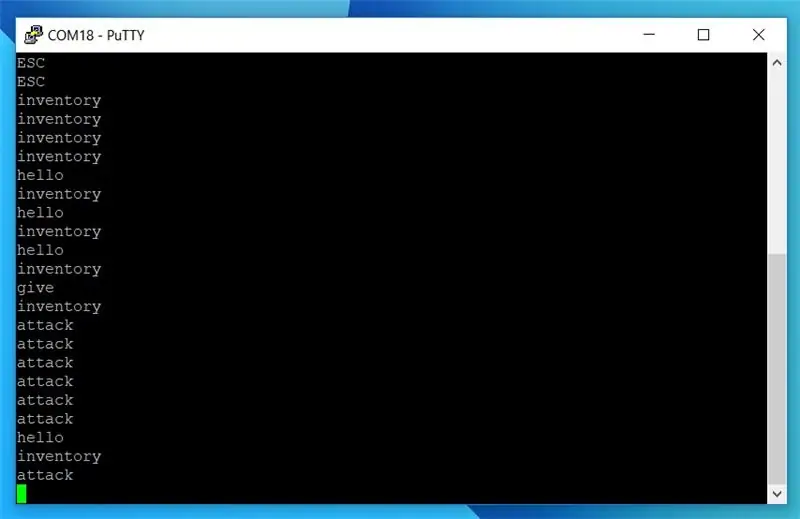

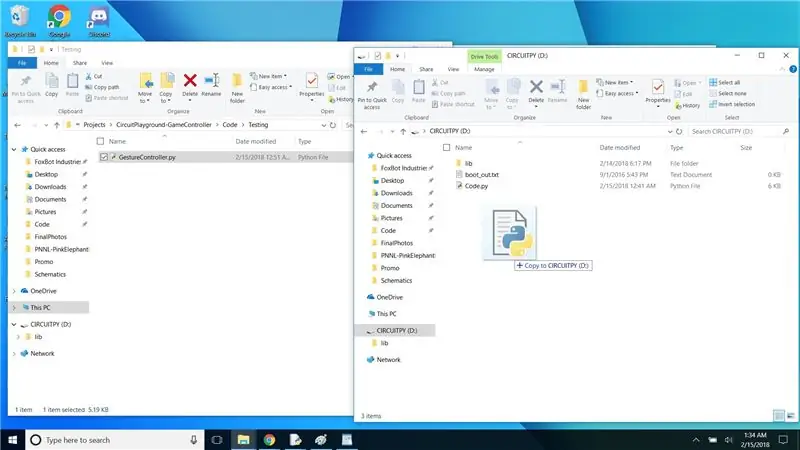
Načtěte program na CPX přetažením souboru pythonu na jednotku CIRCUITPY a poté soubor přejmenujte na „Code.py“
Stejně jako téměř každý projekt bude i tento pravděpodobně při prvním spuštění trochu nevyrovnaný. Pokud se dotykové plošky chovají divně, resetujte CPX (tím dojde ke kalibraci kapacitních vstupních pinů).
Test 1:
- Otevřete sériový monitor pomocí PuTTY a spusťte program (CTRL + D)
- Vyzkoušejte všechny ovládací prvky pohybu (uvidíte, jak se myš pohybuje na obrazovce a ujistěte se, že se program nerozbije, stejně jako dotykové plošky (které by měly zobrazovat relevantní text na sériovém monitoru).
Test 2:
Nasadit v kreativním režimu Minecraft! Otestujte ovládací prvky pohybu a akce, abyste zjistili, zda se něco pokazí nebo nefunguje podle očekávání (mějte prosím na paměti, že se jedná o prototyp)
Aktualizujte program na základě svého testování. Pamatujte si, že je to v pořádku, pokud to není dokonalé, vždy je čas to zlepšit!
Krok 10: Užijte si zábavu


Jste připraveni spustit Minecraft !! Dávejte si pozor na příšery, chránit se může být trochu oříšek.
Doplnění ovladače gest pomocí klávesnice je dobrý nápad, pokud chcete hrát o realitu:)
Pokud se vám návod líbil, lajkněte a/nebo zanechte komentář! A samozřejmě mi dejte vědět, pokud máte nějaké připomínky nebo dotazy! Šťastnou stavbu!
<3, jenfoxbot
Doporučuje:
Měření vzdálenosti pomocí senzoru gest APDS9960: 6 kroků

Měření vzdálenosti pomocí senzoru gest APDS9960: V tomto tutoriálu se naučíme měřit vzdálenost pomocí gestového senzoru APDS9960, arduino a Visuino. Podívejte se na video
DIY Minecraft ovladač krumpáče: 4 kroky (s obrázky)

DIY Minecraft Pickaxe Controller: Měl jsem díly, které se kolem toho vyráběly téměř rok, a nakonec jsem měl čas se na to dostat. Máme zde herní ovladač USB (HID), který se připojuje přímo k jakémukoli počítači s USB a funguje jako klávesnice/myš/joystick. Má to
Arduino DIY herní ovladač - Herní ovladač Arduino PS2 - Hra Tekken s gamepadem pro kutily Arduino: 7 kroků

Arduino DIY herní ovladač | Herní ovladač Arduino PS2 | Hraní Tekken s DIY Arduino Gamepad: Ahoj kluci, hraní her je vždy zábava, ale hraní s vaší vlastní DIY vlastní hrou je zábavnější. Takže v tomto návodu vytvoříme herní ovladač pomocí arduino pro micro
Ovládání neopixelového LED kroužku senzorem gest: 3 kroky (s obrázky)

Ovládání prstence Neopixel LED pomocí senzoru gest: V tomto tutoriálu si zahrajeme se senzorem gest (APDS-9960) a neopixelovým prstenem, abychom se naučili, jak je kombinovat pomocí Arduino UNO. Koncový produkt bude reagovat na gesta vlevo - vpravo animací pohybu LED doprava nebo doleva, a u
Ovladač gest: 4 kroky

Ovladač gest: Vytvořte jednoduchý a užitečný ovladač gest arduino, který může přijímat až 9 gest a používat 9 gest pro ovládání 9 různých funkcí přímo nebo BEZBEZPEČNĚ. Zde sdílím několik hlavních kroků, pokud vás to zajímá, můžete sledovat moje celé vedio, i
