
Obsah:
- Krok 1: Jak vytvořit účet Instagram
- Krok 2: Otevřete „App Store“
- Krok 3: V „App Storu“vyhledejte „Instagram“
- Krok 4: Najděte „Instagram“v „App Store“
- Krok 5: Stáhněte si „Instagram“
- Krok 6: Spusťte aplikaci „Instagram“
- Krok 7: Zadejte e-mail a/nebo telefonní číslo
- Krok 8: Zadejte své „Jméno a heslo“pro svůj účet
- Krok 9: Pokyny Instagramu
- Krok 10: Uložte své „Přihlašovací údaje“
- Krok 11: Sledování ostatních účtů
- Krok 12: Domácí krmivo
- Krok 13: Jak zanechat komentář u příspěvku „Instagram“
- Krok 14: Hledání účtů
- Krok 15: Přidání fotografie
- Krok 16: Zveřejnění fotografie z vaší „knihovny“
- Krok 17: Zveřejnění „fotografie“nebo „videa“
- Krok 18: Jak přidat „filtr“a „upravit“fotografii
- Krok 19: Konečné doteky na „novém příspěvku“
- Krok 20: Přidání „titulku“do vašeho příspěvku
- Krok 21: Jak „označit lidi“na vaší fotografii
- Krok 22: Najděte své příspěvky
- Krok 23: Oznámení Tab
- Krok 24: Vysvětlení oznámení
- Krok 25: Váš profil a jak jej upravit
- Krok 26: Změna profilového obrázku
- Krok 27: Výběr vaší „profilové fotky“z vaší „knihovny“
- Krok 28: Závěr
- Autor John Day [email protected].
- Public 2024-01-30 08:23.
- Naposledy změněno 2025-01-23 14:38.

Účelem této sady instrukcí je pomoci vám naučit se stahovat a používat Instagram pro osobní použití.
Sociální média jsou stále rostoucí součástí našich každodenních životů, Instagram se nejvíce povyšuje jako jedna z nejpopulárnějších forem sociálních médií a je skvělým mostem pro komunikaci mezi přáteli a rodinou a také nástrojem pro poznávání nových lidí!
Záznam v App Store uvádí požadavek na věk pro Instagram ve věku 12 a více let a vy musíte být obeznámeni se základními funkcemi iPhonu. Instagram si můžete stáhnout na jakékoli zařízení smartphone, ale pro tuto sadu instrukcí budeme používat iPhone.
Asi za 5-10 minut budete moci Instagram efektivně využívat. Při procházení světa z iPhonu budete procházet Instagramem, přidávat vlastní fotografie, lajkovat a komentovat a spojovat se s ostatními uživateli!
Potřebné položky:
- Minimálně iPhone 5 s 143,1 MG místa
- Připojení k internetu nebo data
- Účet Apple Store
Upozornění: Instagram je forma sociálních médií a je náchylná k …
- Kyber šikana
- Mírná vyzrálá/sugestivní témata
- Mírné vulgární výrazy nebo hrubý humor
- Mírné užívání alkoholu, tabáku nebo drog nebo reference
- Mírný sexuální obsah a nahota
Instagram je platforma sociálních médií, takže zablokovat 100% výše uvedeného chování může být obtížné. Instagram nabízí možnosti, jako je deaktivace komentářů a další funkce pro zastavení/blokování negativních účinků některých z těchto problémů. Instagram má také funkci nahlášení nebo nahlášení, která vám umožňuje nahlásit nevhodné nebo negativní chování/obsah.
Poznámka: Když je v naší sadě instrukcí použito slovo „Click“, znamená to poklepání na cílovou oblast (na obrazovce vašeho iPhone) požadovaným prstem.
Krok 1: Jak vytvořit účet Instagram
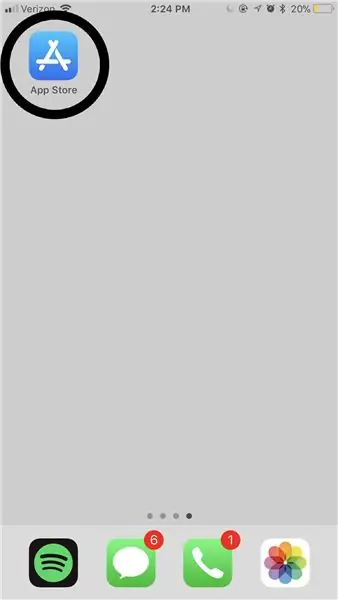
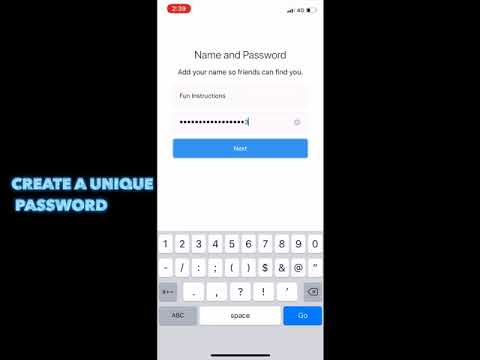
Krok 2: Otevřete „App Store“
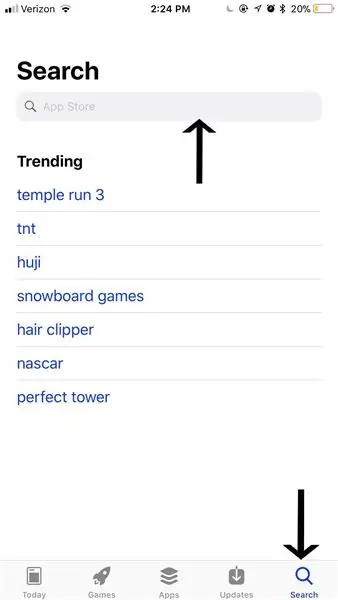
Najděte na svém mobilním zařízení „App Store“a kliknutím na aplikaci ji otevřete (jak ukazuje kruh na výše uvedeném obrázku).
Boční poznámka: umístění vašeho „App Store“se u každé osoby liší podle toho, jak jste si na chytrém zařízení nastavili aplikace. Pokud máte potíže s nalezením „App Store“, potáhněte prstem z levé strany obrazovky na pravou stranu obrazovky tolikrát, kolikrát je potřeba, dokud nemůžete přejet na další stránku. Jakmile se ve svém iPhonu dostanete na tuto stránku, můžete do vyhledávacího pole napsat „App Store“a kliknout na ikonu zobrazenou v kruhu na výše uvedeném obrázku.
Krok 3: V „App Storu“vyhledejte „Instagram“
Po otevření „App Store“klikněte prstem na kartu „Hledat“(ukazuje šipka v pravém dolním rohu obrázku). Nyní klikněte na vyhledávací lištu (zobrazenou šipkou v horní části obrázku), zadejte „Instagram“a klikněte na klávesnici na vyhledávání.
Krok 4: Najděte „Instagram“v „App Store“
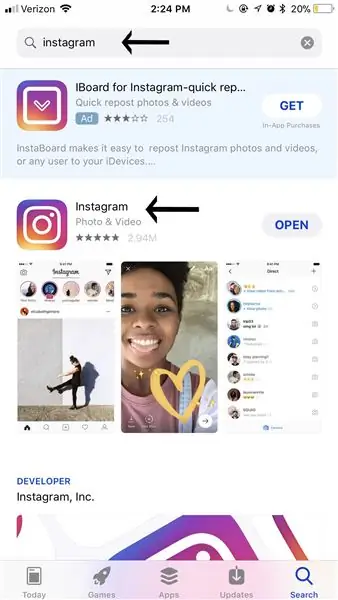
Dále najděte aplikaci „Instagram“(Aplikace je zobrazena na obrázku výše vedle šipky dole) a klikněte na vícebarevné logo „Instagram“.
Boční poznámka: šipka v horní části obrázku ukazuje, jak by měl vypadat vyhledávací panel po úspěšném hledání „Instagramu“.
Krok 5: Stáhněte si „Instagram“
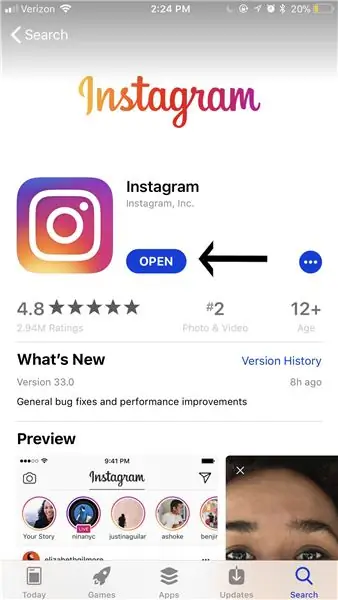
Kliknutím na modré tlačítko „Otevřít“(ačkoli by se mělo zobrazit „Stáhnout“, pokud jste si ještě nikdy nestáhli „Instagram“. Modré tlačítko „Otevřít“je zobrazeno šipkou na obrázku výše.), Zahájíte stahování aplikace „Instagram“do svého chytrého telefonu.
Varování: když si stáhnete „Instagram“, zabere vám to místo. Toto úložiště získáte zpět, pokud odstraníte aplikaci „Instagram“
Krok 6: Spusťte aplikaci „Instagram“
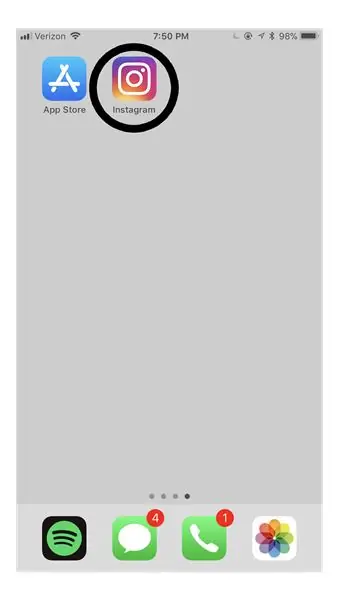
Vraťte se na domovskou stránku a otevřete si nově staženou aplikaci „Instagram“kliknutím na ni.
Boční poznámka: pokud máte hodně stažených aplikací, vaše aplikace „Instagram“může být umístěna na druhé nebo dokonce třetí stránce.
Krok 7: Zadejte e-mail a/nebo telefonní číslo
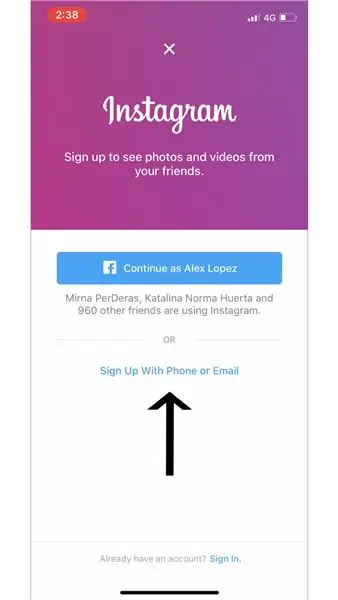
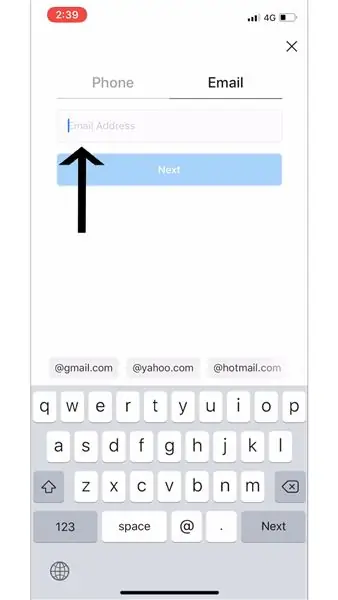
Klikněte na „Zaregistrovat se pomocí telefonu nebo e-mailu“(jak ukazuje šipka na prvním obrázku) a zaregistrujte se pomocí své e-mailové adresy (jak ukazuje šipka na druhém obrázku).
Boční poznámka: když otevřete aplikaci „Instagram“, můžete si vybrat, zda se chcete „zaregistrovat pomocí telefonu nebo e -mailu“(zobrazeno na obrázcích výše), nebo se můžete přihlásit pomocí svého „Facebooku“(musíte již mít „Facebook“účet).
Varování: Pokud je vaše heslo nebo uživatelské jméno zapomenuto nebo odcizeno, lze k obnovení informací do vašeho účtu použít e-mail nebo číslo, které jste připojili ke svému účtu
Krok 8: Zadejte své „Jméno a heslo“pro svůj účet
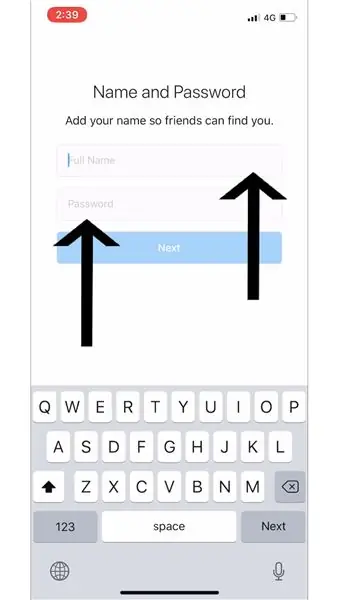
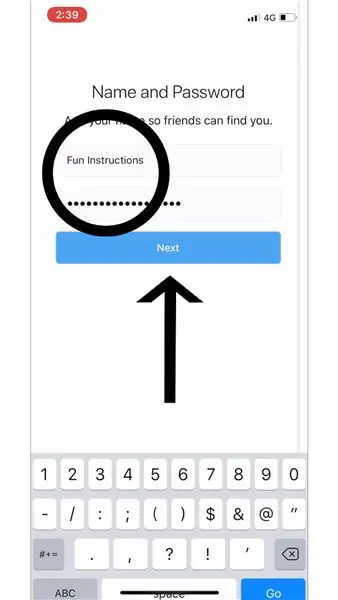
Poté, co se rozhodnete, zda k vytvoření účtu „Instagram“použijete svůj „e -mail“, „telefon“nebo „Facebook“, zadejte své „celé jméno“(jak je uvedeno na horním řádku obrázku). Zadání jména umožní vašim přátelům najít váš účet a sledovat vás.
Dále zadejte požadované heslo (jak je uvedeno na spodním řádku obrázku). Nyní klikněte na velké modré tlačítko „Další“(na druhém obrázku je znázorněno černou šipkou).
Varování: Je důležité, abyste si vybrali „Heslo“, které si zapamatujete a které ostatní snadno neuhodnou. Možná budete muset napsat „Heslo“, které jste si vybrali, a uložit ho na bezpečné místo, abyste si později pamatovali, kdy (nebo pokud) se musíte znovu přihlásit
Krok 9: Pokyny Instagramu
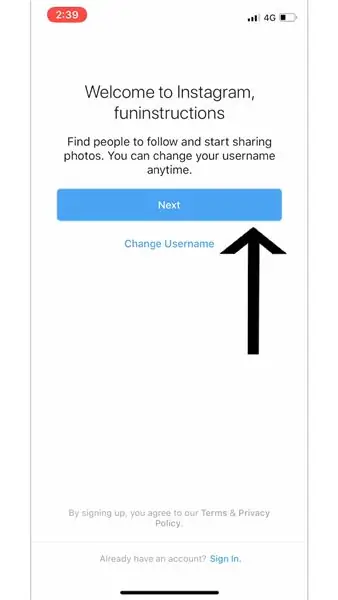
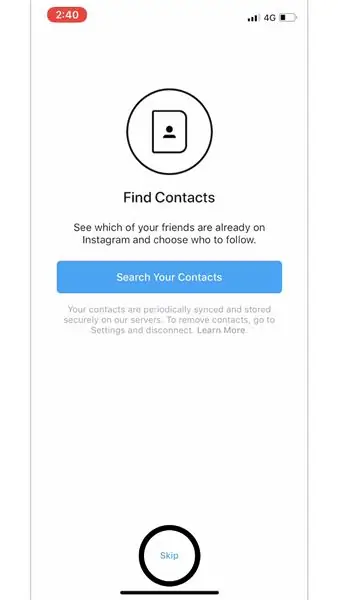
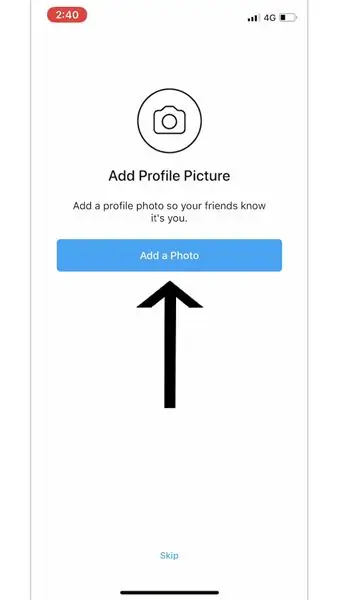
„Instagram“vám poskytne vlastní sadu pokynů, které vám pomohou uvést váš účet „Instagram“do provozu. Šipky a kruh použité na obrázcích jsme vybrali při vytváření „Instagramu“, ale výběr je zcela na vás.
Boční poznámka: „Přidat profilový obrázek“- obrázek, který vyberete pro svůj „profilový obrázek“, bude první věcí, kterou ostatní uživatelé „Instagramu“uvidí při návštěvě vašeho „Profilového obrázku“.
Krok 10: Uložte své „Přihlašovací údaje“
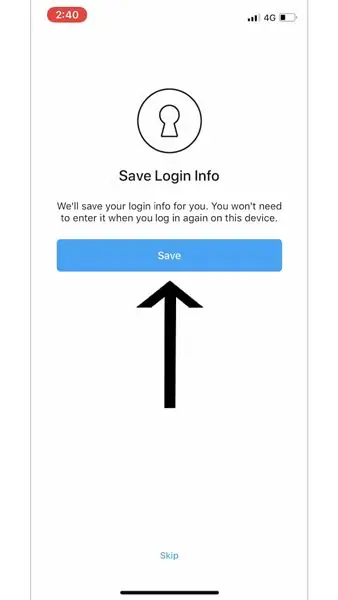
Uložení „Přihlašovacích údajů“vám umožní vzdát se procesu „Přihlášení“a mít okamžitý přístup ke svému účtu po otevření aplikace „Instagram“. Klikněte na modré tlačítko „Uložit“(jak ukazuje šipka na obrázku výše).
Boční poznámka: Můžete také zvolit „Přeskočit“. Pokud se rozhodnete tento krok „Přeskočit“, budete muset při každém otevření aplikace „Instagram“zadat své „Uživatelské jméno“a „Heslo“.
Varování: Pokud váš telefon necháte odemčený a bez dozoru, ostatní mohou mít přístup k vašemu „Instagramu“a změnit/změnit váš účet, zveřejňovat fotografie, lajkovat obrázky, komentovat fotografie jiných lidí atd
Krok 11: Sledování ostatních účtů
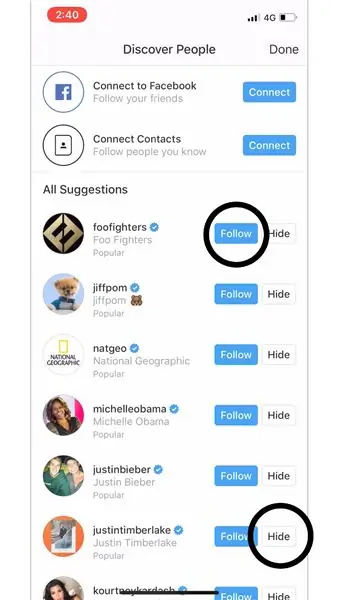
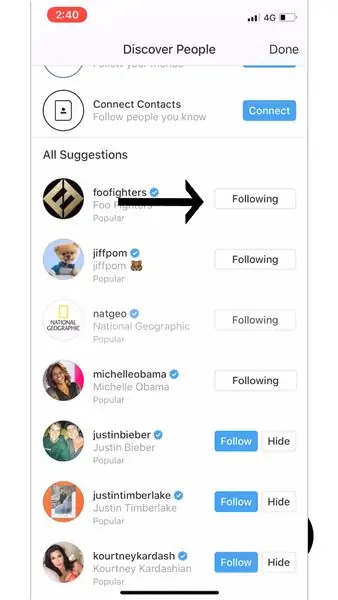
Dále vás „Instagram“vyzve na stránku „Objevte lidi“. Tato stránka vám má pomoci najít lidi, které chcete "Sledovat". Kliknutím na modré tlačítko „Sledovat“vyberte stránky, které chcete sledovat (vybrali jsme „bojovníky s jídlem“zobrazené na výše uvedených obrázcích).
Boční poznámky:
Pokud se rozhodnete provést některou z těchto tří možností („Připojit k Facebooku“, „Připojit kontakty“nebo „Všechny návrhy“) na stránce „Objevte lidi“, chcete -li někoho sledovat, musíte kliknout na „Sledovat“(zobrazí se tlačítko nahoře na prvním obrázku) napravo od jeho jména. Budete vědět, že jste někoho úspěšně následovali, když se vpravo od jeho jména zobrazí „Sledování“(na druhé stránce je zobrazeno černou šipkou).
Pokud chcete, aby vám „Instagram“ukázal více možností, jak stránky sledovat, musíte kliknout na tlačítko „Skrýt“(zobrazené na spodním černém kruhu na prvním obrázku).
„Připojit k Facebooku“- pokud již máte účet „Facebook“, můžete kliknout na modré tlačítko „Připojit“napravo od „Připojit k Facebooku“. Kliknutím na toto tlačítko najdete své „přátele na Facebooku“na „Instagramu“, abyste je mohli „sledovat“.
„Připojit kontakty“- pokud kliknete na modré tlačítko „Připojit“napravo od „Připojit kontakty“, objeví se na této stránce každý z vašich „Kontaktů“, který má „Instagram“. To vám umožní najít své „kontakty“na „Instagramu“, abyste je mohli „sledovat“.
„Všechny návrhy“- v této části stránky „Objevte lidi“se objevují celebrity a oblíbené stránky „Instagram“, které si myslíte, že se vám budou líbit.
Krok 12: Domácí krmivo
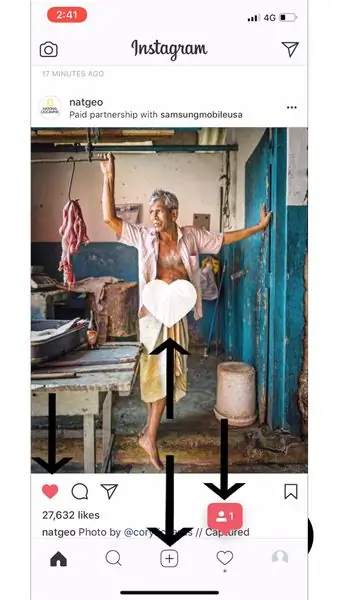

Pokud chcete „lajkovat“příspěvek, můžete kliknout na tlačítko Srdce (na prvním obrázku je znázorněno šipkou) nebo dvakrát kliknout na příspěvek, který chcete označit jako „To se mi líbí“. Budete vědět, že jste úspěšně „Olajkovali“příspěvek, když je tlačítko Srdce červené, a zobrazuje bílé srdce na příspěvku (znázorněno šipkou výše na druhém obrázku).
Boční poznámka:
Když máte účet „Instagram“v provozu, máte pět různých karet, na které můžete kliknout v dolní části aplikace „Instagram“. První (zobrazená úplně vlevo) je vaše domácí krmivo. Zde uvidíte své příspěvky „Sledující“.
U příspěvků „Instagram“můžete „lajkovat“a/nebo „komentovat“.
Když jsme předváděli tento krok, „Následoval“nás další „instagramový“účet (na obrázku je na obrázku zcela vpravo a je zmíněno v krocích 22 a kroku 23).
Krok 13: Jak zanechat komentář u příspěvku „Instagram“
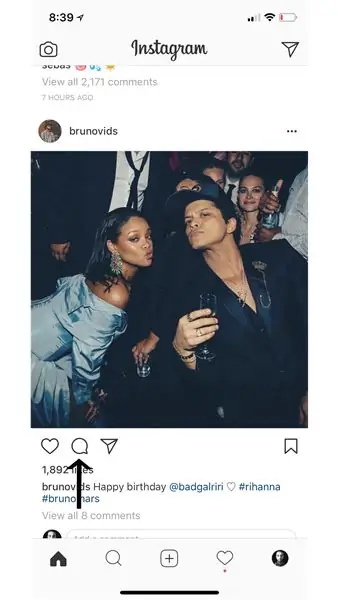
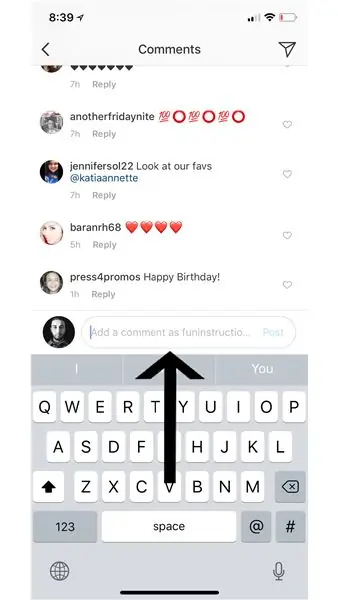
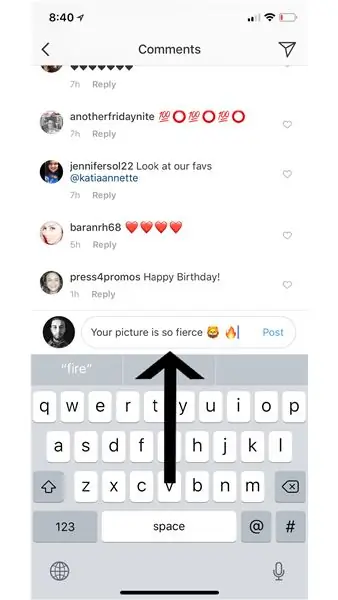
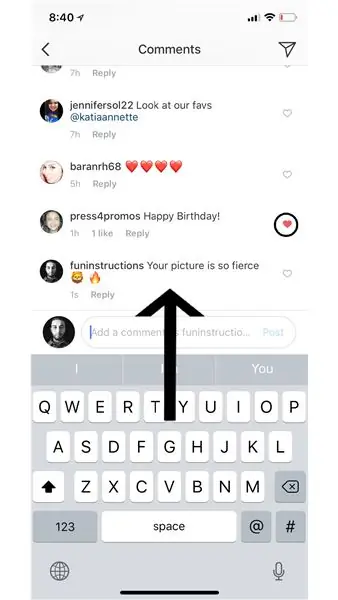
Chcete -li zanechat komentář, nejprve klikněte na prázdnou bublinu (vpravo od funkce „To se mi líbí“, kterou ukazuje šipka na prvním obrázku). Poté najděte „přidat komentář jako-vaše uživatelské jméno na Instagramu“nad vaší klávesnicí (to je uvedeno na druhém obrázku). Pokračujte ve psaní zprávy a poté klikněte na modrý „Příspěvek“na pravé straně komentáře (zobrazeno na třetím obrázku).
Boční poznámka: jako fotografie můžete také „lajkovat komentáře“tak, že u každého komentáře udeříte do srdce na pravé straně (to je znázorněno na čtvrtém obrázku označeném kruhem).
Krok 14: Hledání účtů
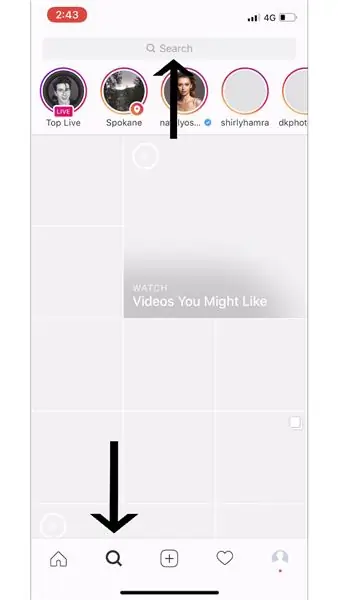
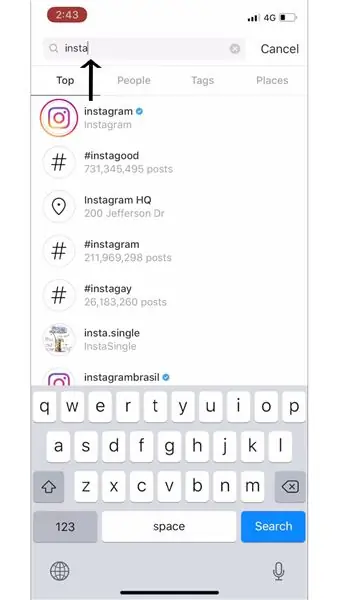
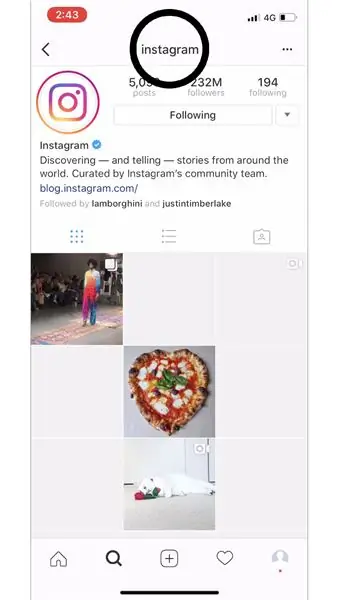
Nejprve kliknutím na lištu „Hledat“vyhledejte, kdo nebo co chcete (na prvním obrázku je označeno šipkou). Dále zadejte, kdo nebo co chcete hledat (pro tyto pokyny jsme hledali „Instagram“, jak ukazuje druhý obrázek). Jakmile zjistíte, koho nebo co jste hledali, klikněte na jeho profil - tím se dostanete na jeho stránku (zobrazeno na třetím obrázku s kruhem).
Boční poznámky:
Máte pět různých karet, na které můžete kliknout ve spodní části aplikace „Instagram“. Druhý (zobrazený na prvním obrázku) je vaše stránka průzkumu. Zde uvidíte navrhované příspěvky ze stránek „Veřejné“a můžete také vyhledávat „Lidé“, „Značky“a „Místa“.
„Lidé“- to jsou další muži a ženy na „Instagramu“, které můžete vyhledat.
„Štítky“- to jsou „hashtagy“, které můžete vyhledat na „Instagramu“. Lidé ve svých příspěvcích používají „hashtagy“, takže je lze najít v této části stránky průzkumu, aby mohli obdržet více „lajků“, „komentářů“a/nebo „sledujících“.
„Místa“- „Místa“jsou místa na celém světě, která můžete hledat. Při hledání místa vyskočí příspěvky, které jsou na jejich fotografii označeny konkrétním „místem“.
Krok 15: Přidání fotografie
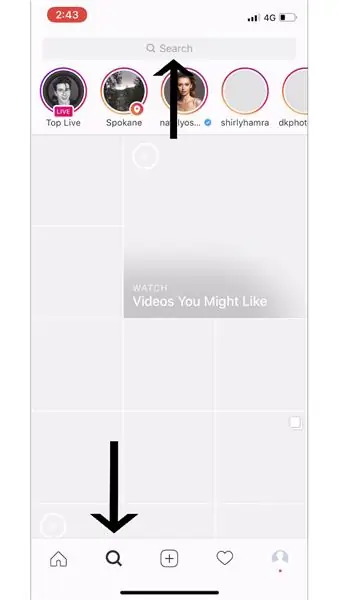
Kliknutím na třetí kartu na „Instagramu“(označenou šipkou na obrázku výše) vytvoříte příspěvek.
Boční poznámka: Máte pět různých karet, na které můžete kliknout v dolní části aplikace „Instagram“. Třetí (zobrazený na tomto obrázku) je způsob vytvoření příspěvku. Při vytváření příspěvku můžete buď najít fotografii ze své „knihovny“, pořídit „fotografii“nebo pořídit „video“.
Krok 16: Zveřejnění fotografie z vaší „knihovny“
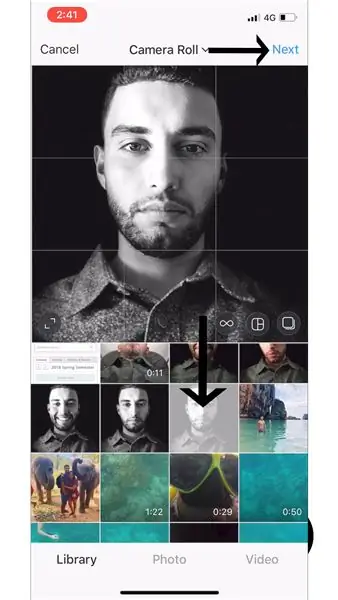
Klikněte na „Knihovna“(zobrazeno na prvním obrázku vlevo dole). To vám ukáže vaše fotografie z vaší „knihovny“, které můžete zveřejnit na „Instagramu“. Jakmile najdete fotografii ze své „Knihovny“, kterou chcete zveřejnit, klikněte na ni (na spodním obrázku je zobrazena černou šipkou dole). Poté klikněte na „Další“(zobrazeno šipkou v horní části výše uvedeného obrázku).
Krok 17: Zveřejnění „fotografie“nebo „videa“
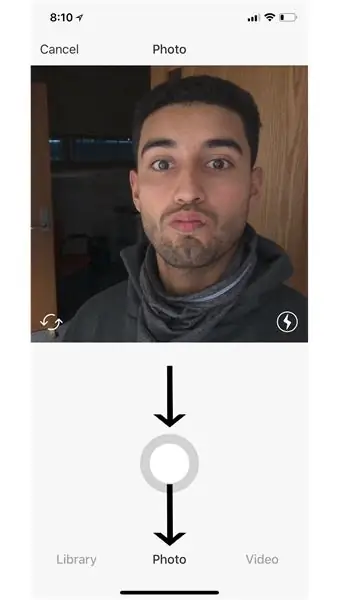
Kliknutím na „Fotografie“(jak je na obrázku nahoře zobrazeno šipkou dole) nebo „Video“vám umožní pořídit aktuální „fotografii“nebo „video“(podle toho, na co kliknete), které můžete zveřejnit na svém účtu „Instagram“. Chcete -li pořídit „fotografii“nebo „video“, stačí stisknout velké středové bílé tlačítko (na obrázku nahoře je šipka nahoru). Po pořízení „Fotografie“nebo „Video“budete moci stisknout „Další“(viz předchozí krok).
Krok 18: Jak přidat „filtr“a „upravit“fotografii
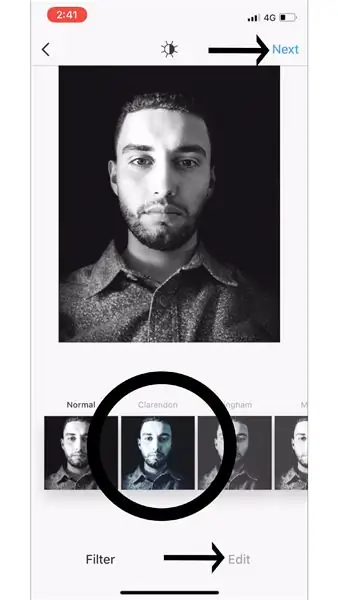
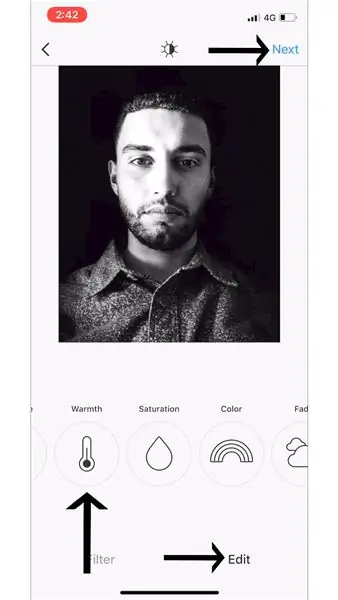
Po stisknutí tlačítka „Další“(bez ohledu na to, zda jste se rozhodli provést krok 15, krok 16 nebo obojí) budete mít možnost vybrat pro svou fotografii „filtr“(zobrazený na obrázku vlevo nahoře dole) a/nebo „upravit“(zobrazená na obrázku vpravo nahoře dole se šipkou směřující k ní) vaše fotografie, ale pokud nechcete, nemusíte ani jedno, ani druhé. Poté, co jste spokojeni s tím, jak vaše fotografie vypadá, stiskněte „Další“(zobrazeno v horní části výše uvedeného obrázku).
Boční poznámka:
„Filtr“- toto je způsob, jak změnit vzhled vaší fotografie přidáním jiného barevného efektu (zobrazeno na prvním obrázku označeném kruhem).
„Upravit“- toto je způsob, jak konkrétněji upravit různé aspekty vašich fotografií (zobrazeno na druhém obrázku).
Další informace o tom, co znamenají „Filtr“a „Upravit“, najdete v „Centru nápovědy Instagramu“-
Krok 19: Konečné doteky na „novém příspěvku“
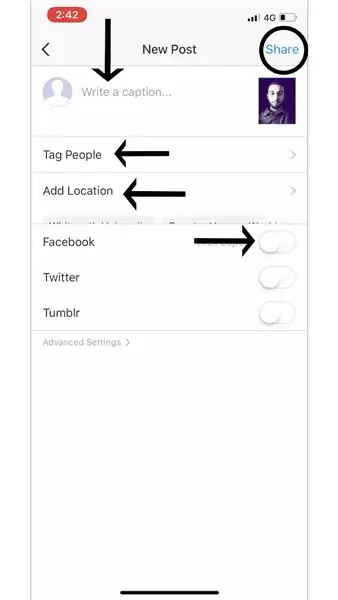
Nyní vše, co musíte udělat, je přidat poslední úpravy vašeho příspěvku, než jej zveřejníte na svém profilu „Instagram“. Mezi tyto finální úpravy patří: „Napsání titulku“, „Označení lidí“, „Přidat polohu“nebo zveřejnění na „Facebooku“, „Twitteru“, „Tumblr“(Na obrázku nahoře je zobrazeno černými šipkami).
Boční poznámka:
„Přidat polohu“- Přidání polohy k obrázku ukazuje, kde byl snímek pořízen, a může být užitečným referenčním nástrojem pro vás i pro ostatní.
Svůj příspěvek na Instagramu můžete také sdílet přímo na Facebooku, Twitteru a Tumblr, místo abyste jej museli zveřejňovat několikrát.
Krok 20: Přidání „titulku“do vašeho příspěvku
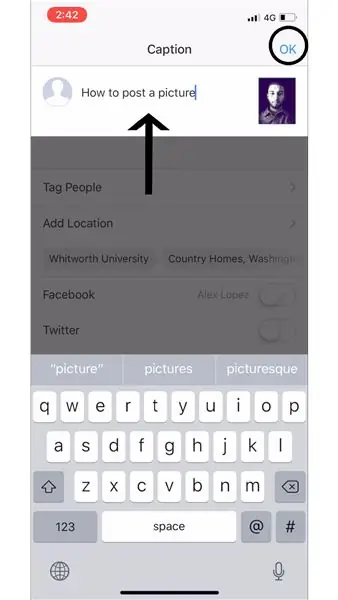
Chcete -li do příspěvku přidat „Popisek“, klikněte na „Napište titulek…“A poté zadejte, jaký má být „Titulek“pro váš příspěvek (Na obrázku nahoře je zobrazen černou šipkou). Poté pokračujte stisknutím tlačítka „OK“(na obrázku nahoře je znázorněno černým kruhem).
Krok 21: Jak „označit lidi“na vaší fotografii
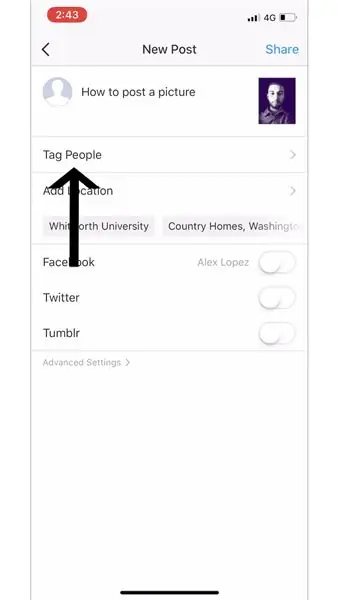
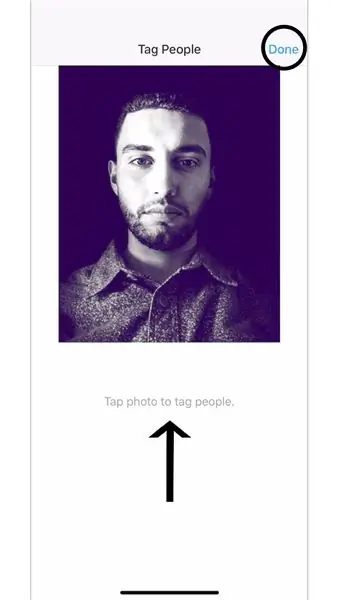
Chcete -li ve svém příspěvku „Označit lidi“, stiskněte „Označit lidi“(zobrazeno na prvním obrázku). Poté kliknutím kamkoli na fotografii, kterou chcete zveřejnit, někoho označte a poté, co jste hotovi, stiskněte „Hotovo“(zobrazeno na druhém obrázku).
Krok 22: Najděte své příspěvky
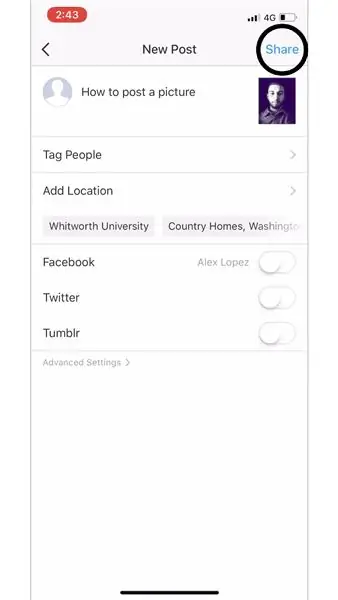
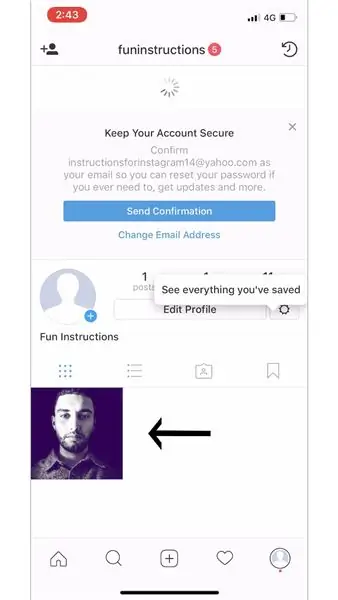
Jakmile dokončíte přidávání konečných úprav svého příspěvku, kliknutím na „Sdílet“sdílejte svou fotografii (zobrazeno na prvním obrázku). Pokud chcete svůj příspěvek zobrazit, můžete ho najít ve svém domovském kanálu (viz krok 11) nebo ve svém profilu (zobrazeném v kroku 24).
Krok 23: Oznámení Tab
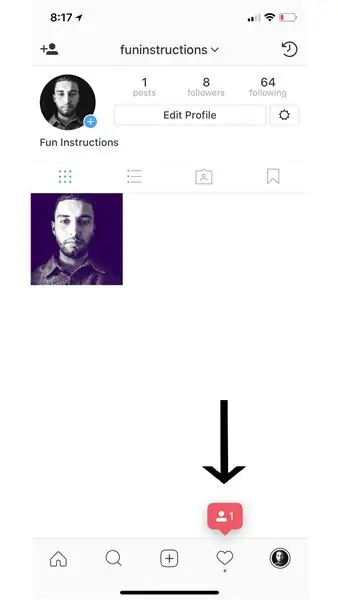
Máte pět různých karet, na které můžete kliknout ve spodní části aplikace „Instagram“. Čtvrtý (zobrazený na tomto obrázku) je způsob, jakým vidíte oznámení. Kliknutím na tuto kartu zobrazíte, komu se „líbil váš příspěvek“, „okomentoval váš příspěvek“, „označil vás v příspěvku“a také vidíte, kdo „vás začal sledovat“(vysvětlete a zobrazte v kroku 23).
Krok 24: Vysvětlení oznámení
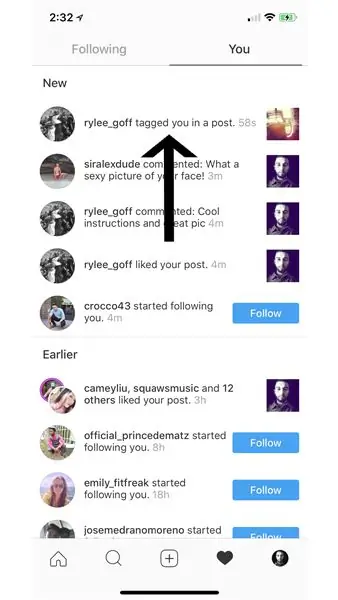
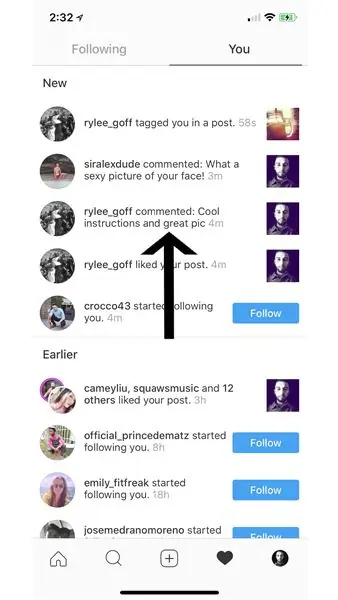
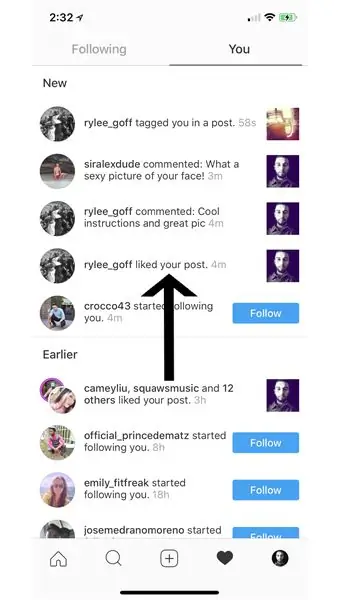
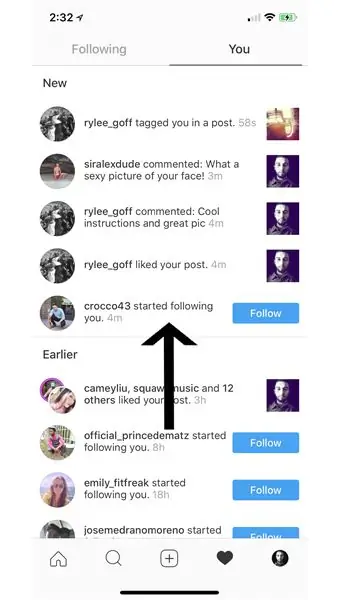
Takto vypadá karta oznámení, když na ni kliknete. Tato karta slouží také k zobrazení aktivity lidí, které sledujete, kliknutím na „Sleduji“, která je vedle „Vy“.
„Vy“- Karta „Vy“sleduje vaši aktivitu v aplikaci.
„označil vás v příspěvku“- Toto oznámení se objeví, když někdo jiný používá funkci „označování“a označí vás v jednom ze svých příspěvků.
„přidal komentář k vašemu příspěvku“- k tomuto upozornění dojde, když k vašemu příspěvku zanechá komentář někdo jiný.
„Líbil se vám váš příspěvek“- Když jiná osoba na vaší fotce klikne na tlačítko „To se mi líbí“, dostanete oznámení, komu a kdy se líbil váš příspěvek.
„začal vás sledovat“- Když vás chce jiný účet „sledovat“, dostanete oznámení.
Krok 25: Váš profil a jak jej upravit
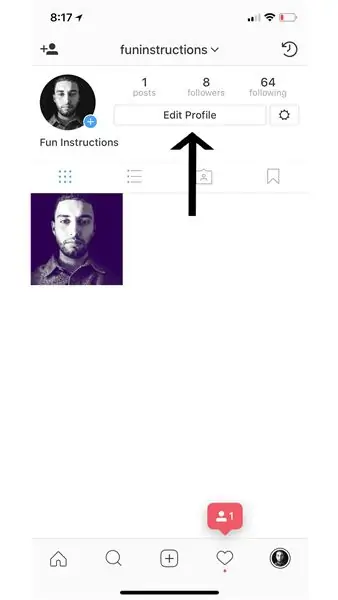
Máte pět různých karet, na které můžete kliknout ve spodní části aplikace „Instagram“. Kliknutím na pátou kartu (zobrazenou na tomto obrázku) zobrazíte svůj profil „Instagram“.
Krok 26: Změna profilového obrázku
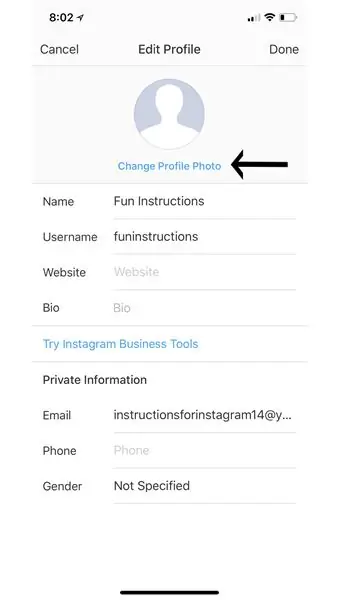
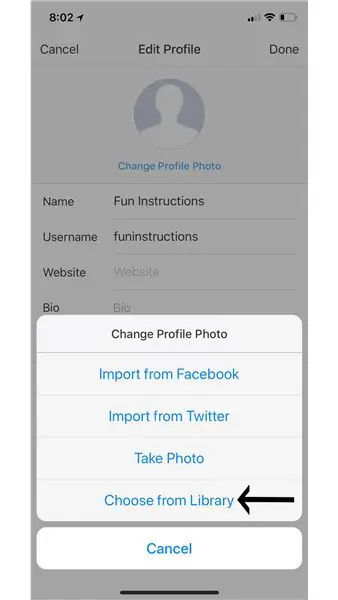
Změňte svůj profilový obrázek kliknutím na kartu „upravit profil“a poté kliknutím na „Změnit profilovou fotografii“(zobrazeno na prvním obrázku). Z této nabídky můžete importovat fotografii z Facebooku, Twitteru, můžete ji vyfotit telefonem přímo tam, nebo si můžete vybrat fotografii ze své knihovny (vybrali jsme fotografii z naší knihovny, jak ukazuje druhý obrázek).
Krok 27: Výběr vaší „profilové fotky“z vaší „knihovny“
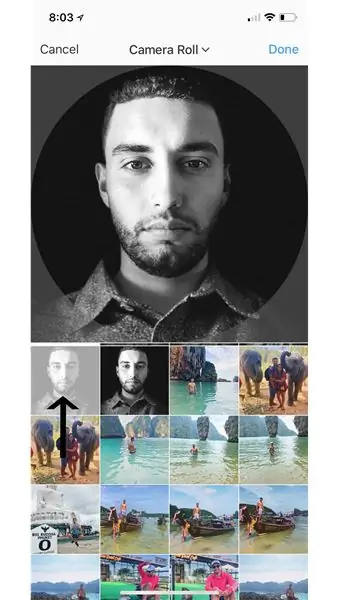
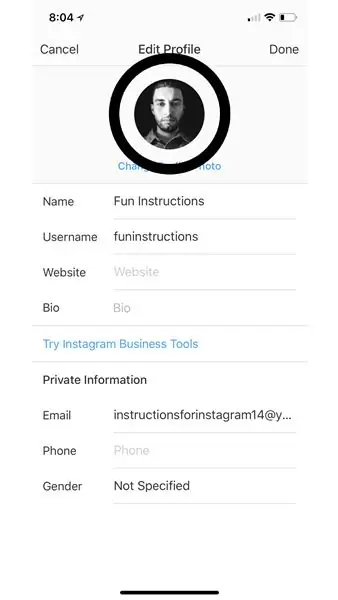
Po kliknutí na „Vybrat z knihovny“se otevře obrazovka zobrazená na prvním obrázku. Toto jsou fotky z vaší „Knihovny“. Klikněte na ten, který má být váš profilový obrázek (jak ukazuje šipka na prvním obrázku), poté klikněte na „Hotovo“. Můžete zkontrolovat, jak vypadá váš profilový obrázek, a poté kliknout na „Hotovo“(na druhém obrázku je znázorněno kruhem).
Krok 28: Závěr

Dokázal jsi to! Instagram je skvělá platforma pro lidi z celého světa, aby se trochu podělili o svůj osobní život s ostatními, a teď je to i vaše platforma. Nyní máte plný přístup k aplikaci Instagram, s plnou schopností zveřejňování příspěvků, interakcí s ostatními a mnoha dalšími aktivitami v aplikaci.
Instagram, stejně jako většina aplikací, může stále mít běžné problémy, které postihují mnoho uživatelů. Zde jsou některé běžné problémy spolu s jejich řešením.
Instagram zmrazený/rozbitý?
- Restartujte zařízení
- Znovu nainstalujte aplikaci.
- Zkontrolujte připojení k internetu
Problémy s přihlášením?
- Znovu zadejte uživatelské jméno a heslo
- V aplikaci si můžete zvolit odeslání SMS nebo e -mailu se správnými informacemi
Máte další problém?
Na Instagram můžete přímo odeslat jakékoli problémy, které můžete mít. Můžete jít do svého profilu a kliknout na ikonu ozubeného kola (vedle „Upravit profil“) a klepnout na „Nahlásit problém“. V této nabídce klepněte na „Něco nefunguje“. Svůj problém můžete napsat a odeslat přímo na Instagram.
Pokud potřebujete další pomoc, zde je několik dalších zdrojů, na které se můžete podívat!
- help.instagram.com:
- mashable.com:
- gottabemobile.com:
Doporučuje:
Jak nahrávat a stahovat vlastní vyzváněcí tón: 7 kroků

Jak nahrávat a stahovat vlastní vyzváněcí tón: Takže? Chcete získat vlastní vyzváněcí tón, co? No, dostali jste se na správnou stránku Instructables. Než začneme, musím vám připomenout, že je to pro zařízení IOS (zařízení Apple jako Ipad, Ipod, Iphone atd.) A počítače Mac (bude fungovat na jakémkoli počítači Mac, dokonce
Jak používat terminál Mac a jak používat klíčové funkce: 4 kroky

Jak používat terminál Mac a jak používat klíčové funkce: Ukážeme vám, jak otevřít terminál MAC. V Terminálu vám také ukážeme několik funkcí, jako je ifconfig, změna adresářů, přístup k souborům a arp. Ifconfig vám umožní zkontrolovat vaši IP adresu a vaši MAC adresu
Jak stáhnout a používat Instagram na Iphone 6 a výše: 20 kroků

Jak stahovat a používat Instagram na Iphone 6 a výše: Tento návod je určen pro nové uživatele Instagramu. Zde se dozvíte, jak si účet založit a jak s ním pracovat
Jak stahovat a používat YouTube na Iphone SE: 20 kroků

Jak stahovat a používat YouTube na Iphone SE: Autor: Carlos Sanchez
Jak stahovat videa z Veoh for Dummies **: 5 kroků

Jak stahovat videa z Veoh pro Dummies **: Tento Instructable má pomoci těm, kteří nejsou obeznámeni s procesem stahování, který Veoh implementuje. (** „Dummies“se používá v souvislosti s nechvalně proslulými učebnicemi vytištěnými za účelem umožnit lidem naučit se, jak to udělat
