
Obsah:
- Autor John Day [email protected].
- Public 2024-01-30 08:20.
- Naposledy změněno 2025-01-23 14:38.

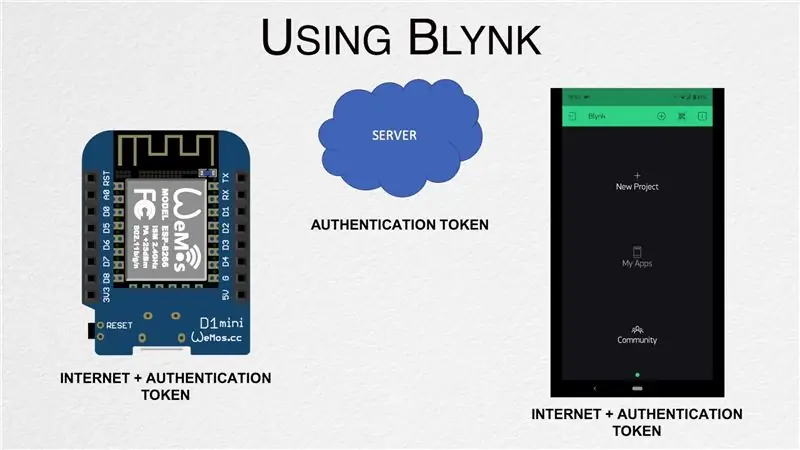
V tomto příspěvku se učíme, jak začít s Blynkem - platformou IoT, která je navržena tak, aby nám celý proces zjednodušila a která funguje také s několika deskami s podporou internetu.
Krok 1: Podívejte se na video
Výše uvedené video prochází celým procesem vytváření digitálního časovače a pokrýváme některé další informace, které v tomto příspěvku nejsou. Doporučuji to nejprve sledovat, než budete pokračovat.
Krok 2: Nastavení aplikace
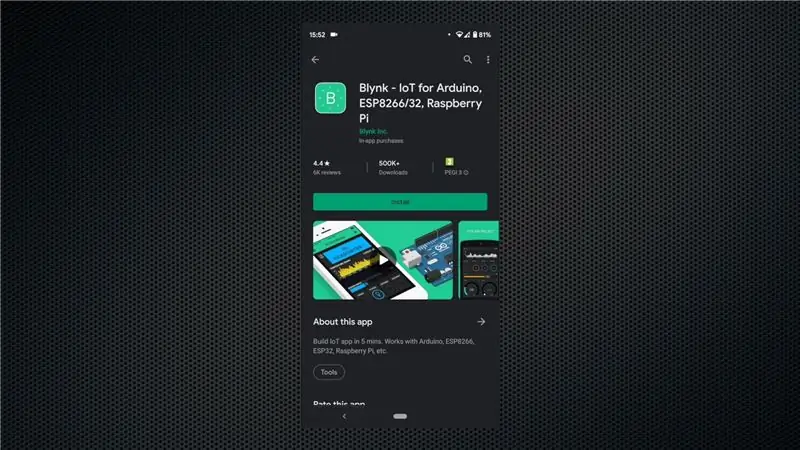
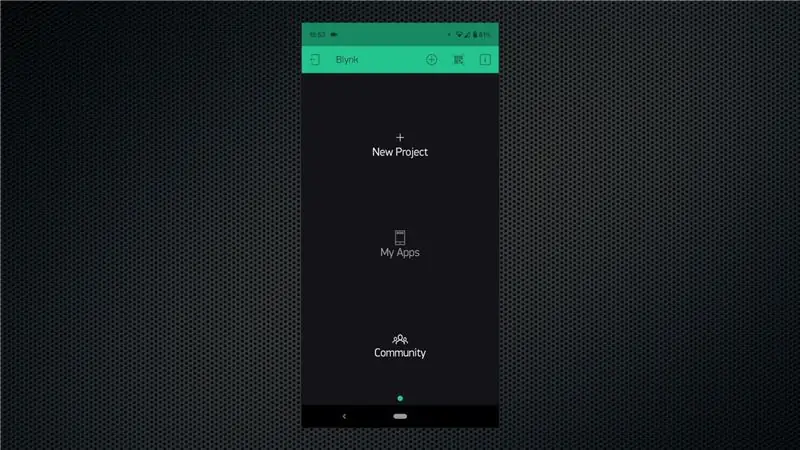
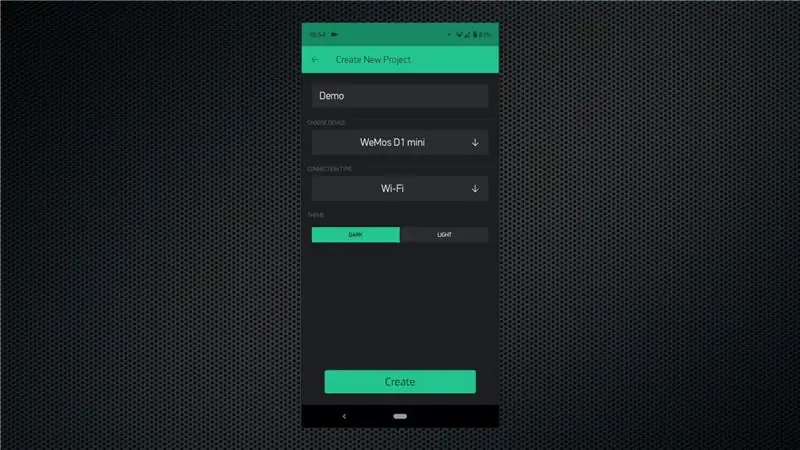
Začněte stažením aplikace z Obchodu Play nebo App Store, v závislosti na vaší platformě. Sledujte proces registrace a ujistěte se, že zadáte e -mailovou adresu, ke které máte také přístup, protože na ni bude zaslán ověřovací token.
Začněte vytvořením nového projektu. Pojmenujte jej vhodným názvem, vyberte správnou desku - což je v našem případě WeMos D1 Mini a poté klikněte na možnost „Vytvořit projekt“. Obdržíte e -mail s ověřovacím tokenem a ten musíme přidat na tabuli dále.
Krok 3: Připravte desku
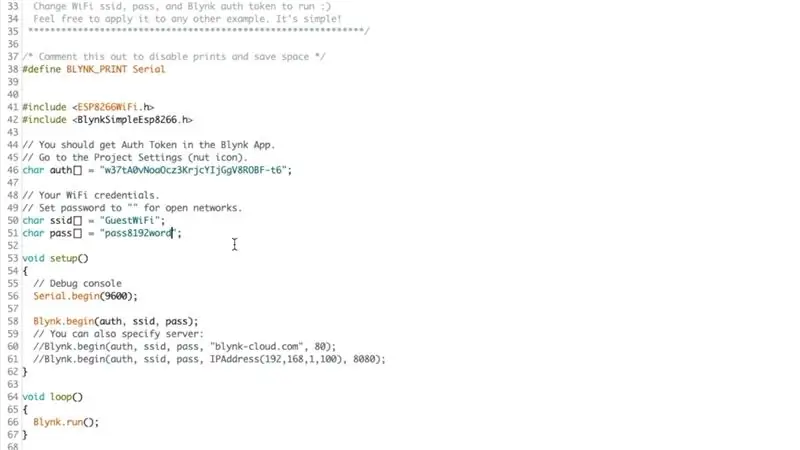

Otevřete Arduino IDE a poté otevřete správce knihoven z nabídky nástrojů. Vyhledejte „Blynk“a nainstalujte knihovnu. Až budete hotovi, otevřete vzorovou šablonu pro vaši desku-Soubor-> Příklady-> Blynk-> Boards_WiFi-> NodeMCU.
Toto je soubor šablony a potřebujeme zkopírovat/vložit ověřovací token z přijatého e -mailu. Tento token je pro každý projekt jedinečný a slouží k identifikačním účelům. Až budete hotovi, nezapomeňte přidat přihlašovací údaje k síti WiFi a poté načíst skicu na tabuli. Můžete otevřít sériový monitor a zobrazit stav desky, když se připojuje k vaší síti WiFi a poté se připojuje k serveru Blynk.
Připojte LED k desce na pinu D1 pomocí odporu omezujícího proud 330Ohm, jak je znázorněno na obrázku.
Krok 4: Vytvořte program
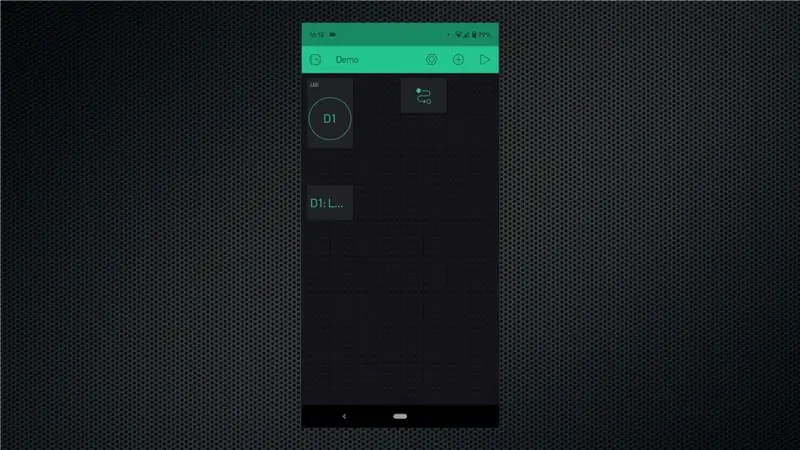
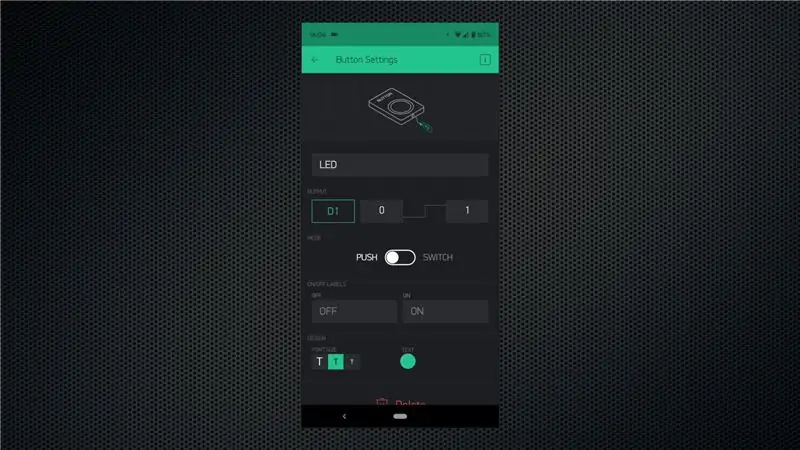
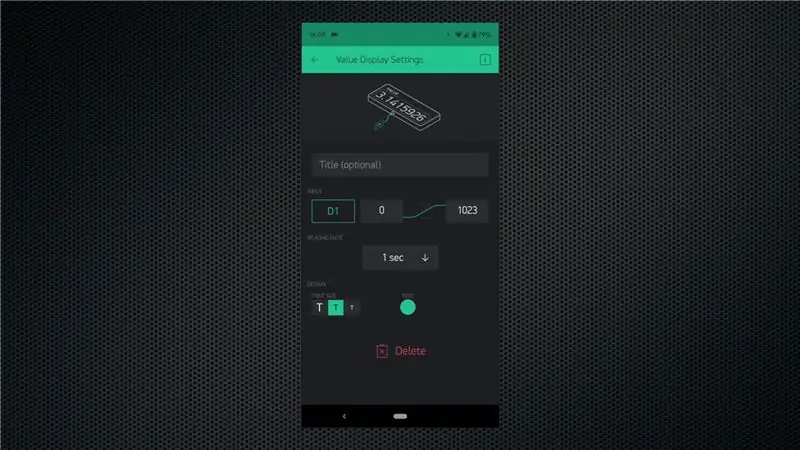
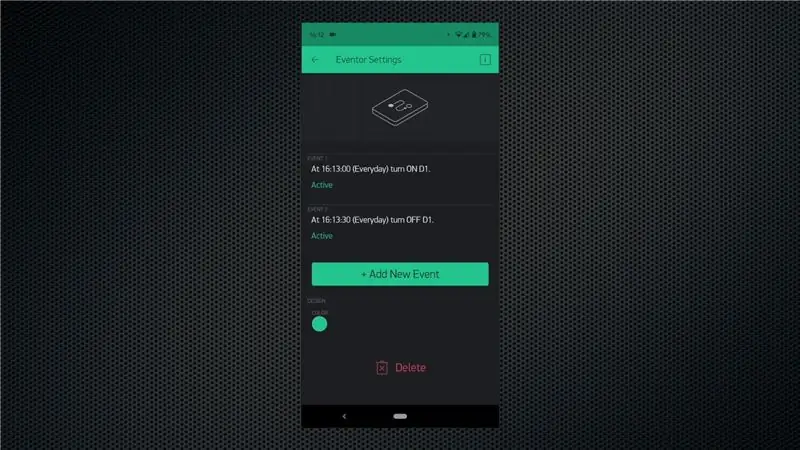
Doporučil bych zhlédnout video, abyste získali představu o toku věcí, ale zde je rychlé shrnutí.
Klepnutím na ikonu + otevřete widgety a poté přidáte widget Button, Value Display a Eventor. Tlačítko nakonfigurujte tak, aby fungovalo jako přepínač, a poté mu přiřaďte pin D1. U widgetu zobrazení hodnoty jej nakonfigurujte tak, aby zobrazoval stav kolíku D1. Tímto způsobem můžeme klepnout na tlačítko pro ruční ovládání LED a můžeme také zobrazit její stav pomocí widgetu zobrazení hodnoty. Widgety lze přesouvat, aby vyhovovaly vašim potřebám.
Nakonec musíme nakonfigurovat widget Eventor, kde se odehrává veškerá magie. Vytvořte nový sudý pro zapnutí GPIO pinu výběrem vhodného časového pásma, času a dnů. Poté vytvořte další událost, kterou chcete vypnout GPIO pin ve vámi zvoleném čase. Můžete i nadále přidávat události, které budou spouštět různé akce na základě vašich záměrů.
Krok 5: Otestujte plán
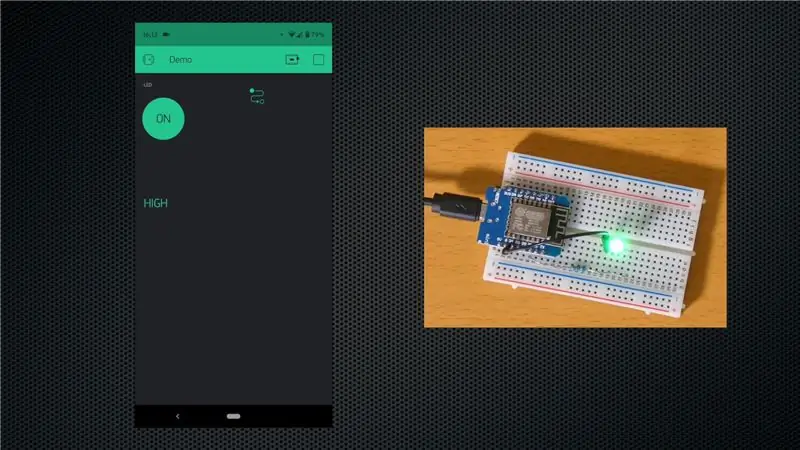
V aplikaci klikněte na tlačítko Přehrát, aby se program nahrál na tabuli. To je vše, co teď musíte udělat. Pin GPIO se automaticky zapne v čase, který jste nastavili, a poté se vypne v nastaveném čase. Můžete dokonce zavřít aplikaci nebo vypnout telefon a vše poběží podle očekávání. Dále můžete přidat relé nebo konfigurovat více událostí, které přidají k funkcím.
Zvažte přihlášení k odběru našeho kanálu YouTube pro další podobné projekty.
Doporučuje:
Rádiové ovládání RF 433MHZ pomocí HT12D HT12E - Vytvoření dálkového ovládání RF pomocí HT12E a HT12D s 433 MHz: 5 kroků

Rádiové ovládání RF 433MHZ pomocí HT12D HT12E | Výroba dálkového ovládání RF pomocí HT12E a HT12D s 433 MHz: V tomto návodu vám ukážu, jak vytvořit RADIO dálkové ovládání pomocí přijímače přijímače 433 MHz s kódováním HT12E a IC dekodér HT12D. V tomto instruktážním programu budete moci odesílat a přijímat data pomocí velmi levných KOMPONENTŮ LIKE: HT
Projekt digitálního kódového zámku Arduino pomocí maticové klávesnice: 9 kroků

Arduino Digital Code Lock Project using Matrix Keypad: Build a digital code lock device with Arduino and Qwiic system using Zio M Uno and a Hex 4x3 Matrix Keyboard. Přehled projektu Pro tento projekt postavíme jednoduchý digitální kódový zámek, do kterého mohou uživatelé zadávat a zadávat klíč v. V tomto tutoriálu si ukážeme použití
Mikrokontrolér AVR. LED bliká pomocí časovače. Časovače Přerušení. Režim CTC časovače: 6 kroků

Mikrokontrolér AVR. LED bliká pomocí časovače. Časovače Přerušení. Režim časovače CTC: Ahoj všichni! Časovače jsou důležitým konceptem v oblasti elektroniky. Každá elektronická součástka pracuje na časové bázi. Tato časová základna pomáhá synchronizovat veškerou práci. Všechny mikrokontroléry pracují na nějaké předdefinované hodinové frekvenci
Vytvoření zabezpečeného digitálního trezoru: 26 kroků

Vytvoření zabezpečeného digitálního trezoru: Myslel jsem, že bych sdílel základy vytváření bezpečného digitálního trezoru pomocí softwaru veracrypt. Používám to několik let k vytváření digitálních trezorů pro sebe a svou rodinu. je to výkonný šifrovací software a je velmi univerzální, ale není en
Jak vytvořit snadnou animaci pomocí digitálního tabletu: 6 kroků

Jak vytvořit snadnou animaci pomocí digitálního tabletu: Letos v létě se mi s pomocí rodičů podařilo získat Wacom Intous Pro malý. Naučil jsem se upravovat fotografie, kreslit a kreslit karikatury atd. Poté jsem se rozhodl pro výrobu Instructable. Nakonec jsem se rozhodl vytvořit krátkou a zábavnou animaci
