
Obsah:
- Autor John Day [email protected].
- Public 2024-01-30 08:22.
- Naposledy změněno 2025-01-23 14:38.

Tento podrobný průvodce vám pomůže porozumět jednomu z možných způsobů hodnocení aktivit v Moodle. Tato metoda se nazývá single view a je preferovanou metodou mnoha instruktorů při hodnocení v Moodle. Bodové hodnoty zadané prostřednictvím obrazovky „Jediné zobrazení“se automaticky objeví v hodnocení žáků Moodle.
Seznam požadovaných zkušeností:
- Musíte mít základní navigační dovednosti v Moodle
- Musíte mít základní znalosti o nastavení Moodle
- Musíte mít znalosti o vytváření aktivit v Moodle
Seznam požadovaných položek Moodle:
- Musíte mít stávající kurz Moodle
- Musíte mít stávající nastavení zápisníku
- Ve vašem kurzu Moodle musíte mít existující aktivitu
- Abyste mohli být hodnoceni, musíte mít v kurzu studenty
Prohlášení od Victoria Bessette: Vezměte prosím na vědomí, že toto není oficiální školení pro používání Moodle k hodnocení aktivit. Použijte tuto užitečnou příručku k podpoře, nikoli jako náhradu za profesionální školení o Moodle. Victoria Bessette nemůže zaručit přesnost obsahu ani výsledků používání tohoto tutoriálu. Použitím tohoto tutoriálu přijímáte veškerou odpovědnost za všechny chyby nebo škody vyplývající z použití jakékoli části tohoto tutoriálu a zbavujete Victoria Bessette veškeré odpovědnosti za škody způsobené jeho použitím
Krok 1: Krok první: Nastavení zápisníku

Klikněte na odkaz „Nastavení zápisníku“v bloku „Správa“.
Poznámka: Tento odkaz vás přenese na stránku nastavení hodnocení. Před pokračováním tohoto tutoriálu by měla být nastavena klasifikační kniha. Toto školení se nezabývá nastavením známky.
Krok 2: Rozbalovací nabídka Grade

Klikněte na „Jediné zobrazení“v rozevírací nabídce „Hodnocení“v levém horním rohu obrazovky.
Poznámka: Tato nabídka je velmi užitečná pro navigaci všemi možnostmi třídníku. Měli byste být obeznámeni s navigací v učebnici.
Krok 3: Vyberte položku Grade

V rozevírací nabídce „Vybrat položku hodnocení …“vyberte položku hodnocení, kterou chcete ohodnotit.
Poznámka: Tato nabídka obsahuje seznam všech aktivit ve vašem kurzu. Součty kategorií se také zobrazí v seznamu položek. NIKDY nezadávejte hodnoty do součtů kategorií. Nechte společnost Moodle vypočítat celkové součty vaší známky.
Krok 4: Vyberte první textové pole

Klikněte do prvního textového pole a zadejte číselné hodnocení tohoto studenta.
Poznámka: Jméno instruktora je uvedeno v seznamu, takže při hodnocení musíte své jméno přeskočit. Můžete také použít sebe k testování nastavení známek před publikováním své známky pro studenty.
Krok 5: Tab pro dalšího studenta

Stisknutím klávesy Tab se přesunete na dalšího studenta a zadáte bodovou hodnotu pro dalšího studenta. Pokračujte v práci na tabletech a zadejte bodovou hodnotu pro každého studenta.
Poznámka: U studentů, kteří nedokončili úkol, musíte zadat nulu. Moodle vylučuje prázdné známky, prázdné známky se nezapočítávají do závěrečné známky studenta.
Krok 6: Uložte známky
Po dokončení klikněte na tlačítko „Uložit změny“.
Poznámka: Známky je nutné uložit, abyste je mohli přidat do sešitu.
Poznámka: Známky může student okamžitě vidět za všechny otevřené aktivity. Můžete se rozhodnout aktivitu skrýt, dokud nedokončíte hodnocení všech studentů. Poté známky uvidí všichni studenti současně.
Krok 7: Demonstrační video

Toto video poskytuje podrobnou ukázku pro hodnocení aktivity Moodle pomocí obrazovky „Jediné zobrazení“. Mnoho studentů upřednostňuje sledování ukázky, aby pomohlo vizuálně vidět kroky dané v procesu. Doufám, že vám toto video pomůže pochopit krok ke klasifikaci v Moodle.
Krok 8: Závěrečné poznámky
Poznámka: Skryté/zavřené aktivity nejsou zahrnuty do hodnocení, i když obsahují bodovou hodnotu.
Skryté/uzavřené aktivity:
- Co studenti vidí - Pokud je studentova „zpráva uživatele“skrytá, nezobrazuje hodnocené aktivity ani ji nezahrnuje do součtů známek.
- Co vidí instruktoři - pokud jsou skrytí, instruktoři vidí skrytou známkovanou aktivitu v žákově „Zprávě o hodnocení“, přesto nejsou započítáni do součtů známek.
Poznámka:
Doporučuje:
Dřevěná RC loď, kterou můžete ovládat ručně nebo prostřednictvím webové stránky: 9 kroků

Dřevěná RC loď, kterou můžete ovládat ručně nebo prostřednictvím webové stránky: Dobrý den, jsem studentem společnosti Howest a postavil jsem dřevěnou RC loď, kterou můžete ovládat pomocí ovladače nebo prostřednictvím webové stránky. Byl jsem unavený tím, že se RC auta tak rychle porouchala a chtěl jsem si něco užít, když jsem žil u moře
Pomocí gest můžete ovládat přehrávání na YouTube pomocí Arduina: 5 kroků

Ovládejte přehrávání na YouTube pomocí gest pomocí Arduina: StoryYouTube vám umožní přetočit vpřed pouze o 5 sekund pokaždé, když kliknete na pravé tlačítko. Rozhodl jsem se tedy použít Arduino a python k vytvoření ovladače, který mi pomůže rychle posunout vpřed o 20 sekund pokaždé, když mávnu rukou
Experiment biologické rozložitelnosti, který můžete provádět s dětmi!: 8 kroků
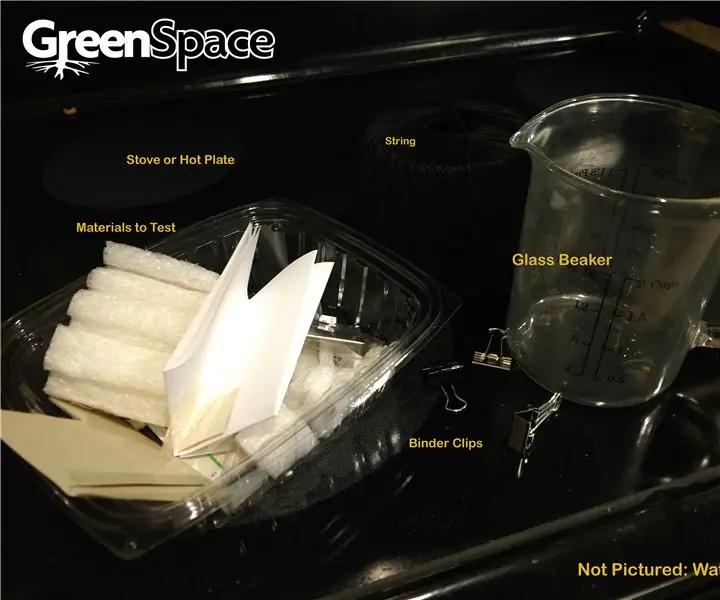
Experiment s biologickou rozložitelností, který můžete dělat s dětmi !: Vroucí voda očividně není přesně jako podmínky kompostování nebo pomalý, přirozený proces biologické rozložitelnosti. Můžete však simulovat (do určité míry) způsob, jakým se některé materiály rozpadají ve srovnání s jinými, když se aplikuje energie, jako je teplo
Můžete to udělat KIndle Touch?: 15 kroků (s obrázky)

Dokážete TO S KIndle Touch?: Nikdy jsem nemohl pochopit, proč by někdo chtěl vlastnit e-Reader. Poté mi moje dospělé děti darovaly Kindle Touch a já jsem našel způsoby, jak mi to pomůže udělat to, co chytrý telefon nebo iPad ostatním. Jednoho dne nahradí mé stárnutí
Jak získat hudbu z TÉMĚŘ JAKÉKOLI stránky (Haha) (Dokud ji můžete slyšet, můžete ji získat Dobře, pokud je vložena do formátu Flash, který možná nebudete schopni) UPRAVENO !!!!! Př

Jak získat hudbu z TÉMĚŘ JAKÉKOLI stránky (Haha) (Dokud ji můžete slyšet, můžete ji získat … Dobře, pokud je vložena do formátu Flash, který možná nebudete schopni) UPRAVENO !!!!! Přidané informace: pokud někdy přejdete na webovou stránku a přehraje skladbu, která se vám líbí a kterou chcete, pak je zde návod, který pro vás není moje chyba, pokud něco pokazíte (jediný způsob, jak k tomu dojde, je, pokud začnete bezdůvodně mazat věci ) dokázal jsem získat hudbu pro
