
Obsah:
- Krok 1: Učební křivka
- Krok 2: Nabídka
- Krok 3: Čtení knih a dalších věcí
- Krok 4: Dotyková obrazovka
- Krok 5: Užitečný doplněk
- Krok 6: Další užitečný doplněk
- Krok 7: Další věci pro pastora
- Krok 8: Šipka zpět
- Krok 9: Baterie
- Krok 10: Přehrávač MP3
- Krok 11: Internet
- Krok 12: Odstranění
- Krok 13: Správa souborů
- Krok 14: Různé
- Krok 15: Když se něco pokazí a závěr
- Autor John Day [email protected].
- Public 2024-01-30 08:22.
- Naposledy změněno 2025-01-23 14:38.

Nikdy jsem nemohl pochopit, proč by někdo chtěl vlastnit e-Reader. Poté mi moje dospělé děti darovaly Kindle Touch a já jsem našel způsoby, jak mi to pomůže udělat to, co chytrý telefon nebo iPad ostatním. Jednoho dne nahradí můj stárnoucí kapesní počítač Sony Clie. Nemám chytrý telefon ani iPad. Zjistil jsem, že můj e-Reader není jen pro čtení knih. (Jsem si dobře vědom toho, že existují i další čtenáři elektronických knih, a zmíním se o nich, ale moje zkušenosti jsou s Kindle Touch, takže se jim bude věnovat více pozornosti.) Hodně z toho, o čem zde diskutuji, bude starý materiál pro lidi, kteří mají měl Kindle několik let, ale nový majitel ho velmi ocení. Přesto to dlouhodobým vlastníkům poskytne příležitost sdílet věci, které se naučili. A mohu zde sdílet něco, co ostatní neobjevili. Každý model Kindle má mírně odlišné funkce a mírně odlišný ovládací mechanismus pro zadávání příkazů. Před zakoupením si zkontrolujte, jaké funkce má váš výběr. Amazon má na svých modelech srovnávací tabulky. Přejděte na webové stránky jiných značek (Nook, Sony atd.) A porovnejte jejich funkce.
Krok 1: Učební křivka
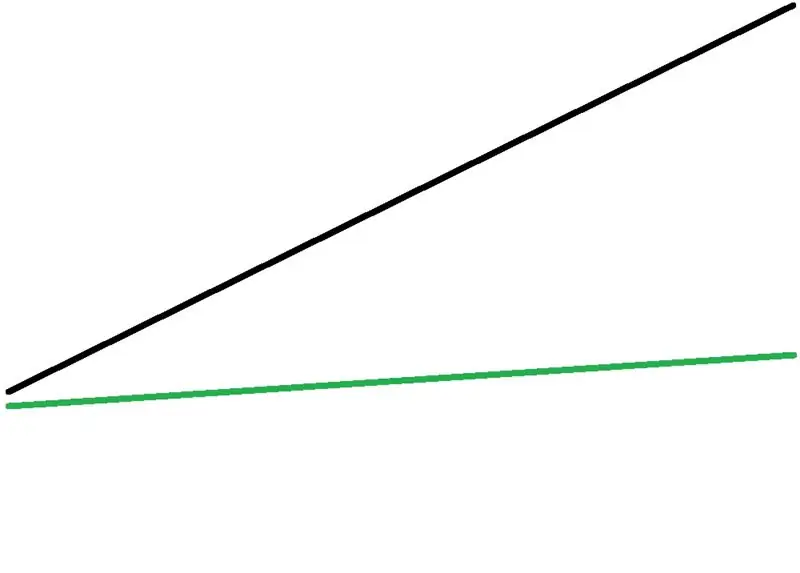
Myslel jsem si, že použití Kindle nemůže být příliš těžké. Zelená čára představuje to, co jsem očekával. Existuje však křivka učení, kterou zhoršuje skutečnost, že jsem nějak neviděl Uživatelskou příručku Kindle, která je nainstalována na každém novém Kindle. Přesto jsou některé věci, které jsem sám objevil. Přál bych si, aby tyto byly v Uživatelské příručce, ale nebyly. Přečtěte si Uživatelskou příručku. Když zmíním křivku učení Kindle lidem, kteří ji mají, ve tváři se jim objeví výraz: „Určitě jsi to pochopil správně !!!!“Černá čára je to, co jsem objevil já a další, které znám. Amazon má ve svých fórech Kindle několik dobrých pomocníků. Velmi dobře informovaní lidé jsou dobří v poskytování dobrých rad, a to jak online poradci, tak další uživatelé.
Krok 2: Nabídka
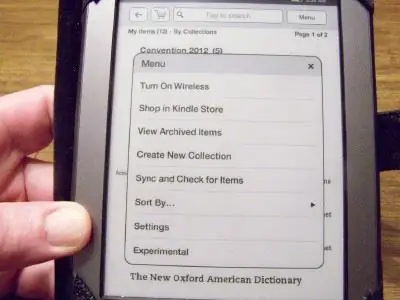
Klepněte nebo klepněte na v horní 1/3 obrazovky a vpravo nahoře se zobrazí tlačítko Nabídka. Musel jsem se naučit, že zobrazené menu nabízí různé možnosti podle stránky, kterou si prohlížíte. Pokud jste již v možnostech nabídky zahrabali jednu nebo dvě úrovně, nabídka na této úrovni se bude lišit od nabídky na úvodní stránce. Vypadá to jako malá a zřejmá věc, ale během prvních dnů vlastnictví Kindle to může být matoucí. Pokud jste ztraceni, stiskněte tlačítko Domů ve střední spodní části rámečku. Vypadá to jako čtyři krátké černé čáry. Po několika použitích se začnete učit, jaké možnosti jsou uloženy na jaké úrovni nabídky.
Krok 3: Čtení knih a dalších věcí
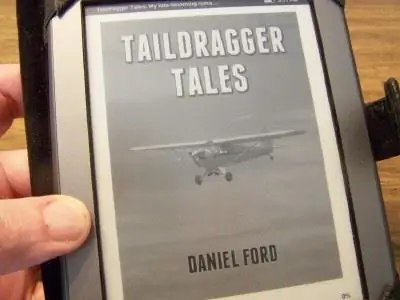
Kindle je elektronická čtečka elektronických knih, takže se zdá přirozené, že na ní můžete číst knihy. Ne všechny elektronické čtečky jsou stejné. Amazon Kindles nepoužívají stejný formát souboru jako Barnes & Noble Nook. Samozřejmě existují i čtečky elektronických knih od jiných firem, jako je Sony, a některé pro mě zcela neznámé. Pro ty, kteří mají zájem, je zde graf, který ukazuje, které čtečky elektronických knih používají jaké typy souborů.
Podle studie společnosti Amazon lidé, kteří vlastní elektronické čtečky, přečtou 2,7krát více knih než ti, kteří ji nemají, na základě prodeje knih. (Mám nějaké knihy o svém Kindle, které jsem nečetl, stejně jako mám na policích knihy, které jsem nečetl.) Nejlogičtějším místem, kde sehnat knihy pro Kindle, je Amazon. Na internetu je také celá řada zdrojů, které nabízejí e-knihy starší než 75 let zdarma nebo za velmi malý poplatek. Použijte diskrétnost. 75 let stará kniha o moderním rádiu nemusí být příliš užitečná.* A často si můžete stáhnout ukázku knihy, která by mohla být zajímavá, než se rozhodnete, zda si ji chcete koupit. Amazon vám také umožňuje „vrátit“knihu, kterou zjistíte, že nechcete, pokud tak učiníte do sedmi dnů. A jednou jsem našel stejnou knihu ve dvou zdrojích. Jeden byl zdarma, zatímco druhý účtoval 4,00 $.
Proveďte nějaké vyhledávání na internetu a najdete překvapivé věci formátované pro Kindle (nebo pro Nook) a dostupné ke stažení. Až půjdu za pár měsíců do důchodu, přestěhujeme se do jiného státu. Našel jsem manuál, který jsem prostudoval, abych získal řidičský průkaz v tomto stavu naformátovaný pro Kindle a připraven ke stažení.
Když jsem zaregistroval svůj Kindle u Amazonu, dostal jsem speciální e-mailovou adresu Kindle. Je to první část mé běžné e-mailové adresy, ale končí na „[email protected]“. K e-mailu mohu připojit jakýkoli dokument MS Word a poslat si ho na svoji adresu Kindle. Až příště zapnu WiFi na svém Kindle, tento dokument se stáhne do mé elektronické čtečky již naformátované pro Kindle. Stahování může vyžadovat několik minut. V červnu se zúčastním sjezdu. Manuál se všemi jeho zprávami a předehry je nyní na mém Kindle. Pro mě je tato funkce Kindle mnohem užitečnější než jen zařízení pro čtení knih.
Svůj profesní život jsem strávil jako luteránský pastor. Odeslání dokumentů MS Word do mého Kindle znamená, že bych na něj mohl dát objednávky služby pro křty, svatby, pohřby a soukromé přijímání. Můj Kindle by nahradil knihu nebo dvě, které normálně potřebuji nosit. Mám také úplný seznam adres pro celou kongregaci na mém Kindle.
Soubory PDF mohu posílat sám sobě, ale velikost písma je obvykle příliš malá na pohodlné čtení. Můžete však odeslat PDF na Amazon se slovem „převést“v předmětu a bude připraveno ke stažení do vašeho Kindle ve velmi čitelné podobě. Jedna upozornění je, že žádné speciální znaky se v převedené podobě nebudou správně reprodukovat. Kindle DX a Fire umožňují uživateli zvětšit velikost písma v dokumentech PDF, ale to není funkce na Touch. (Poznámka: Podívejte se na to, co jsem řekl o zvětšování webových stránek v kroku 11, kde najdete kvázi řešení tohoto problému, ale je to jen částečně uspokojivá oprava.)
Když čtu knihu, rád ji označím poznámkami a podtržením, abych později našel věci, které jsem přečetl. Kindle mi umožňuje zvýraznit pasáž nebo si do ní dělat poznámky. Můžu ty věci vyvolat později a jít přímo k nim. Můžu také vyhledat celou knihu pro všechny výskyty jakéhokoli slova. To mi může pomoci najít něco, co si později zapamatuji, ale neoznačil.
*Poznámka: Mnoho knih naskenovaných a formátovaných pro Kindle vynechává ilustrační obrázky. Stáhl jsem si zdarma knihu o postupech ve strojírně. Je prakticky k ničemu, protože neustále odkazuje na ilustrační obrázky, které nejsou součástí elektronické verze knihy. A naskenované elektronické verze knih často obsahují typografické chyby a také podivně spojovníky a překlepy. Přesně to se stane, když je naskenována stará kniha. Kniha, kterou čtu, má také několik ilustrací. Tisk pod každým je velmi malý a nelze jej přečíst. Zjistil jsem, že na vteřinu nebo dvě můžu na obrázek přiložit prst. Objeví se lupa se symbolem „+“uvnitř. Pokud se dotknu lupy, ilustrace se zvětší a tisk je dostatečně velký na čtení. Stačí se kdekoli dotknout obrázku a obrazovka se vrátí na normální stránku ke čtení. (To bylo objeveno po nedávné aktualizaci firmwaru verze 5.1.0. Před aktualizací o tom nemůžu mluvit.)
Krok 4: Dotyková obrazovka

Obrazovka na Kindle Touch reaguje na dotek mého prstu pomocí infračervených senzorů. Obrazovka nějak nereaguje na špičku prstu, stejně jako na měkkou podložku prstu zpět od špičky. Dotyková obrazovka také reaguje na tlak lehkého klepnutí. Pokud jsou na obrazovce vedle sebe dvě výběrová tlačítka, může být menší poklepání nehtem lepší volbou než dotykem (aby nedošlo ke špatnému výběru). Často je obtížné klepnout na správné písmeno na klávesnici pup-up. Viz foto. Mám také pero s těžkým kovovým koncem kopule. Je to velmi účinný stylus. Nejsem si vždy jistý, zda dotyková obrazovka reagovala na přerušení infračerveného systému nebo na lehké klepnutí z těžkého konce. Toto pero můžete vidět zde. Jednou jsem zkusil tvrzenou gumu na obyčejnou dřevěnou olověnou tužku a fungovalo to také dobře. Elektrická kapacita evidentně nebyla operační silou, ale jednoduchým tlakem ano. Někdy obrazovka reaguje lépe než jindy. Zdá se, že lépe reaguje, když baterie není vybitá. Zdá se, že reaguje hůře, pokud je moje kůže suchá. Když nereaguje dobře, vytáhnu pero, které používám jako stylus.
Krok 5: Užitečný doplněk
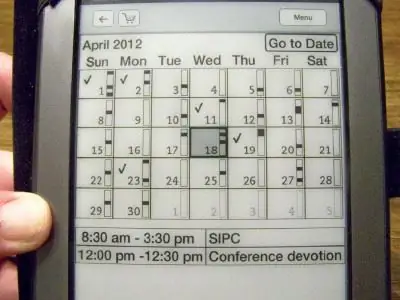
Můj kapesní počítač Sony Clie je zařízení s operačním systémem Palm OS. Bylo to skvělé, ale nesynchronizuje se s mým notebookem s operačním systémem Windows 7. Je také dost starý na to, že by mohl přestat fungovat za rok nebo dva. Chtěl bych co nejvíce jeho funkcí na mém Kindle. 7 Dragons dělá kalendář za 99 centů. Jeho používání je těžkopádnější než kalendář na mém kapesním počítači, ale umožňuje všechny obvyklé funkce kalendáře. 7 Dragons nabízí on-line video tutoriály o funkcích kalendáře a jejich dalších aplikacích pro Kindle. Moje jediná výtka ke kalendáři je, že baterii je třeba po instalaci mnohem častěji dobíjet, a to i po vypnutí „prázdnin“funkce svátky. Kalendář 7 draků je k dispozici prostřednictvím obchodu Amazon Kindle Store. Pokud kalendář nereaguje tak dobře, jak by měl, zavřu ho a znovu otevřu. Zdá se, že to pomáhá.
Krok 6: Další užitečný doplněk
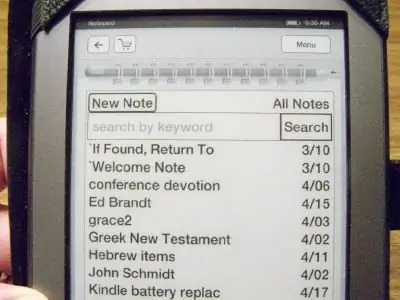
Po získání aplikace kalendáře jsem si také koupil aplikaci poznámkového bloku. Jakékoli poznámky, které si udělám, je třeba postupně klepat po jednom písmenu pomocí klávesnice na obrazovce, která se objeví, kdykoli klepnu, aby se do libovolného pole dostal kurzor pro zadávání textu v jakékoli aplikaci. (Chcete -li znovu zobrazit klávesnici, viz krok 4. na fotografii.) Poznámka v této aplikaci může obsahovat až 3 000 znaků. Když je Kindle připojen kabelem, poznámky by měly být k dispozici na počítači. Ještě jsem to neudělal. Pomáhá aplikaci zjistit, ke kterému souboru má přistupovat, aby mohl dokument načíst. Bohužel nemohu kopírovat a vkládat na Kindle. Data v kalendáři a v poznámkovém bloku lze zálohovat. Zkopíruji dvě aktivní složky a uložím je do svého počítače. Pokud jsem ztratil data nebo mi někdo ukradl Kindle, mohl jsem svá ztracená data obnovit pomocí těchto dvou složek. Pokud vám bude Kindle ukraden nebo ztracen, můžete si všechny své staré knihy a dokumenty stáhnout do nového Kindle z „Spravovat můj Kindle“v sekci Kindle na Amazonu.
Krok 7: Další věci pro pastora
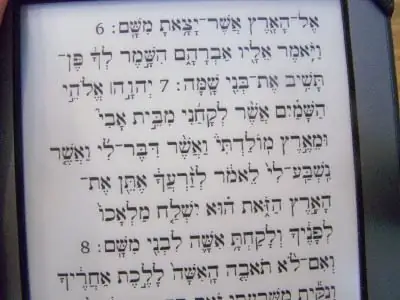
Protože jsem pastor, chci, aby věci na mém Kindle ostatní nepoužívali. Kromě výše uvedených dokumentů pro objednávky služeb atd.; Mám několik současných anglických biblí, obě byly zdarma v obchodě Amazon Kindle. Koupil jsem Bibli v řecké Koine za méně než 3 dolary. A našel jsem hebrejský starý zákon s glosářem od Miklal Software Solutions za necelých 10 dolarů. Viz foto. (Hebrejský text na fotografii je z Genesis 24.) Některé funkce pro navigaci v hebrejském Starém zákoně, zejména v glosáři, uvedené v nápovědě, na Kindle Touch nefungují. Vývojáři velmi dobře reagovali na mé e-mailové dotazy. Kupodivu se Miklal hebrejský Starý zákon nezobrazuje v seznamu věcí na mém Kindle v Amazonově „Manage My Kindle“, takže si schovávám archivovanou kopii souboru pro případ, že bych někdy potřeboval znovu načíst svůj Kindle nebo získat nový Kindle. Po mnoha letech zanedbávání pracuji na přeučení své hebrejštiny. Slovník je nápomocný a překvapivě snadno se v něm orientuje, jakmile jsem si jist správným trojpísmenovým hebrejským kořenovým slovem. Dostat se ke slovníku je snazší, pokud si pamatuji, že začíná v Umístění 14. Otevřu Menu a vyberu Umístění v Přejít na. Pokud udělám písemný zápis místa pro hebrejský text, který se snažím přečíst, než opustím stránku, je také snazší se k němu vrátit. Můžu také vyvolat stejnou kapitolu v jedné z anglických biblí na svém Kindle a skákat tam a zpět mezi hebrejštinou a angličtinou, dokud hebrejština v mé mysli nedává smysl. Je praktické, že Kindle vždy uloží poslední místo, kde jsem byl v jakékoli knize, takže při příštím otevření knihy mohu přejít na tuto přesnou stránku.
Krok 8: Šipka zpět
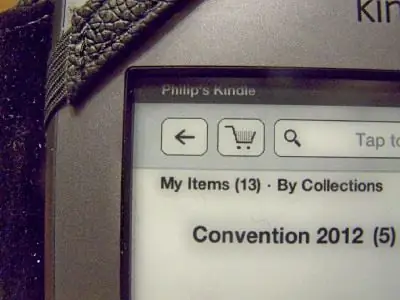
Když je zobrazena nabídka, je v levém horním rohu obrazovky také šipka zpět. Může to být velmi užitečné a zachránit vás před katastrofou. Například právě teď čtu Vzestup a pád Třetí říše Williama Shirera. V Amazonu to bylo jen 2,99 $ a ke svému kreditu obsahuje horké odkazy na index, který je textem hojně prošpikován. Několikrát jsem se dotkl obrazovky, abych otočil stránku, a omylem jsem přistál na jednom z těchto horkých odkazů. Najednou jsem v rejstříku bez představy o přesném umístění stránky, kterou jsem četl. Mohu vyvolat nabídku a stisknout šipku zpět. Okamžitě jsem zase tam, kde jsem četl.
Krok 9: Baterie

Než jsem přidal dříve zmíněný kalendář, byla moje výdrž baterie mezi nabitími asi šest týdnů. To bylo s Kindle v pohotovostním režimu (Stisknutím vypínače a jeho uvolněním přejdete do pohotovostního režimu.) Životnost baterie však mohla být delší, přestože jsem Kindle úplně „vypnul“(Stiskněte a podržte tlačítko napájení, dokud nezačne blikat zelené světlo.). Po přidání aplikace kalendáře potřebuji Kindle dobíjet zhruba každých sedm dní, možná častěji. (Aktualizace: Od instalace nové aktualizace firmwaru zmíněné v kroku 3 je životnost baterie mnohem, mnohem delší; dokonce is kalendářem.) V pravém horním rohu obrazovky je lišta baterie. Když je baterie téměř vybitá, zobrazí se varování o vybití baterie. Mnozí doporučují nechat baterii zcela vybít jednou za měsíc, aby se předešlo případným problémům s úrovní nabití baterie. Nabíjecí napětí je 5 voltů a až asi 2 ampéry. maximum. Kindles se dodávají s kabelem USB, takže ten svůj můžete nabíjet z portu USB v počítači. Můžete si také zakoupit nabíječky, které převádějí střídavý proud pro kabel USB nebo převádějí 12voltový stejnosměrný proud z cigaretového zapalovače vašeho auta na 5 voltů pro nabíjení Kindle. Zjistil jsem, že nabíječka telefonu pro současný mobilní telefon mé ženy má správný konec USB Micro-B a mohu jej také použít k nabíjení Kindle. Viz foto. USB kabel dodávaný s Kindle je nezbytný pro prohlížení a manipulaci se soubory na vašem Kindle prostřednictvím počítače. Když je Kindle nabitý, žlutá kontrolka se změní na zelenou. Doba nabíjení je přibližně 3 hodiny. Baterie vyžadují pouze tolik nabíjecích cyklů a je třeba je vyměnit. Na tomto odkazu najdete video o výměně baterie v Kindle Touch sami. Jsou také uvedeny informace o tom, kde objednat novou baterii a sadu nástrojů pro otevření Kindle.
Krok 10: Přehrávač MP3
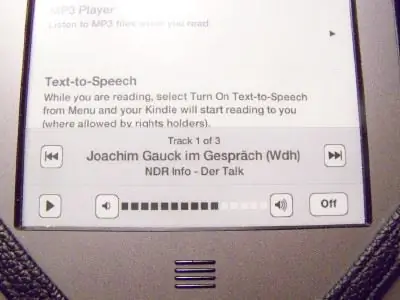
Kindle Touch je dodáván s vestavěným přehrávačem MP3. Záměrem je, aby si uživatel mohl při čtení poslechnout oblíbenou hudbu. Vzadu jsou malé reproduktory, ale sluchátka do uší fungují mnohem lépe. Celkový úložný prostor je necelých 4 GB pro knihy a zvukové soubory. Přidejte zvukové soubory pomocí Průzkumníka Windows přetažením na počítači. Zvukové soubory jdou do složky „Music“, nikoli do složky „Audible“, ať už jde o hudbu nebo podcasty. Chcete -li používat přehrávač MP3, dotkněte se horní části obrazovky. Stiskněte Menu. Dotkněte se Experimentální. Stiskněte přehrávač MP3. Pro maximální výdrž baterie zavřete MP3 přehrávač, pokud jej nepoužíváte. Zavřením přehrávače MP3 ztratíte místo v podcastu. Moje děti mi daly Kindle několik týdnů před Vánoci. V té době jsme byli v jiném stavu. Věděl jsem, že potřebuji mít připravené nedělní kázání jen několik dní poté, co jsme se vrátili. Šel jsem na oblíbené místo, kde jsou katalogizovány zvukové soubory kázání, a našel jsem biblické studium textu, který bych použil. V textu bylo něco divného a potřeboval jsem malou pomoc. Získal jsem zvukový soubor s malým netbookovým počítačem své manželky a nahrál jej na Kindle. Zatímco jsme se pohybovali po letištích, poslouchal jsem tento zvukový soubor a dělal si poznámky na papír.
Krok 11: Internet
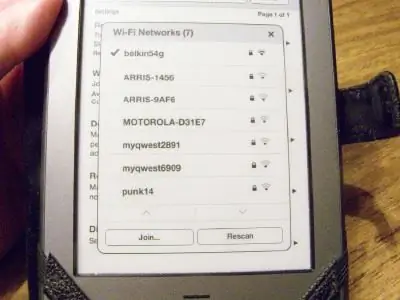
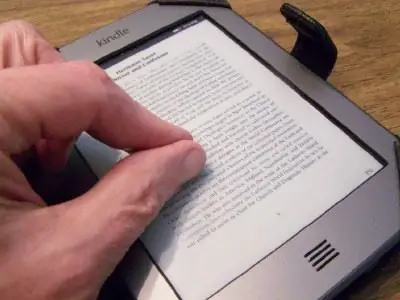
Kindles se připojují k internetu, protože tak Amazon prodává e-knihy. Touch nemá surfovací schopnosti Fire, ale stojí také polovinu. Většinu dne jsem poblíž WiFi hotspotu, takže není nutné, abych měl Kindle Touch 3G. Nabízí čas připojení k internetu přímo s Amazonem bez vlastního WiFi připojení. Počáteční pořizovací cena Kindle je u 3G také vyšší. Postupujte podle pokynů k přehrávači MP3, jak je uvedeno výše, ale klepněte na Prohlížeč. Vyberte svůj server a zadejte heslo pro připojení k síti. Některé webové stránky se budou zobrazovat s velmi malými písmeny. Naučil jsem se, že mohu dělat to, co uživatelé iPhonů a iPadů dělají již dlouhou dobu. Položte ukazováček na palec. Umístěte oba na obrazovku a rozetřete je od sebe. Obraz na obrazovce se bude většinu času zvětšovat. (Viz druhá fotka.) Přijímací políčka, která byla příliš malá na to, aby byla vidět, jsou nyní dostatečně velká, aby se dala použít. To je užitečné na letištích, kde je k dispozici bezplatné veřejné WiFi.* Na schůzkách jsem mohl kontrolovat a odpovídat na e-maily pouze pomocí mého Kindle a dostupného WiFi. Několikrát příjemce těchto e-mailů potřeboval moji odpověď co nejdříve. Také jsem mohl používat Facebook, i když se jeho vzhled změnil a stal se uživatelsky přívětivějším poté, co jsem klikl na možnost, která zobrazuje text. Nedávno jsem byl na setkání v hotelu s WiFi heslem chráněným pro hosty. Zadal jsem heslo a stiskl přihlašovací tlačítko. Byl jsem přenesen na novou obrazovku, která vyžadovala uživatelské jméno a heslo, ale neměl jsem ani jedno. Zjistil jsem, že se mohu připojit, když stisknu šipku zpět a znovu zadám heslo. Když jsem stiskl tlačítko pro přihlášení, objevilo se varovné pole, které hlásilo, že certifikát nelze ověřit nebo že se nemůže připojit. Viděl jsem obojí. Každopádně jsem stiskl OK, abych šel vpřed, a najednou jsem byl na internetu. Zmiňuji to pro případ, že byste mohli mít tento problém. Poté, co jsem se dostal na internet, jsem se mohl odbavit u své letecké společnosti a potvrdit palubní lístek na cestu zpět další den domů. Byl to skvělý pocit dělat to všechno pouze s Kindle Touch a bez chytrého telefonu, notebooku nebo iPadu. Existuje internetová aplikace, kde je Kindle vhodnější než chytrý telefon. Společnost Southwest Airlines má od roku 2012 WiFi na mnoha svých letadlech. Povolená zařízení musí přijímat bez připojení k mobilní věži nebo odesílání signálu. To znamená, že Kindle je přijatelný, ale chytrý telefon není, dokonce ani v režimu v letadle. Poplatky za připojení se zdají být vysoké jen za pár hodin létání, ale WiFi je zdarma pro každého, kdo chce jednoduše sledovat průběh letu pomocí nástroje pro sledování letu. Obraz je trochu zrnitý, ale automaticky cykluje několika pohledy v různých měřítcích. Informace jako pozemní rychlost. nadmořská výška a čas příjezdu jsou také uvedeny. To opravdu pomáhá zbavit se nudy z dlouhého letu. *Poznámka: Návody na Amazonu hovoří o zvětšování obrázků, jako jsou fotografie, roztažením ukazováčku a palce. To pro mě nefungovalo, ale rozhodl jsem se to zkusit s webovými stránkami a fungovalo to pro zvětšení drobného přijímání rámečků termínů.
Krok 12: Odstranění
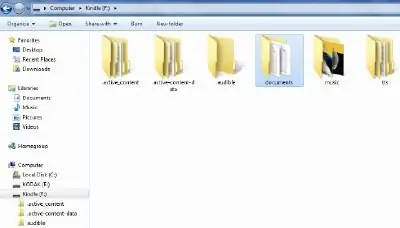
Podle pokynů mám být schopen přiložit prst na název dokumentu, který již nepotřebuji, a držet tam prst. Zobrazí se nabídka, která mi má umožnit odstranit dokument. U některých dokumentů to nefunguje. Poté musím připojit svůj Kindle k počítači pomocí kabelu a odstranit dokument ze složky, kde je umístěn. Podle mých zkušeností má každý soubor, který jsem si poslal, soubor a také žlutou složku. Oba ručně odstraním. Tyto soubory obvykle také odstraním ze seznamu v „Manage My Kindle“na webových stránkách Amazonu. Obrázek ukazuje složky obsahu Kindle Touch při připojení k mému počítači pomocí kabelu. Otevřete složku Dokumenty a odstraňte požadované soubory.
Krok 13: Správa souborů
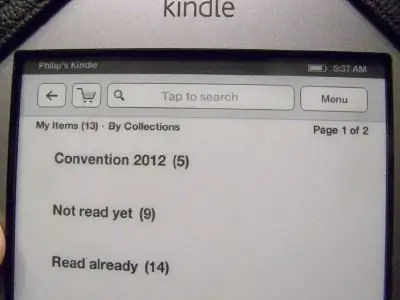
Kindle umožňuje vytváření sbírek. Pokud jste používali notebook, říkali byste tomu vkládání souborů do složky. Jeden dokument se může objevit ve více než jedné kolekci. Sbírky se zobrazují v horní části seznamů na hlavní stránce. Mám sbírku na sjezd, kterého se zúčastním v červnu. To bude po dokončení konvence nakonec odstraněno. Mám také sbírky uvedené jako Nepřečtené, Už přečtené a Co nejčastěji používám. Sbírky snižují vizuální nepořádek. Položky na vašem Kindle mohou být seřazeny podle abecedy (názvu), naposledy použité nebo podle autora. V horní části obrazovky se také zobrazuje čas a stav baterie, vyhledávací pole a tlačítko Nabídka. Ikona mezi šipkou zpět a vyhledávacím polem je nákupní košík na Amazonu.
Krok 14: Různé

Jsou chvíle, kdy budete muset procházet stránky titulů na vašem Kindle nebo stránky návratů, když jste hledali slovo nebo jste požádáni o zobrazení seznamu zvýraznění. Klepnutím na některý z nich stránku otočíte, pouze se otevře. V takové situaci přejeďte prstem po obrazovce. Přejetím zprava doleva přejdete o jednu stránku. Přejetím zleva doprava přejdete o jednu stránku zpět. Přejetím shora dolů přejdete na další kapitolu. Rub se vrací o jednu kapitolu zpět. Kindle Touch má funkci převodu textu na řeč. Pokud je pro tuto funkci nastavena kniha, může ji čtenář spíše poslouchat, než číst. To, stejně jako schopnost zvětšit velikost písma na přibližně 1/2 palce na výšku, se jeví jako velká pomoc pro zrakově postižené. (Bohužel, větší velikosti písma také znamenají, že mnoho slov je děleno velmi zvláštními způsoby a na stránce je velmi málo slov.) Pro Kindle je k dispozici nějaké příslušenství. Můžete si koupit LED světlo pro čtení za nízké hladiny osvětlení. (Obrazovka Kindle nemá vlastní osvětlení.) Moje žena mi dala LED světlo s ohebným krkem znázorněným na fotografii. Má dotykový spínač se třemi různými úrovněmi osvětlení. K dispozici jsou ochranné krycí listy obrazovky, jaké byste použili na iPadu. Existují kryty, z nichž některé mají plastovou skořepinu, do které Kindle zapadne, zatímco většina má v každém rohu elastický pás. Několik instruktáží ukazuje, jak vytvořit ochranný kryt, který drží Kindle pomocí staré knihy a dalších věcí. Některé ukazují, jak vyrobit LED světlo. Jeden ukazuje, jak přidat solární články na zadní stranu krytu e-Readeru, aby se vždy nabíjel. Pravidelně mohou existovat aktualizace firmwaru používaného vaší čtečkou elektronických knih. Týden po zveřejnění tohoto Instructable jsem stáhl aktualizaci pro svůj Kindle Touch a nainstaloval ji. Touch nyní funguje lépe a rychleji reaguje. Přidalo také několik nových funkcí. Kdybych aktualizaci nenainstaloval nyní, stáhla by se sama za několik týdnů, zatímco by byl můj Kindle připojen k WiFi.
Krok 15: Když se něco pokazí a závěr

Podržte tlačítko napájení nepřetržitě 20 sekund nebo déle a Kindle se sám resetuje. Resetování trvá několik minut. Poté hodiny zobrazí nesprávný čas. Připojte se k WiFi a to se samo upraví. Kalendář může také potřebovat možnost připojení, aby zobrazoval správné aktuální datum. Na fotografii je zobrazen displej Kindle během resetu. Všimněte si černobílého indikátoru průběhu. Pokud se Kindle nebo funkce na něm „zmátnou“, někdy ho asi po minutě „vypnu“a znovu „zapnu“. Celkově vzato, kdybych věděl, že dokážu mnohem víc, než číst knihy s e-čtečkou, pravděpodobně bych zkoumal, jak ji získat mnohem dříve. Jsou relativně malé, velmi lehké, všestranné a nejsou příliš drahé (zejména proto, že za nákup není žádný měsíční poplatek ani datový plán.) A lidé nyní vždy vědí, co mi koupit za dárky, konkrétně dárkovou kartu Amazon pro e-knihy Kindle.
Doporučuje:
LED Snapper: Pravděpodobně nejzákladnější testovací zařízení, jaké můžete udělat: 3 kroky
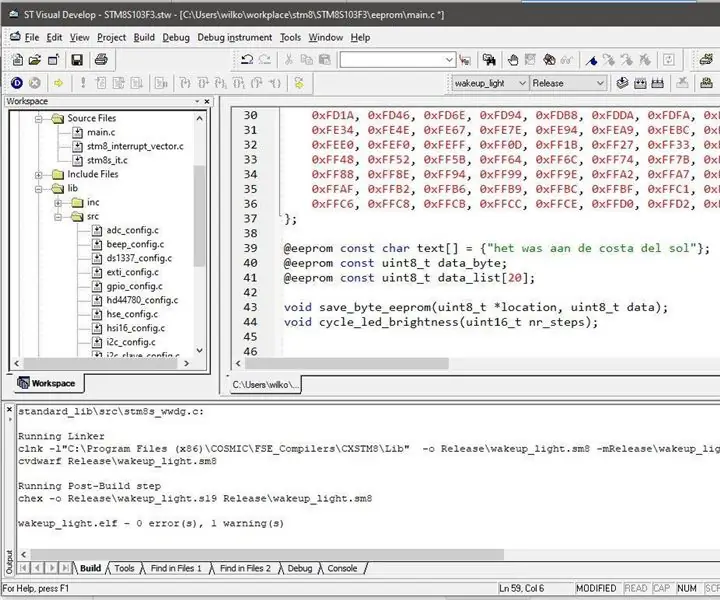
LED Snapper: Pravděpodobně nejzákladnější testovací zařízení, jaké můžete vyrobit: Dovolte mi, abych vám představil LED Snapper. Jednoduchý, ale velmi užitečný kus testovacího zařízení, které můžete postavit, aby vám pomohlo ladit vaše projekty v oblasti elektroniky. LED Snapper je deska s plošnými spoji s otevřeným zdrojovým kódem, která vám umožní snadno přidat
Dřevěná RC loď, kterou můžete ovládat ručně nebo prostřednictvím webové stránky: 9 kroků

Dřevěná RC loď, kterou můžete ovládat ručně nebo prostřednictvím webové stránky: Dobrý den, jsem studentem společnosti Howest a postavil jsem dřevěnou RC loď, kterou můžete ovládat pomocí ovladače nebo prostřednictvím webové stránky. Byl jsem unavený tím, že se RC auta tak rychle porouchala a chtěl jsem si něco užít, když jsem žil u moře
Robotické srdce - můžete vyrobit výrobek!: 7 kroků (s obrázky)

Robotic Heart - můžete vyrobit výrobek !: Když si koupíte elektroniku, málokdy se objeví jako holý PCB. Z různých důvodů je deska plošných spojů v pouzdře. V tomto pokynu tedy ukážu, jak můžete vzít nápad a proměnit jej v produkt (ish)! Pájení SMD se může zdát skličující, ale slibuji vám
LED dioda, kterou můžete sfouknout jako svíčku!: 5 kroků (s obrázky)

LED dioda, kterou můžete sfouknout jako svíčku !: LED diody jsou navrženy tak, aby vyzařovaly světlo, ale také vytvářejí překvapivě schopné senzory. Pomocí pouze Arduino UNO, LED a rezistoru postavíme horký LED anemometr, který měří rychlost větru a vypne LED na 2 sekundy, když vás detekuje
Jak získat hudbu z TÉMĚŘ JAKÉKOLI stránky (Haha) (Dokud ji můžete slyšet, můžete ji získat Dobře, pokud je vložena do formátu Flash, který možná nebudete schopni) UPRAVENO !!!!! Př

Jak získat hudbu z TÉMĚŘ JAKÉKOLI stránky (Haha) (Dokud ji můžete slyšet, můžete ji získat … Dobře, pokud je vložena do formátu Flash, který možná nebudete schopni) UPRAVENO !!!!! Přidané informace: pokud někdy přejdete na webovou stránku a přehraje skladbu, která se vám líbí a kterou chcete, pak je zde návod, který pro vás není moje chyba, pokud něco pokazíte (jediný způsob, jak k tomu dojde, je, pokud začnete bezdůvodně mazat věci ) dokázal jsem získat hudbu pro
