
Obsah:
- Autor John Day [email protected].
- Public 2024-01-30 08:22.
- Naposledy změněno 2025-01-23 14:38.


Pro tento tutoriál použiji ukázkový soubor, který je součástí datového panelu Fusion 360 každého.
- Otevřete datový panel kliknutím na ikonu mřížky v horním levém rohu.
- Přejděte dolů, dokud neuvidíte sekci „Ukázky“.
- Poklepejte na složku „Základní školení“.
- Přejděte dolů a dvakrát klikněte na složku „#6 - Sestavy“.
- Ve složce assemblies najdete soubor „GenevaDrive“(v dolní části seznamu).
- Soubor otevřete dvojitým kliknutím.
Ukázkové soubory jsou soubory „pouze ke čtení“. Než s ním budete moci pracovat, musíte si vytvořit kopii souboru. Chcete -li vytvořit kopii, jednoduše přejděte na soubor> uložit jako> a poté můžete soubor přejmenovat. Máte také možnost změnit umístění zkopírovaného souboru. Jakmile stisknete toto modré tlačítko pro uložení, soubor bude duplikován a nyní v něm můžete provádět změny - začněme!
Krok 1: Analyzujte aktuální model a jeho časovou osu

Než začnete, budete se chtít podívat na ukázkový soubor. To pomůže zajistit, že budete bez problémů aplikovat klouby a pohyb.
Začněte tím, že se podíváte na časovou osu. Složku přepnete kliknutím na ikonu plus.
Nyní, když je časová osa rozšířena, uvidíte, že komponenta rámu byla dříve uzemněna. To je naznačeno červeným „uzemněným“glyfem na časové ose. Skutečnost, že je rám uzemněn, je dobrá věc - nebudete se muset starat o to, že se bude pohybovat.
Dále vždy analyzujte všechny použité spoje. Pokud kliknete na tento první tuhý spoj, uvidíte, že byl použit na rám. Můžete také vybrat další dva pevné spoje na časové ose a zjistit, kde jsou použity.
Vypadá to, že tento vzorek má komponentu „cross“spojenou s komponentou „frame“. Pokud na „křížovou“součást kliknete a podržíte, budete s ní moci pohybovat kolem jejího otočného kloubu. Má dost kloubů, které nikam nevedou.
Naopak součást „rotoru“je třeba ještě sestavit. Pokud kliknete a přetáhnete, všimnete si, že můžete rotor volně pohybovat, včetně všech komponent v jeho podsestavě.
Krok 2: Přidejte tuhé spoje jako vestavěné do podsestavy rotoru

Před přidáním spoje jako na stavbě budete chtít na panelu nástrojů kliknout na „vrátit“. Tím se vrátí všechny součásti zpět do původní polohy. Poté přibližte rotor, abyste viděli všechny součásti v podsestavě.
Ke všem komponentám v podsestavě rotoru budete muset přidat několik „tuhých“sestavených spojů. To pomůže zajistit, že neztratí svou polohu, když půjdete přesunout hlavní součást rotoru. Tuhý spoj můžete považovat za slepení dvou částí dohromady.
Z rozevírací nabídky sestavení vyberte „Jako sestavený spoj“. Místo „Spoje“používáme „Sestavený spoj“, protože naše součásti jsou již na svém místě.
V dialogovém okně „Vytvořený spoj“uvidíte, že musíte vybrat dvě součásti, které chcete spojit. Nejprve vyberte hlavní součást rotoru a poté vyberte komponentu bílého válce. V dialogovém okně klikněte na OK.
Klikněte pravým tlačítkem a vyberte „opakovat jako sestavený spoj“a poté vyberte bílý válec a komponentu těsně nad ním. V dialogovém okně klikněte na OK.
Klikněte znovu pravým tlačítkem a vyberte „opakovat jako vytvořený spoj“. Tentokrát budete chtít vybrat šedou komponentu a červenou komponentu a v dialogovém okně kliknout na OK.
Nakonec klikněte pravým tlačítkem a vyberte „opakovat jako vytvořený spoj“naposledy. Poté vyberte červenou komponentu a komponentu středního válce a v dialogovém okně klikněte na OK.
Nyní zkuste pohybovat komponentou rotoru myší. Uvidíte, že s ním můžete volně pohybovat a všechny součásti by měly zůstat spojeny dohromady.
Krok 3: Přidání otočného spoje do podsestavy rotoru


Dalším krokem je přidání „kloubu“k rotoru, abychom jej mohli přesunout na místo pomocí rámu a příčných součástí. Pokud nejste obeznámeni s rozdílem mezi „klouby“a „spoje sestavenými“, nezapomeňte se podívat na toto video.
Příkaz Joint vyvoláte stisknutím klávesové zkratky „J“. Poté budete muset změnit typ pohybu na „otáčet“, protože budete chtít, aby se tento rotor točil kolem jedné osy.
Dále se podívejte na komponentu Rotor zespodu. To vám pomůže vybrat správnou hranu (na obrázku výše). Vyberte hranu prvního vysunutí.
U druhého výběru se budete muset podívat na rámeček shora. Budete chtít vybrat odpovídající vnější hranu.
Na Fusion 360 je hezké, že vám poskytne pěkný náhled na animaci - takže můžete potvrdit, že je pohyb správný. Rovněž automaticky sníží krytí ostatních komponent. Pokud se na tento model podíváte z bočního pohledu, můžete se ujistit, že je vše správně seřazeno. Dokud vše vypadá dobře, můžete v dialogu Kloub kliknout na tlačítko OK.
Krok 4: Zkontrolujte spoje Revolute

Nyní budete chtít kliknout a přetáhnout rotor. Totéž proveďte s komponentou „cross“. Točí se oba správně kolem své dané osy?
V tomto okamžiku by se měly navzájem rušit. To není příliš realistické a Geneva Drive nefunguje správně, takže to budeme muset opravit.
Abychom to vyřešili, budeme muset vytvořit sadu kontaktů. Na panelu nástrojů klikněte na „vrátit“a ujistěte se, že jsou všechny součásti v normální poloze.
Krok 5: Nastavte sadu kontaktů

Nejprve musíte z rozevíracího seznamu sestavení vybrat „Povolit sady kontaktů“. To Fusion říká, že jsme připraveni vytvořit sadu kontaktů, a umožňuje tuto možnost v rozevíracím seznamu sestavení.
Nyní budete muset z rozevíracího seznamu sestavení vybrat „novou sadu kontaktů“. První věc, kterou musíte udělat, je vybrat „křížovou“komponentu. Poté pro druhou komponentu budete muset vybrat komponentu, která skutečně přijde do styku s první (křížovou) komponentou. V tomto případě je to součást bílého válce, takže budete muset vybrat bílý válec.
Krok 6: Zkontrolujte, zda Geneva Drive funguje
"loading =" líný ">
Doporučuje:
Přidání mikrofonu do dvojice sluchátek: 6 kroků

Přidání mikrofonu do dvojice sluchátek: Máte pár sluchátek, která se vám opravdu líbí, jak zní, ale nemají mikrofon? Postupujte podle tohoto jednoduchého návodu a budete mít svá oblíbená sluchátka připravena k použití s mobilním telefonem. zde popsaný postup
Kalkulačka přidání Redstone v Minectaftu: 6 kroků
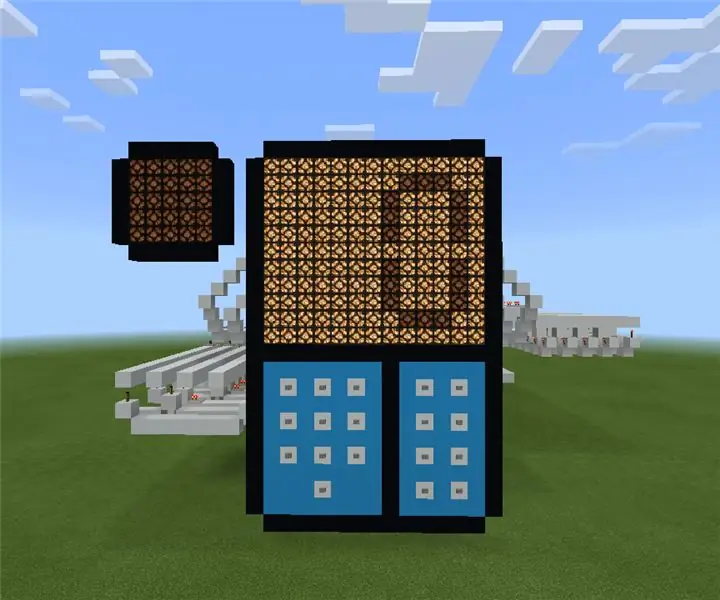
Kalkulačka přidání Redstone v Minectaftu: Ahoj! Jsem TheQubit a toto je návod k mé kalkulačce pro přidání redstone v Minecraftu. Super, že? Používá nějaké sladké redstone inženýrství a logiku. Pokud se vám tento projekt líbí, hlasujte pro mě v soutěži Game life. Opravdu bych ocenil, že
BME280, detektor kontaktu s člověkem: 5 kroků

BME280, Human Contact Detector: Dobrý den, vítejte u projektu Human Contact Detector pomocí senzoru BME280 od Sparkfun. Tento projekt bude používat teplotní senzor BME280 k detekci lidského kontaktu prostřednictvím změny teploty
Rychlá a špinavá reprodukce desek plošných spojů ve Fusion 360: 6 kroků (s obrázky)

Rychlá a špinavá reprodukce desek plošných spojů ve Fusion 360: Jedná se o rychlou a špinavou metodu, která dokáže rychle reprodukovat stávající desky plošných spojů, pokud 3D model již není k dispozici. Je to obzvláště užitečné pro rychlou reprodukci rozbíjecích desek k provádění kontrol vhodnosti součástí nebo pro pěkné vykreslování na poslední chvíli
Starý pevný disk Xbox 360 + sada pro přenos pevného disku = přenosný pevný disk USB !: 4 kroky

Starý pevný disk Xbox 360 + sada pro přenos pevného disku = přenosný pevný disk USB !: Takže … Rozhodli jste se koupit 120GB pevný disk pro Xbox 360. Nyní máte starý pevný disk, na který pravděpodobně nebudete dále používat, stejně jako zbytečný kabel. Můžete ho prodat nebo dát pryč … nebo ho dobře využít
