
Obsah:
- Krok 1: Řešení potíží a jedinečná data
- Krok 2: Najděte čísla modelů klávesnice a ovládacího panelu
- Krok 3: Zkontrolujte, zda je EnvisaLink 3 kompatibilní s vaším bezpečnostním systémem
- Krok 4: Získejte dokumentaci DSC
- Krok 5: Nakupte nebo shromážděte součásti a nástroje
- Krok 6: Instalace EnvisaLink 3
- Krok 7: Nainstalujte přepínací tlačítko okamžitého napájení
- Krok 8: Zaregistrujte EnvisaLink 3
- Krok 9: Zkontrolujte instalaci EnvisaLink 3
- Krok 10: Změňte výchozí heslo na Envisalink 3
- Krok 11: (zkratka) Vygenerujte mobilní odkaz [volitelně]
- Krok 12: Nainstalujte si na svůj chytrý telefon aplikaci DSC Server [volitelně]
- Krok 13: Důležité poznámky o Envisalink 3 a PC1616
- Krok 14: Vraťte práci v předchozích dvou krocích
- Krok 15: Shromážděte potřebnou dokumentaci a pochopte, jak je váš systém konfigurován
- Krok 16: Dokument programátora rozhraní Third Party Interface (TPI)
- Krok 17: Ovládací skript příkazového řádku
- Krok 18: Stručné vysvětlení
- Krok 19: Nainstalujte SQLite
- Krok 20: Nainstalujte SQLite na MacBook [volitelně]
- Krok 21: Komunikace mezi EnvisaLink 3 a Raspberry Pi Load Mod_wsgi
- Krok 22: Stáhněte si software z GitHub
- Autor John Day [email protected].
- Public 2024-01-30 08:22.
- Naposledy změněno 2025-01-23 14:38.
Upravte stávající systém DSC Home Security tak, aby umožňoval připojení k internetu a byl monitorován sám.
Tento návod předpokládá, že máte funkční Raspberry Pi.
Tato implementace má následující nedostatky:
-
Pokud zloděj přeruší přicházející kabel DSL nebo dojde ke ztrátě internetové služby, bude monitorování z internetu deaktivováno
Budoucnost: Řešením tohoto problému je použití levné služby pouze pro zálohování LTE
-
Senzory DSC neindikují, zda jsou dveře nebo okna zamčené, pouze to, že jsou zavřené
Budoucnost: Přidejte přepínač tlačítka, který se aktivuje šroubem zámku dveří. To bude vyžadovat značnou práci při vedení kabeláže, aniž by došlo ke zničení zárubně
-
DSC podporuje integraci požárního poplachu. Požární poplach mého domu však není integrován
Budoucnost: integrujte požární poplach do ovládacího panelu DSC
-
Instalovaný systém DSC nemá senzor pro vrata nadzemní garáže
Dříve jsem vytvořil instruktážní otvírač garážových vrat a mohu číst, že dveře jsou otevřené nebo zavřené
Cílem tohoto projektu je:
- Odesílat upozornění na bezpečnostní systém na můj mobilní telefon
- Zkontrolujte nebo nastavte stav systému zabezpečení ze zabezpečené webové stránky
- Spusťte řešení na zabezpečeném malinovém pi (https a certifikáty)
- K monitorování použijte stávající systém DSC
- Přidejte EnvisaLink 3 a přidejte do systému DSC podporu ethernetu
- Napište software pro vlastní monitorování
- Vytvořte instruktáž pro toto úsilí
Poznámka: V tomto dokumentu by měl být text uzavřený v [hranatých závorkách] nahrazen skutečnou hodnotou
Moje rodina nikdy nevyloupila náš dům a žijeme v oblasti s nízkou kriminalitou. Neexistuje žádný pádný důvod, proč tento projekt dělat, kromě toho, že byl zajímavý a zábavný.
Vezměte prosím na vědomí, že tento návod má vynikající zkratku. Jakmile je Envisalink 3 v provozu, můžete použít standardní řešení od společnosti Eyes-On s názvem EnvisAlerts a EnvisAlarm, které odesílá upozornění a monitoruje váš domov a/nebo skvělou mobilní mobilní aplikaci DSC Security Server Mike P. Přihlásil jsem se do EnvisAlerts a koupil DSC Security Server Mike P. S oběma jsem byl velmi spokojený, ale chtěl jsem vlastní verzi.
Krok 1: Řešení potíží a jedinečná data
Existují určitá data, na která často odkazuji, a ráda je zařadím na přední stranu.
Alarm - povolit a zakázat
Ujistěte se, že jsou všechna okna a dveře zavřené. Na ovládacím panelu zadejte hlavní kód:
[hlavní kód] = [váš hlavní kód]
Zakázat telefonní linku
Můj dům má telefonní pevnou linku, ale nemám pevnou linku. Kolem 11:00 každou noc systém pípne. Pokud systém ztratí napájení, musí být znovu zadán. Chcete -li toto pípání deaktivovat, zadejte na klávesnici následující:
- Deaktivujte telefonní linku: *8 5555 015 7 ##
- Vypnout přenosy testů telefonní linky *8 5555 371 9999 ##
- Vypněte vytáčení telefonu: *8 5555380 1 ##
Výstražný server Envisalink
Přihlaste se do Envisaiink
Získejte server Envisalerts: 184.106.215.218
Otevřený směrovač U-verse: 192.168.1.254
Přejděte do Nastavení, Firewall
Přihlášení Envisalink
Otevřete Prohlížeč
Zadejte IP adresu Envisalink:
[envisalink username] = uživatel
[envislink heslo] = [zadejte heslo]
IP adresa Envisalink
[IP adresa Envisalink] = 192.168.1.92
Oči-na uživatelské jméno a heslo
[eyes-on username] = [vaše envisalink uživatelské jméno]
[eyes-on heslo] = [vaše heslo pro envisalink]
Instalační kód
[Instalační kód] = [Zadejte instalační kód]
5555 je výchozí kód. Můžete požádat instalačního technika o kód, nebo můžete provést obnovení továrního nastavení, čímž se vrátí na 5555. Nedoporučuji provést obnovení továrního nastavení, protože existuje značná možnost poškození systému.
Hlavní kód
[MasterCode] = [zadejte svůj hlavní kód]
Raspberry Pi IP
[Raspberry Pi IP] = [zadejte svou IP adresu Raspberry Pi, něco jako 192.168.1.57]
Přihlášení Raspberry Pi z Mac Book
Na Mac Book otevřete terminál
ssh pi@[Raspberry Pi IP]
[Heslo]
Heslo Raspberry Pi
Heslo = [vaše heslo Raspberry Pi]
Router
IP adresa routeru = [zadejte IP adresu routeru]
Nastavte čas a datum DSC
*611301hhmmMMDDYY#
hh jsou ve vojenském čase, pro pm přidejte 12. Takže 16:00 je 16
Programování zón
Typ alarmu zóny
01 - Alarm po poskytnutí zpoždění (výchozí 60 sekund) v režimu Zůstat nebo Pryč
03 - Okamžitý poplach, pokud je narušen v režimu Zůstaň nebo Pryč
05 - Interní snímač pohybu. Okamžitý poplach, pokud je narušen, pouze když je režim Pryč (při pobytu zůstane vypnutý)
Na klávesnici zadejte:
*8 [Instalační kód] 001 01 03 05 05 87 # #
Vysvětlení výše uvedené sekvence kódu:
- *8 [Instalační kód]
- 001 - Tím se dostanete k programování zón pro zóny
- 01 03 05 05 87 - Toto je moje sekvence typů poplachů zón v pořadí zón od 1 do 5.
- Všechny zóny musí být správně nastaveny.
- # # - Tím se uloží, co jste udělali, a dostanete se zpět z režimu programování.
Krok 2: Najděte čísla modelů klávesnice a ovládacího panelu




Najděte číslo modelu klávesnice. Klávesnice DSC je blízko dveří (obrázek 1 a 2). V mém domě je jedna klávesnice u garážových vrat a jedna u předních dveří.
Najděte číslo modelu ovládacího panelu. Klávesnice má v horní části nálepku a uprostřed je číslo modelu. Můj je PK5501 (obrázek 3 a 4).
Další způsob, jak to udělat, je:
- Na počítači otevřete prohlížeč
- Přejděte na stránku
Můj ovládací panel je umístěn v kovové krabici ve skříni (obrázek 3). Otevřete kovovou krabičku a uprostřed ovládacího panelu je nálepka s číslem modelu. Moje číslo modelu ovládacího panelu je PC1616 (obrázek 4).
Krok 3: Zkontrolujte, zda je EnvisaLink 3 kompatibilní s vaším bezpečnostním systémem
Klikněte na odkaz eyeson.com.
Přejděte dolů na kompatibilitu panelu a zjistěte, zda je uveden váš. Pokud ne, zkontrolujte pomocí EyesOn.
Krok 4: Získejte dokumentaci DSC
DSC nabízí uživatelskou příručku, ale většina ostatních dokumentů vyžaduje, abyste byli instalačním technikem
- Na ovládacím panelu najdete instalační příručku, uživatelskou příručku, referenční příručku a pracovní list programování.
- Klávesnici najdete v instalačním manuálu. Manuály, které jsem našel, byly všechny soubory PDF.
On-line je k dispozici několik zdrojů manuálů DSC, které nejsou DSC. Manuály DSC nejsou pro tento návod k použití nutné. Jedná se pouze o odkazy, pokud chcete rozšířit instruktáž nebo pokud váš systém používá různé části.
LiveWatch.com je nejlepším zdrojem příruček DSC. LiveWatch byl také velmi nápomocný při odpovídání na otázky a při odlepování. Bez pomoci LiveWatch bych tento instruktáž nemohl dokončit.
Krok 5: Nakupte nebo shromážděte součásti a nástroje
A) Zabezpečovací systém DSC s klávesnicemi PK5501, ovládacím panelem PC1616 a více senzory (okna, dveře a pohyb). S domem přišel bezpečnostní systém.
B) Objednejte si EnvisaLink 3 - 119 $ + S&H. www.eyezon.com
C) AT&T U-verse internet provider, DSL Gateway
D) 24portový přepínač řízený NetGear
E) Neviditelný plot pro psa nebo drát termostatu
F) Ethernetový kabel CAT5E
G) Čtyři dráty AWG 18-22 o délce asi 6 palců (červená, černá žlutá, zelená)
H) Jehlové kleště
I) Vrták a 3/16”kovový vrták a velmi malý vrták
J) Černá elektrikářská páska
K) Velmi malý plochý šroubovák (mám jeden na opravu brýlí, když šroub vypadne)
L) Mini momentální tlačítkový spínač SPST, normálně zavřený
M) Malé plastové pouzdro (dentální nit)
N) Přesný nůž
Krok 6: Instalace EnvisaLink 3


Neměl jsem se řídit pokyny dodanými s EnvisLink 3.
Prvním krokem v pokynech je odpojení napájení z PC1616. Předpokládal jsem, že to znamená střídavé napájení i záložní napájení z baterie. Odpojil jsem oba a poté jsem musel zavolat technikovi, aby dostal klávesnice zpět online. Servisní volání bylo 135 $.
- Můj PC1616 je uzavřen v kovovém pouzdře. Najděte desku PC1616 svého zabezpečovacího systému.
- Pomocí EV3 vytvořte papírovou šablonu pro odsazené otvory. Šablona slouží k označení otvorů na kovovém pouzdře. Protože bylo snazší šroubovat z vnější strany krabice dovnitř, musel jsem šablonu obrátit.
- Scotch nalepte šablonu na vnější stranu kovové krabice obsahující PC1616. Vyberte si místo, které má dostatek místa pro umístění Envisalink 3.
- Velmi pomalu pomocí 3/16 "kovového vrtáku a šablony vyvrtejte 3 otvory do boku kovové krabice.
- Zevnitř kovového pouzdra zatlačte plastové otvory do otvorů
- Nainstalujte desku EV3 do kovové krabice na plastových offsetech.
- Odizolujte 1/4 "z obou konců červeného, černého, zeleného a žlutého vodiče (nebo můžete odstřihnout kabel RJ11 a použít vodiče uvnitř). Zatímco oba budou fungovat, pevný vodič termostatu je lepší než kroucený vodič, protože konektory desky pevněji uchopí pevný vodič. Pokud používáte kroucený drát, pak pevně zatočte konce, což usnadní jeho instalaci.
- Odpojte černý vodič střídavého proudu od ovladače DSC. Toto je druhý vodič zleva. Dávejte pozor, aby se odkrytý konec černého drátu ničeho nedotkl. Konec jsem omotal elektrickou páskou, dokud jsem nedokončil další kroky. Pokud se černého drátu něco dotkne, transformátor se zkratuje a budete muset zavolat servisní společnost, aby vyměnila.
- Pomocí velmi malého plochého šroubováku nainstalujte barevné vodiče do příslušných slotů na EV3.
- Jeden po druhém povolte červené, zelené, žluté a černé šrouby na ovladači DSC, ale POUZE natolik, aby se do nich zasunuly nové vodiče. Vložte vhodně barevný vodič a utáhněte.
- Znovu zapojte střídavé napájení (vyjmuté v G) do řadiče DSC.
- Pomocí kabelu CAT5e nebo CAT6 připojte EnvisaLink 3 k routeru.
Krok 7: Nainstalujte přepínací tlačítko okamžitého napájení

Měl jsem mnoho problémů s programováním ovladačů Envisalink a DSC. Zjistil jsem, že vypínáním a zapínáním se systém dostal zpět do známého dobrého stavu. Později jsem přidal chvilkové přepínání tlačítek. Existuje mnoho typů přepínání. Normálně zavřený je ten, který je potřeba.
A) Pořiďte si malou plastovou krabičku. Použil jsem pouzdro na zubní nit, což je typ, který vám může zubař poskytnout po schůzce. Odstraňte nit a kovové spony.
B) Vyvrtejte dva malé otvory pro AC vodič
C) Vyvrtejte nebo vyřízněte otvor pro okamžité přepnutí. Zjistil jsem, že je snazší použít přesný nůž a poté vyvrtat díru. Otevřete pouzdro a vyřízněte polovinu otvoru na jedné straně otvoru a druhou polovinu na sousední straně. Když tedy momentální přepínač klouže na jednu stranu a když je pouzdro zavřeno, momentální přepínač je pevně připojen.
D) Odpojte střídavé napájení z Envisalink. Protáhněte napájecí kabel střídavého proudu jedním z malých otvorů a připojte jej k vedení na momentálním vypínači. Zabalte do elektrikářské pásky.
E) Odizolujte konce 3-4 palcového kusu drátu. Protáhněte jeden konec druhým malým otvorem v pouzdře a připojte k druhému vodiči na momentálním spínači. Zabalte do elektrické pásky.
F) Připojte druhý vodič z momentálního spínače do zásuvky střídavého proudu Envisalink
G) K utěsnění pouzdra použijte skotskou pásku
H) Zkontrolujte, zda přepínání funguje. Systém by měl být normálně zapnutý. Po stisknutí přepínače světla na Envisalink zhasnou.
Krok 8: Zaregistrujte EnvisaLink 3
Po registraci nemůžete zrušit registraci. EyesOn shromažďuje vaše data a může kdykoli bez jakéhokoli upozornění upgradovat software vaší desky. Pokud bych to udělal znovu, tento krok bych neudělal.
A) Otevřete prohlížeč a přejděte na webovou stránku www.eyezon.com, rozevírací seznam Podpora a vyberte průvodce EnvisaLink 3 Primer Guide
B) Postupujte podle pokynů v Primeru (Registrace, Přihlášení, Přidat nové zařízení atd.)
C) Uživatelské jméno = [oči-na uživatelské jméno]
D) Heslo = [heslo pro oči]
Krok 9: Zkontrolujte instalaci EnvisaLink 3
Otevřete prohlížeč a přejděte na domovskou stránku routeru.
- Otevřete prohlížeč
- Zadejte [IP adresa routeru]
- Na kartě Domů přejděte dolů na Zařízení domácí sítě
Moje U-verse Residenial Gateway (nebo router) ukazuje něco jako obrázek 1.
Přejděte dolů na zařízení a mělo by to vypadat jako na obrázku 2.
Aktivní stav znamená, že deska je nainstalována a funguje.
Kliknutím na Podrobnosti získáte IP adresu EnvisaLink. IP adresa se může čas od času změnit.
Otevřete prohlížeč a zadejte
[IP adresa Envisalink]
Zadejte uživatelské jméno a heslo:
[uživatelské jméno envisalink]
[envislink heslo]
Zadejte uživatelské jméno a heslo z instalačního průvodce. Prohlížeč by měl zobrazovat něco jako obrázek 3.
Krok 10: Změňte výchozí heslo na Envisalink 3
A) Otevřete prohlížeč
B) Přejděte na [IP adresa Envisalink] /: 80
Příkladem je 192.168.1.34/:80. /: 80 je port.
C) V části Změnit heslo uživatele “změňte heslo. Poznámka: výchozí uživatelské jméno a heslo je uživatel
D) Zaznamenejte [heslo pro envisalink]
Krok 11: (zkratka) Vygenerujte mobilní odkaz [volitelně]
Tento ani další krok nemusíte dělat, ale pokud chcete být hotovi, je to dobrá volba.
Eyez-On nabízí kompletní monitorovací službu. Je snadno použitelný a funguje dobře. Pokud chcete tuto službu používat, postupujte podle pokynů v krocích 10 a 11. Jinak přejděte ke kroku 12. Vezměte prosím na vědomí, že jsem provedl 10 i 11 a poté jsem je musel deaktivovat. Obě služby fungovaly dobře a neměl jsem žádné problémy, jen jsem to chtěl udělat sám.
A) Otevřete prohlížeč a přejděte na Eyez-On
B) Přihlášení (v předchozím kroku jste si měli vytvořit účet)
C) Vyberte odkaz na mobilní portál
D) Klikněte na vygenerovat mobilní odkaz
www.eyez-on.com/EZMOBILE/index.php?mid=13b7d2f4e95b7d62dbcfb801a835064ee4406c79
E) Odkaz je dlouhý. Pošlete jej e -mailem na mobilní zařízení.
F) Otevřete odkaz na svém mobilním zařízení
G) Otevřete jiné okno nebo kartu prohlížeče a přejděte na Eyez-On, vyberte podporu a z rozevíracího seznamu vyberte EnvisAlarms Monitoring Primer
H) Při stahování softwaru pro vlastní monitorování EV3 postupujte podle pokynů
I) Podle pokynů nastavte, jak chcete monitorovat
Krok 12: Nainstalujte si na svůj chytrý telefon aplikaci DSC Server [volitelně]
Tento ani předchozí krok nemusíte dělat, ale pokud chcete být hotovi, je to dobrá volba.
A) Přejděte do obchodu Android nebo Apple a kupte si aplikaci DSC Security Server od Mike P.
Pokud jste provedli dva předchozí kroky, jste hotovi! Měli byste být schopni vzdáleně monitorovat a ovládat svůj zabezpečovací systém.
Krok 13: Důležité poznámky o Envisalink 3 a PC1616
Komunikace z Envisalink 3 do EnvisAlerts používá UDP. Komunikace z Envisalink 3 do skriptu používá TCP/IP.
Ethernetový port Envisalink 3 komunikuje pouze rychlostí 10 Mb / s. Většina 1Gb nebo 100Mb ethernetových routerů a přepínačů bude automaticky vyjednávat až 10 Mbps.
V sekci 022 PC1616 nelze povolit možnost 1. Tato možnost vyžaduje přístupový kód uživatele pro přístup k uživatelským funkcím, jako je obcházení zón atd. Tato možnost je ve výchozím nastavení vypnutá.
Aby funkce Envisalink fungovala, musí být vypínání klávesnice a odpojování zón vypnuto.
Krok 14: Vraťte práci v předchozích dvou krocích
Zpočátku jsem se přihlásil k Envisalerts a k aplikaci Mike P.
Protože nechci zasílat své bezpečnostní informace zaslané na internet a nechci, aby byl software Envisalink 3 aktualizován bez mého souhlasu, potřeboval jsem zablokovat přístup Envisalink 3 na internet.
A) Otevřete prohlížeč
B) Přejděte na bránu AT&T U-verse 3801HGV. Do pole URL prohlížeče zadejte: 192.168.1.254
C) Přihlaste se do brány
D) Jděte domů
E) Přejděte dolů na Envisalink
F) Klikněte na podrobnosti
- Save MAC Address (aka Hardware address) = [Envisalink MAC address]
- [Adresa MAC Envisalink] = 00: 1c: 2a: 00: 9d: 07
G) Přejděte do Nastavení >> LAN >> Bezdrátové připojení
H) Přejděte dolů a povolte filtrování MAC
I) Klikněte na filtrování MAC
- Klikněte na Upravit seznam blokovaných/povolených zařízení
- Klikněte na Povolit filtrování MAC
- Přejděte dolů a zadejte adresu MAC
J) Vložte MAC adresu Envisalink
K) Klikněte na přidat do seznamu
L) Kliknutím na >> se přesunete na Blokovaná zařízení
M) Přejděte nahoru a zkontrolujte, zda je zaškrtnuto políčko Filtrování MAC
N) A Envisalink by měl být zablokován
Krok 15: Shromážděte potřebnou dokumentaci a pochopte, jak je váš systém konfigurován
Chtěl jsem pochopit, jak ovládat bezpečnostní systém. Nejlepší zdroje jsou:
Jak naprogramovat systém DSC - návod - abych porozuměl dokumentu TPI
Programovací dokument EnvisaLink TM TPI, verze 1.04 - popisuje sadu příkazů TPI
Programovací list - hrozný, špatně pojmenovaný dokument, který popisuje konfiguraci vašeho bezpečnostního systému
Předchozí vlastník neopustil vyplněný pracovní list programování. Musel jsem to vyplnit sám. V zásadě jsem pomocí klávesnice zadával příkazy, dokud jsem neměl všechno vyřešené. Pracovní list je místem, kde lze zaznamenat konfiguraci vašeho systému. Dobře, lhal jsem. Použijte list jako vodítko, ale zaznamenejte konfiguraci systému do dokumentu normální velikosti.
Krok 16: Dokument programátora rozhraní Third Party Interface (TPI)
Third Party Interface (TPI) je sada příkazů, odpovědí a chybových kódů, které umožňují aplikacím třetích stran komunikovat s EnvisaLink 3 přes připojení TCP/IP. Tento dokument mi přišel velmi matoucí. Doufám, že toto vysvětlení pomůže dokument lépe vysvětlit.
Obecně jsou všechny příkazy, odpovědi a chybové kódy TPI tři číslice:
- Příkazy jsou větší nebo rovny 500
- Odpovědi jsou menší nebo rovny 200
- Chybové kódy jsou mezi 000 a 027, ale reakce jsou také v tomto rozsahu
Data jsou připojena na konec příkazu nebo odpovědi. Příkaz pro přihlášení může být například:
005pswdCS / n / r
kde,
pswd = jsou data, v tomto případě vaše heslo
Vyžadují se následující:
- CS = kontrolní součet
- n = znak nového řádku
- r = znak návratu vozíku
Na webu jsem našel mnoho implementací pro výpočet kontrolního součtu. Je vyžadován kontrolní součet a mnoho implementací nefungovalo. Nejsem si jistý, proč tolik lidí nefungovalo pro mě. Může to být špatný kód, nebo to mohou být různé verze desky nebo verze firmwaru běžící na desce. Můj kontrolní součet funguje pro moji desku a firmware.
EnvisaLink funguje jako server pro připojení TCP ke klientské aplikaci. Klient by měl běžet pouze na zabezpečeném serveru, který může komunikovat s EnvisaLink 3. Server klienta by měl být ve vaší domácí síti, ale neměl by být přístupný k internetu. Je vyžadován certifikát podepsaný svým držitelem (viz můj další pokyn pro otvírač garážových vrat).
EnvisaLink naslouchá na portu 4025 a bude přijímat pouze jedno klientské připojení. Následná připojení budou zamítnuta. Pokud klient zavře svou stranu, EnvisaLink ukončí připojení.
Chcete -li zahájit připojení:
- Klient zahájí relaci TCP vytvořením soketu TCP.
- Klient odešle přihlašovací příkaz [005]
- EnvisaLink reaguje jedním nebo více [505]
- Pokud jsou data příkazu [505] 3, pak do 10 sekund odpovězte příkazem pro přihlášení [005]
- Pokud data [505] obsahují 1, přihlášení je úspěšné
Data přihlašovacího příkazu jsou hesla o délce až šesti znaků, což je stejné heslo pro přihlášení na místní webovou stránku EnvisaLink.
Popis všech dat najdete v popisu příkazu 505 v příručce TPI.
Jakmile je heslo přijato, relace se vytvoří a bude pokračovat, dokud se nepřeruší připojení TCP.
Krok 17: Ovládací skript příkazového řádku
Použil jsem dokumenty z předchozího kroku k vývoji interaktivního skriptu pythonu, který lze spustit z příkazového řádku v okně Mac Book Terminal. Zde je několik vysvětlujících komentářů:
- Možná jsem to trochu přehnal, ale myslím, že všechny příkazy jsou ve skriptu.
- Skript pythonu příkazového řádku ev3.py lze stáhnout z tohoto odkazu: GitHub. Stáhnout ev3.py.
- Zkopírujte skript do adresáře [adresář].
- Otevřete okno terminálu (Klikněte na disk MacBooku, Aplikace, Nástroje, Terminál).
- Často používám okno terminálu. Takže mám aplikaci terminálu připnutou k doku.
- Pokud běžíte z počítače, změňte self.file_log = sys.stderr, jak je uvedeno ve skriptu.
- V okně terminálu přejděte do adresáře a spusťte skript:
$ cd [adresář]
$ python envisalink.py
- Chcete -li zobrazit platné příkazy, zadejte [return].
- Chcete-li program ukončit, zadejte [ctrl-c].
Krok 18: Stručné vysvětlení
Chci nastavit nebo monitorovat zabezpečovací systém z chytrého telefonu, tabletu nebo PC. Jednoduchým řešením je vývoj webových stránek.
Skript python příkazového řádku monitoruje bezpečnostní systém a může měnit stav systému. Neposkytuje však dobrou schopnost vzdáleného sledování.
Webová stránka poskytuje vynikající rozhraní pro monitorování a změnu systému zabezpečení. Webová stránka však „běží“pouze tehdy, když je zobrazována. Zatímco skript příkazového řádku by měl být spuštěn po celou dobu. Když je skript spuštěn, na web se možná nikdo nedívá. Data shromážděná skriptem by tedy měla být uložena v databázi, dokud ji někdo nechce zobrazit.
Uživatel by také měl mít možnost změnit stav bezpečnostního systému (aktivace, deaktivace). Když dojde ke změnám stavu, změny by měly být provedeny rychle.
Skript i databáze jsou potenciálními body selhání, je zapotřebí další skript, který pravidelně kontroluje, zda vše funguje, a v případě potřeby skript restartuje.
Kroky vynechány
Budete muset provést tyto kroky (některé z těchto kroků najdete v pokynech k otvírači garážových vrat)
A) Nastavení Raspberry Pi - ve skutečnosti to můžete spustit na libovolném serveru
B) Nainstalujte python
C) Vytvořte certifikát podepsaný svým držitelem a nainstalujte jej na Raspberry Pi a všechna zařízení, ke kterým chcete mít přístup na web
D) Zablokujte lidem bez vašeho certifikátu s vlastním podpisem přístup do vašeho bezpečnostního systému
Krok 19: Nainstalujte SQLite
Obvyklé volby DB jsou MySQL nebo postgres. Tato aplikace potřebuje něco jednoduchého, jako je soubor. Když jsem četl, věděl jsem, že SQLite je správná volba
- https://sqlite.org/ je menší než MySQL nebo postgres
- SQLite soutěží s fopen. a
- SQLite není přímo srovnatelný s MySQL nebo postgres, protože se snaží vyřešit jiný problém.
Zde je skvělý zdroj pro nastavení SQLite: Nainstalujte SQLite na Raspberry Pi
Přihlaste se k malině a spusťte příkaz:
$ sudo apt-get install sqlite3
$ sudo apt-get install php5-sqlite
Vytvořte databázi:
$ sqlite3 security.db
Vytvořte tabulku
sqlite> ZAČÍT;
sqlite> CREATE TABLE status (tdate DATE, ttime TIME, name TEXT, value TEXT);
sqlite> PŘIPOJIT;
Zkontrolujte, zda byla tabulka vytvořena správně:
sqlite>.schema status
Stav tabulky bude obsahovat:
systém: ozbrojený, odzbrojený
alarm: žádný, oheň, panika, výstraha
zóny [1-6]: otevřené, uzavřené
skript: připojen, přihlášen, spuštěn
Vložte nějaká data do tabulky
sqlite> ZAČÍT;
sqlite> VLOŽIT DO stavových hodnot (datum ('nyní'), čas ('nyní'), "systém", "deaktivováno");
sqlite> VLOŽIT DO stavových hodnot (datum ('nyní'), čas ('nyní'), "alarm", "žádný");
sqlite> VLOŽIT DO stavových hodnot (datum ('nyní'), čas ('nyní'), "zóna", "zavřeno");
sqlite> VLOŽIT DO stavových hodnot (datum ('nyní'), čas ('nyní'), "skript", "spuštěno");
sqlite> VLOŽIT DO stavových hodnot (datum ('nyní'), čas ('nyní'), "příkaz", "");
sqlite> PŘIPOJIT;
Zkontrolujte hodnoty, pokud jsou zadány správně
sqlite> VYBRAT * ZE STAVU KDE název = "zóna";
2015-06-06 | 17: 39: 52 | zóna1 | uzavřeno
Ukončete SQLite
sqlite>.quit
Přesuňte db a změňte přístup:
$ mv security.db /var/www/db/security.db
$ chmod og+rw/var/www/
$ chmod og+rw /var/www/db/security.db
Krok 20: Nainstalujte SQLite na MacBook [volitelně]
Rád se vyvíjím na počítačích Mac a poté přesouvám výsledky na Raspberry Pi.
Přejděte na stránku pro stahování na sqlite.org a stáhněte si sqlite-autoconf-*. Tar.gz ze sekce zdrojového kódu
Na MacBooku otevřete stahování z vašeho účtu
Klikněte na stažený soubor tar.gx
Otevřete okno terminálu
$ cd Stahování
$ cd sqlite-autoconf- [číslo nejnovější verze]
$./configure --prefix =/usr/local
$ make
Výroba trvá několik minut, buďte trpěliví.
$ sudo make install
[Heslo pro MacBook]
Potvrďte, že funguje:
$ sqlite3
sqlite>
Nebo zkusit
$ který sqlite3
Opakujte kroky v předchozím kroku k nastavení databáze, tabulky a zadávání dat na MacBooku (nebo použijte skript. Pokud db neexistuje, vytvoří se a naplní).
Krok 21: Komunikace mezi EnvisaLink 3 a Raspberry Pi Load Mod_wsgi
Aby to fungovalo na Raspberry Pi, potřebujete mod_wsgi.
Přihlaste se k Raspberry Pi:
$ ssh pi@[IP adresa Raspberry Pi]
zadejte heslo
pak získejte mod-wsgi
$ sudo apt-get install libapache2-mod-wsgi
Chcete -li spustit ev3pi.py na příkazovém řádku Raspberry Pi:
$ sudo python ev3pi.py
Krok 22: Stáhněte si software z GitHub
Upravte skript příkazového řádku pro zápis do databáze.
Toto jsou dobrá vysvětlení pro připojení skriptu pythonu k SQLite:
- SQLite z python.org
- SQLite z pythonu
Upravil jsem kód, abych mluvil s SQLite. Kód si můžete stáhnout zde: GitHub. Stáhněte si ev3pi.py.
Otevřete okno terminálu a zkopírujte skript pythonu příkazového řádku do Raspberry Pi
$ scp ev3pi.py pi@:/home/pi
Přihlaste se k pí
$ ssh pi@
zadejte heslo
Přesuňte skript do/usr/local/bin a změňte oprávnění
$ ssh pi@
$ sudo mv ev3pi.py/usr/local/bin
$ sudo chmod ug+x /usr/local/bin/ev3pi.py
nebo
$ sudo chmod 0755/usr/local/bin/ev3pi.py
Změňte skript tak, aby běžel na Raspberry Pi. Viz komentáře v kódu. Ujistěte se, že používáte db v /var/www/db/security.db
Aktualizujte web a zapisujte příkazy do DB
Kliknutím na příkaz zabezpečení na webu zapíšete příkaz do databáze.
Při dalším průchodu hlavní smyčkou by měl být příkaz přečten a spuštěn.
Stáhněte si kód security.php zde: GitHub. Stáhněte si security.php.
bash skript, který kontroluje, zda je spuštěn ev3pi.py
Pokud ev3pi.py z nějakého důvodu přestane běžet, měl by se spustit automaticky. Tento skript se pokusí skript restartovat.
Stáhněte si kód ev3chk.sh zde: GitHub. Stáhněte si ev3chk.sh.
Skript Python, který automaticky aktivuje a deaktivuje bezpečnostní systém pomocí plánu
Tento skript používá plán k aktivaci a deaktivaci zabezpečovacího systému na základě uživatelem zadané denní doby a dne v týdnu. Pokud je nastaveno prázdninové pole, bude zapnutí a vypnutí deaktivováno.
Stáhněte si kód ev3auto.py zde: GitHub. Stáhněte si ev3auto.py.
Webová stránka pro zobrazení stavu a aktivace a deaktivace systému
Toto je docela jednoduchá webová stránka, propojená s větším systémem domácí automatizace. Přejmenujte tento skript na index a umístěte jej do /var /www na váš Raspberry Pi.
Stáhněte si kód security.php zde: GitHub. Stáhněte si security.php.
crontab a zkontrolujte, zda je spuštěn skript
Upravte Crontab, abyste zajistili, že jsou skripty spuštěny.
Přihlaste se k Raspberry Pi
$ sudo crontab -e
#
# každých 5 minut zkontrolujte, zda je spuštěn zabezpečovací systém
*/5 * * * * /usr/local/bin/ev3chk.sh>/dev/null 2> & 1
#
# každých 15 minut zkontrolujte, zda je bezpečnostní systém v dobrém stavu
*/15 * * * * /usr/local/bin/ev3auto.chk>/dev/null 2> & 1
Crontab si můžete stáhnout zde: GitHub. Stáhněte si crontab.
Doporučuje:
Domácí zabezpečovací systém využívající fúzi senzorů: 5 kroků

Domácí bezpečnostní systém využívající senzorovou fúzi: Myšlenkou tohoto projektu je vytvořit levný a snadno vyrobitelný bezpečnostní senzor, který lze použít k upozornění na to, že jej někdo překročil. Původním cílem bylo vytvořit něco, co by mě mohlo upozornit, když někdo šel po schodech, ale také
Zpětná vazba na půdní vlhkost Řízený internetový kapkový zavlažovací systém (ESP32 a Blynk): 5 kroků

Zpětná vazba na půdní vlhkost řízená internetem propojený kapkový zavlažovací systém (ESP32 a Blynk): Máte -li dlouhé prázdniny, starejte se o svou zahradu nebo rostliny, nebo zapomeňte denně zalévat rostlinu. No, tady je řešení Jeho půdní vlhkost řízený a globálně propojený kapkový zavlažovací systém řízený ESP32 na softwarové přední straně
Elektronický zabezpečovací systém s RTC a PIN kódem definovaným uživatelem: 7 kroků

Elektronický zabezpečovací systém s RTC a PINem definovaným uživatelem: Ahoj kluci! Toto je projekt, který jsem vytvořil pomocí mikroprocesoru pic, což je jeho elektronický systém zabezpečení PIN kódů s hodinami v reálném čase a uživatelsky definovatelnými funkcemi PIN kódu. Tato stránka obsahuje všechny podrobnosti, abyste si jej mohli vytvořit sami. JEHO PRÁCE A KONCEPT: No
Laserový zabezpečovací poplachový systém (DUÁLNÍ REŽIM): 5 kroků

Laserový zabezpečovací poplachový systém (DUÁLNÍ REŽIM): Když se něco týká zabezpečení, rozhodně potřebujeme nějaký solidní nápad a v tomto případě je laserový zabezpečovací poplach nejlepší možností, jak si jej vytvořit doma velmi jednoduchým způsobem. V tomto tutoriálu se tedy naučíme, jak udělat tento projekt velmi snadným způsobem, který
Automatický laserem řízený zabezpečovací systém: 22 kroků
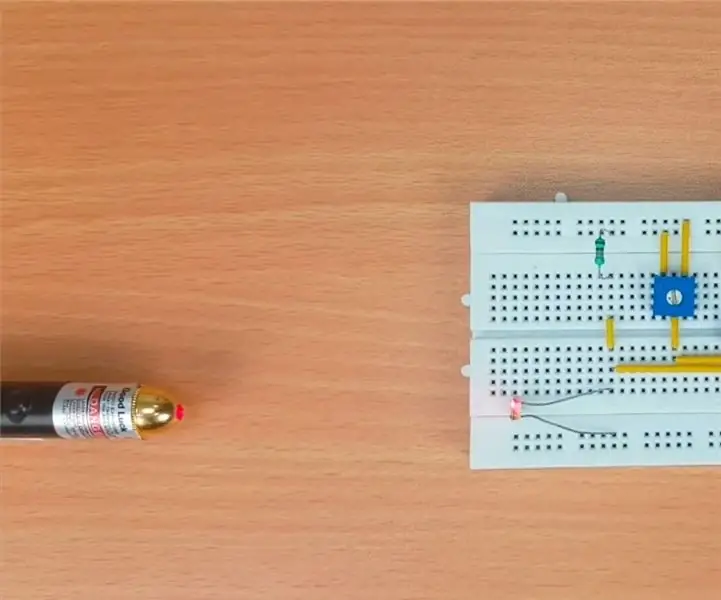
Automatický laserem řízený zabezpečovací systém: Laserem řízený bezpečnostní systém je široce používanou ochranou, která brání neoprávněnému přístupu. Je vysoce účinný a funguje na světelném senzoru a laseru k ochraně našich domovů, kanceláří, bank, skříněk a různých důležitých míst
