
Obsah:
- Autor John Day [email protected].
- Public 2024-01-30 08:22.
- Naposledy změněno 2025-01-23 14:38.

Ahoj lidi.
Torrenting vždy zachraňuje život a doufat, že bezhlavý připojený Raspberry Pi to pro vás může být opravdu úžasný. With is tutorial I will help you all to build a Torrent Machine with Pi that can run headless and you can use our Android phone to control and monitor. Tato věc může být docela užitečná, pokud musíte nechat stahování přes noc, nebo když nejste doma. Tato věc bude opravdu užitečná.
Jak jsem řekl, toto je minimální výukový program a zahrnul jsem pouze tyto kroky v podstatě k nastavení věci a jejímu spuštění. Ponechal jsem si referenční odkazy, které jsem zkoušel při experimentování pro případ, že byste chtěli udělat všechno.
K přesouvání souborů mezi RPi a vaším telefonem budeme používat FTP a váš počítač Torrrent budeme ovládat přes SSH. Doufám, že jste obeznámeni s podmínkami. Pokud ne, podívejte se na jakýkoli tutoriál pro začátečníky RPi. Cítíte se líní, nebojte se, poznamenal jsem si všechny podstatné věci a budete rozumět většině, pokud rozumíte jazyku počítačů. Šťastné tvoření.
Nejprve předpokládám, že máte
- Ve vašem RPi je povoleno SSH
- Váš telefon a RPi jsou připojeny ke stejné místní síti (tj. Ke stejnému routeru)
- Znáte IP adresu vašeho RPi. - Pokud ne, projděte si prosím manuál routeru, protože bude obsahovat informace o tom, jak jej najít. Zkontrolujte něco jako statiku DHCP nebo LAN.
Budeme dělat věci následujícím způsobem. pokud jste již některý z těchto kroků dokončili, můžete přeskočit vpřed.
- Připojte svůj telefon a RPi přes SSH
- Povolte FTP v RPi a zkuste přes něj přenést nějaké soubory.
- Instalace Deluge Daemon na RPi a jeho konfigurace.
- spustit Torrenting
:)
Připomínka: Stahování pomocí Torrentu není zločin, ale jeho použití ke stahování materiálu chráněného autorskými právy je obrovský zločin jak v očích zákonů, tak ve společnosti. jeho krádež muž.
Krok 1: Připojení telefonu Android k RPi přes SSH
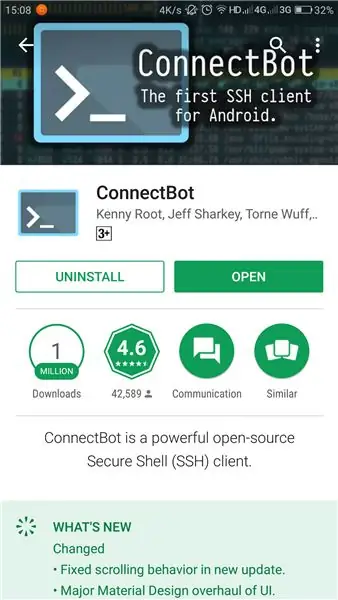
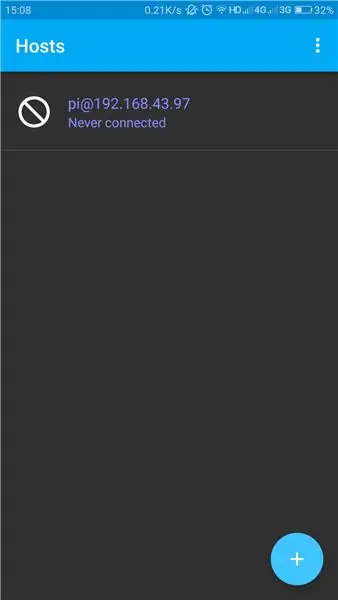
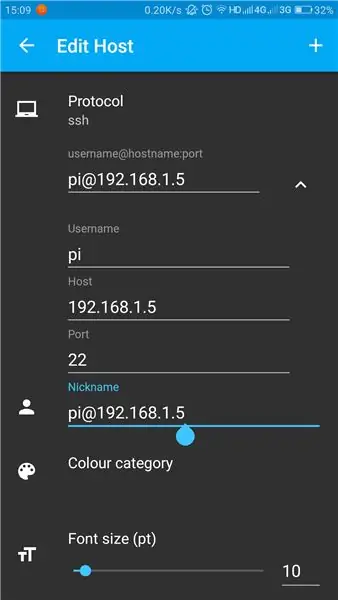
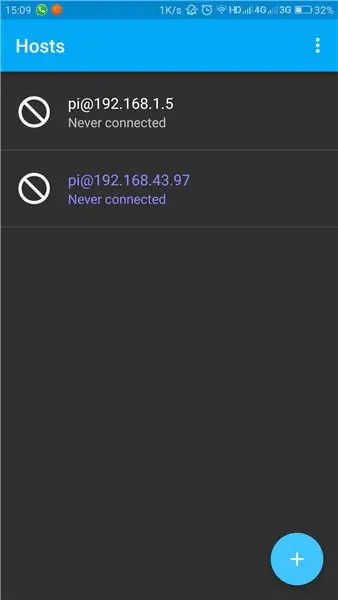
Jelikož je povoleno SSH, poskytuje nám skvělé okno pro vyřizování věcí. a s těmito věcmi. Prostřednictvím telefonu do svého RPi přes SSH můžete doslova dělat cokoli
Nejprve musíme do vašeho telefonu nainstalovat dobrého klienta SSH.
Dávám přednost Connect Bot. Má docela čisté rozhraní a dobře se s ním pracuje.
Stačí jej nainstalovat z Google Play
play.google.com/store/apps/details?id=org.connectbot
pokud chcete místo toho použít svůj počítač, můžete k navázání připojení SSH použít PUTTY.
PUTTY:
Po instalaci Connect Bot. Přivítá vás otevřená obrazovka. Přidejte nové připojení s vašimi údaji, jako je adresa hostitele (IP adresa vašeho RPi); uživatelské jméno atd. Stačí zadat následující. veškerý odpočinek může jít s výchozími hodnotami, se kterými přichází.
- Uživatelské jméno, které je ve výchozím nastavení „pi“
- Host, což je adresa IP vašeho Pi.
A je to. Po potvrzení přihlašovacích údajů budete vyzváni k pokračování připojení. a nyní budete vyzváni k zadání hesla. výchozí heslo je „malina“
Gratulujeme, jste nyní připojeni. můžete ovládat kódy Pi pomocí bash kódů.
Vložil jsem obrazovky, které se objevují tímto procesem, abyste viděli, jak to vypadá.
Krok 2: Nastavení FTP
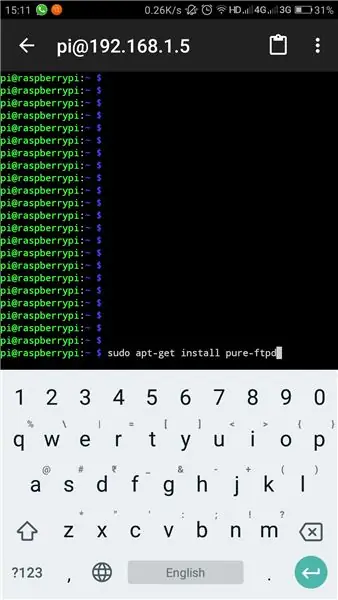
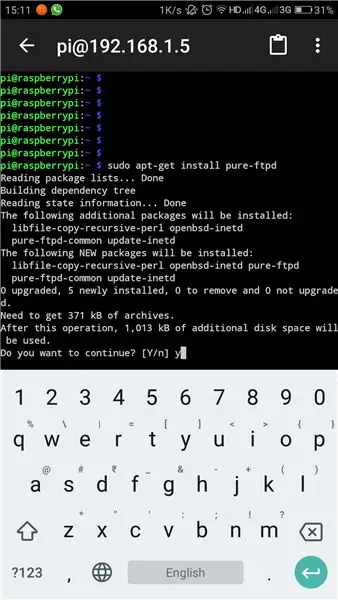
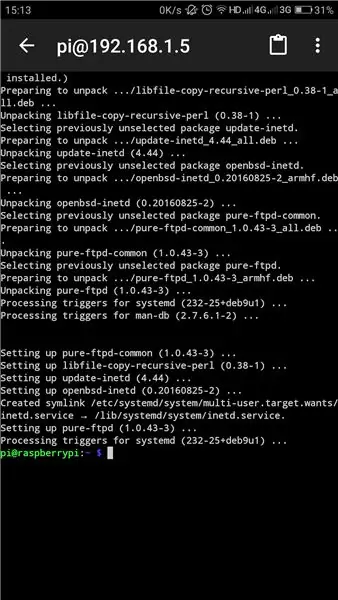
Pi přichází s vlastním sfotware pro FTP, ale přesto musíme nainstalovat PURE-FTPd, aby byla komunikace plně využita.
otevřete Connect Bot a připojte se ke svému Pi.
Vstupte
sudo apt-get install pure-ftpd
Tím se nainstaluje PURE-FTPd na váš Pi. Samotná instalace vám pomůže otevřít portál ftp. A vaše celé soubory budou k dispozici všem v síti sasme. pokud jste uživatel, který má na svědomí bezpečnost, nebo něco, co se týká odkazu bello, tyto informace jsem našel.
www.raspberrypi.org/documentation/remote-access/ftp.md
Jakmile dokončíte konfiguraci FTP, můžete přenést některé soubory.
Průzkumník souborů ES by byl skvělou volbou pro přenos souborů pro všechny typy odkazů, protože vám umožní přístup k souborům z různých zdrojů, a to včetně FTP.
Stačí otevřít možnosti a zvolit FTP. přidejte nové připojení kliknutím na tlačítko vpravo dole. Odtud vyberte FTP. Zadejte následující údaje
- Server: IP adresa vašeho PI
- Režim: Pasivní
- Uživatelské jméno: vaše uživatelské jméno pro PI, ve výchozím nastavení jeho „PI“.
- Heslo: vaše heslo. ve výchozím nastavení je to „malina“
Zbytek ponechte na výchozích hodnotách a klikněte na OK. Navázání spojení bude chvíli trvat.
Nyní můžete přenášet soubory mezi Pi a telefonem při interní změně souborů v telefonu. Stačí zkopírovat z jednoho místa a vložit na druhé místo.
Chcete -li získat větší představu, podívejte se na snímky obrazovky.
Krok 3: Nastavení potopy
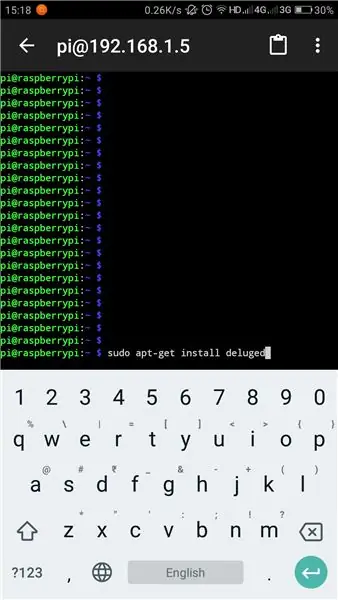
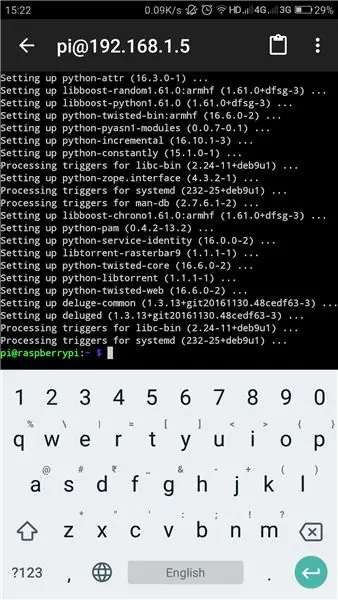
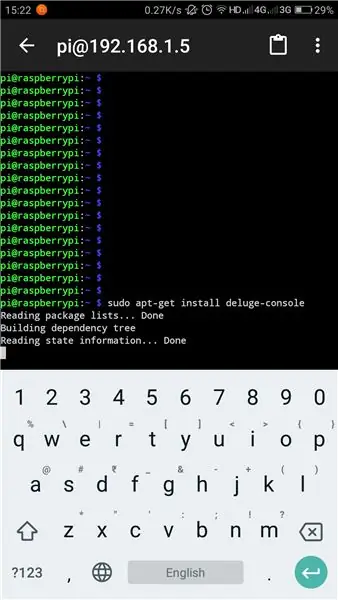
Deluge je klientem Torrent pro Linuse. Je to vlastně počítačový program, který běží jako proces na pozadí - zcela bezhlavý. Jediný způsob, jak s ním komunikovat, je přes terminál. v tomto kroku budeme instalovat 4 programy.
- Potopa
- Deluge-Console: slouží ke komunikaci s Deluge přes terminál
- Deluge-Web: slouží k připojení k Deluge prostřednictvím webového uživatelského rozhraní
- Mako: galerie šablon pro Python, kterou web Deluge potřebuje
Připojte se ke svému Pi pomocí Connect Bot / SSH. Budu používat terminál namísto Connect Bot jako jeho kompaktní a můžete je také zadat do svého terminálu Pi.
Nainstalujte si Deluge
potopa je hlavní složkou. Chcete -li se dostat do svého Pi, zadejte do svého terminálu SSH, sudo apt-get install deluged
Tím se stáhne a nainstaluje Deluge. Můžete být povýšeni k potvrzení instalace mezi tím. jakmile je věc nainstalována. Jsme hotovi. Jen musíme spustit program poprvé, aby se všechny potřebné konfigurační soubory vytvořily samy. Pokud opravdu víte, jak provést konfiguraci, podívejte se na můj referenční odkaz na konci této stránky.
zaplaven
sudo pkill zrušeno
To nám může ukázat nějakou chybu. Prozatím je prostě ignorujte.
Instalace Deluge-Console
Konzole nám pomůže připojit se k Deluge a ovládat ho přes terminál / SSH. Chcete -li nainstalovat, zadejte toto do terminálu / konzoly SSH.
sudo apt-get install deluge-console
to je ono. počkejte na dokončení instalace.
Instalace Mako a Deluge-web
Do terminálu zadejte následující příkazy. který nainstaluje Mako a Deluge-web
sudo apt-get install python-mako
sudo apt-get install deluge-web
Nyní jsme kompletně nainstalovali všechny potřebné soubory. potřebujeme restartovat Deluge-web, abychom tuto věc uvedli do činnosti. zadejte následující.
sudo pkill deluge-web
Zíral na Boot
Všechny musíme nastavit tak, aby začínaly při spuštění, aby byly všechny služby k dispozici od chvíle, kdy systém vstoupí do života. proto musíme do spouštěcího souboru vypsat adresář Deluge a Deluge-web
atd./rc.local
musíme jej otevřít v nano editoru, abychom jej mohli upravit v terminálu. soubor otevřete v nano enteru
sudo nano /etc/rc.local
jakmile se soubor otevře v nano, zadejte jej dole -jen před "exit 0" souboru.
# Spusťte Deluge při spuštění:
sudo -u pi/usr/bin/python/usr/bin/zrušeno
sudo -u pi/usr/bin/python/usr/bin/deluge -web
výstup 0
stisknutím Ctrl+X soubor uložte a ukončete. Connect Bot má pro tento účel ovládací tlačítko nad normální klávesnicí.
Uložte změny. Po uložení stiskněte nano.
takže jsme s nastavením našeho systému hotovi. nyní musíme restartovat naše Pi, aby se změny projevily.
restartujte zadáním následujícího
sudo restart
tím jsme s konfigurační částí hotovi.
Další čtení:
Krok 4: Přidání Torrentu ke stažení
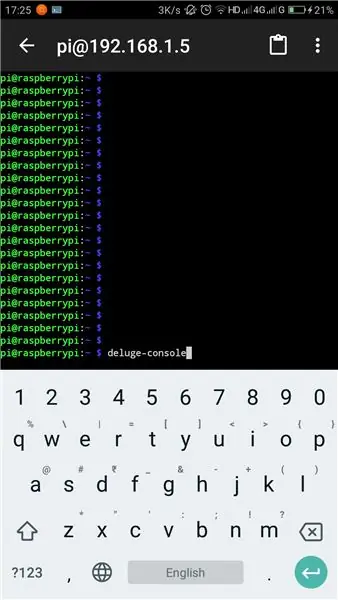
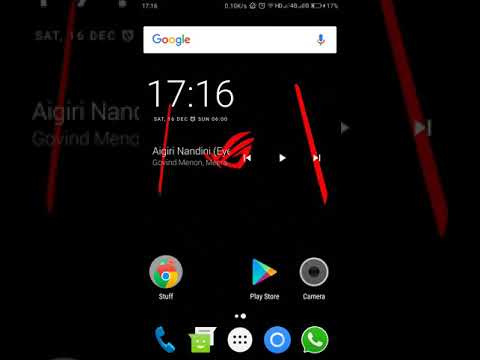
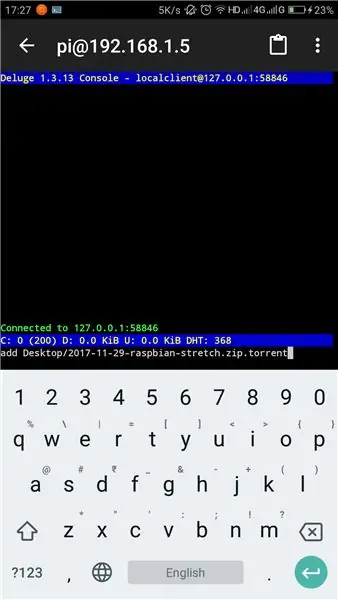
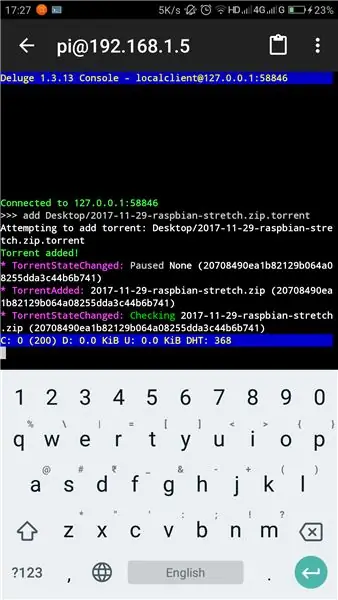
Stáhněte si soubor torrent do telefonu a zkopírujte jej do svého PI. nejlépe buď
- plocha počítače
- Soubory ke stažení
- Dokumenty
Vstupte do konzoly Deluge zadáním
záplavová konzole
nyní se konzola otevře. svůj torrent můžete přidat zadáním
přidat cestu / název_souboru.torrent
ujistěte se, že zadáváte cestu a název souboru správně a rozlišují velká a malá písmena. vyhněte se mezerám v názvech souborů, protože mohou vést k záměně.
informace
Zobrazí se aktuální stav uvedených torrentů. jejich rychlost stahování, ETA a všechny tyto informace.
podívejte se na toto video, kde jsem vysvětlil, jak přidat soubor torrent z telefonu Android a sledovat jej pomocí webUI.
www.youtube.com/embed/soxAu0sSqbY
To je vše, dokončili jsme výukový program. Bavte se Happy Torrenting.
Doporučuje:
Bare Minimum - Arduino na Breadboardu: 5 kroků

Bare Minimum - Arduino na Breadboardu: Arduino používá čip ATMega328p. Můžeme to získat ve formátu SMD (ATMega328p-AU) nebo ve formátu DIP pro pájení pomocí žlabů (ATMega328p-PU). Samotný čip však nemůže fungovat. Potřebuje několik dalších komponent a vše dohromady se nazývá holý
The Other Useless Machine: 6 Steps (with Pictures)

The Other Useless Machine: S tolika zbytečnými stroji kolem, jsem se pokusil vyrobit ten, který je trochu jiný. Místo toho, aby měl mechanismus tlačící kolébkový spínač zpět, tento stroj jednoduše otočí přepínač o 180 stupňů, V tomto projektu jsem použil Nema 17 steppermotor, který
The Ultimate Beer Pong Machine - PongMate CyberCannon Mark III: 6 Steps (with Pictures)

The Ultimate Beer Pong Machine - PongMate CyberCannon Mark III: Introduction PongMate CyberCannon Mark III je nejnovější a nejpokročilejší technologie pivní pong, která kdy byla prodávána veřejnosti. S novým CyberCannon se kdokoli může stát nejobávanějším hráčem u pingpongového stolu. Jak je tento p
Arduino Keyboard 4x4 Tutorial: 4 Steps (with Pictures)

Arduino Keyboard 4x4 Tutorial: Vstup z klávesnice zobrazen na sériovém monitoru s arduino uno a plným kódem klávesnice 4x4
Ovládejte své LED diody pomocí dálkového ovladače TV ?! -- Arduino IR Tutorial: 5 Steps (with Pictures)

Ovládejte své LED diody pomocí dálkového ovladače TV ?! || Arduino IR Tutorial: V tomto projektu vám ukážu, jak jsem znovu použil zbytečná tlačítka na dálkovém ovladači k ovládání LED diod za televizorem. Tuto techniku můžete také použít k ovládání všech druhů věcí s trochou úpravy kódu. Budu také mluvit trochu o teorii
