
Obsah:
- Autor John Day [email protected].
- Public 2024-01-30 08:22.
- Naposledy změněno 2025-01-23 14:38.

Deska kompatibilní s Arduino WeMos D1 WiFi UNO ESP8266 IOT IDE
Popis:
WiFi ESP8266 Vývojová deska WEMOS D1. WEMOS D1 je vývojová deska WIFI založená na ESP8266 12E. Fungování je podobné jako u NODEMCU, až na to, že hardware je postaven podobně jako Arduino UNO. Desku D1 lze nakonfigurovat tak, aby fungovala v prostředí Arduino pomocí BOARDS MANAGER.
Specifikace:
- Mikrokontrolér: ESP-8266EX
- Provozní napětí: 3,3V
- Digitální I/O piny: 11
- Piny analogového vstupu: 1
- Rychlost hodin: 80MHz/160MHz
- Flash: 4 miliony bajtů
Krok 1: Příprava položky



V tomto tutoriálu použijeme aplikaci ze smartphonu „Blynk“k ovládání Arduino Wemos D1 (ESP8266) s LED semaforovým modulem.
Než začneme, připravte si všechny potřebné položky:
- Prkénko
- Arduino Wemos D1 Wifi UNO ESP8266
- Propojovací vodiče male to male
- LED semaforový modul (můžete také použít základní LED diody)
- micro USB
- Chytrý telefon („Blynk“si musíte stáhnout z Obchodu Play/iStore)
Krok 2: Připojení pinem
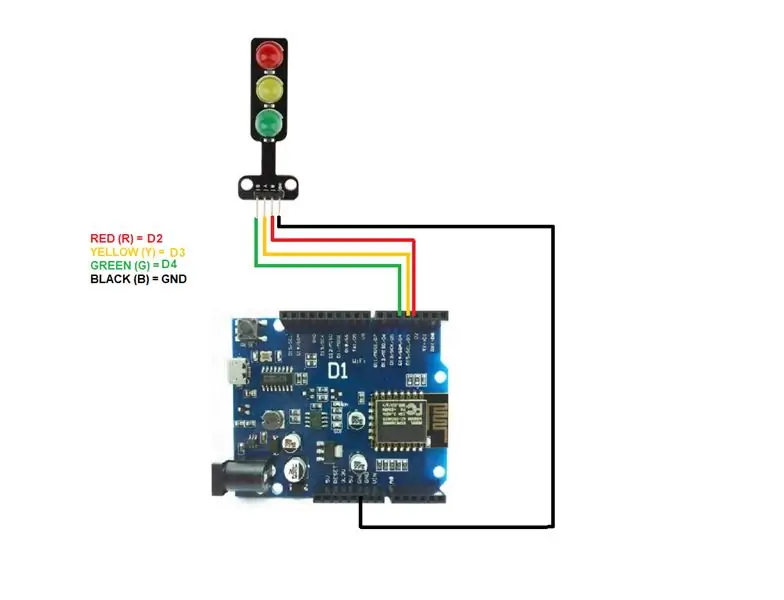
Postupujte podle připojení, jak je uvedeno výše.
Krok 3: Instalace desky
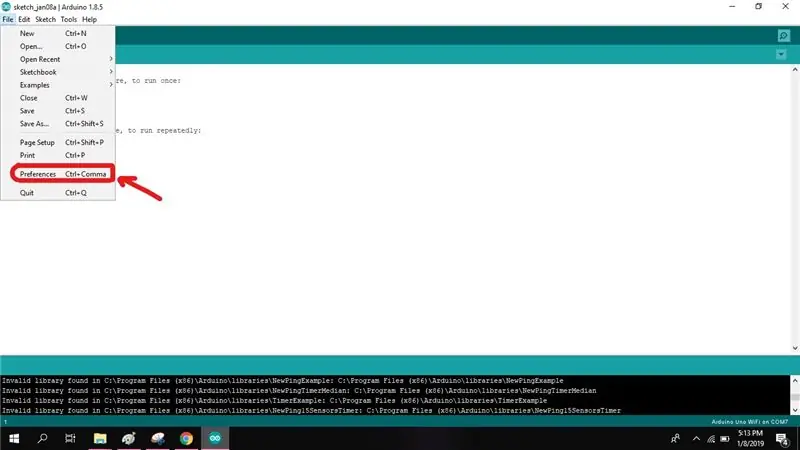
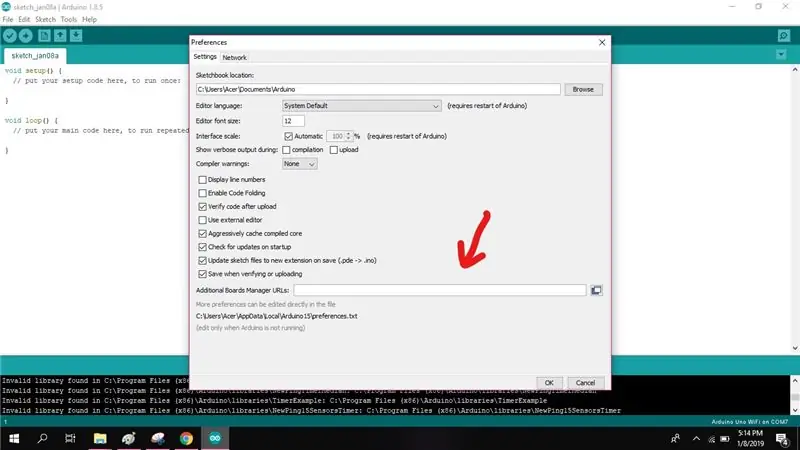
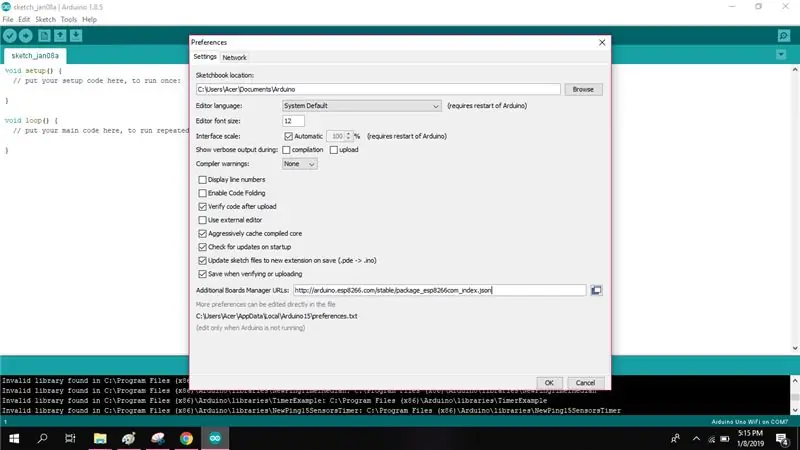
Poté otevřete Arduino IDE a přejděte na [Soubor => Předvolby]. Zobrazí se dialogové okno. V tomto poli je k dispozici další textové pole adresy URL správce tabule.
- Zkopírujte a vložte následující adresu URL do pole a kliknutím na OK stáhněte balíčky.
- https://arduino.esp8266.com/stable/package_esp8266com_index.json
Krok 4: Zjistěte to ve Správci představenstva
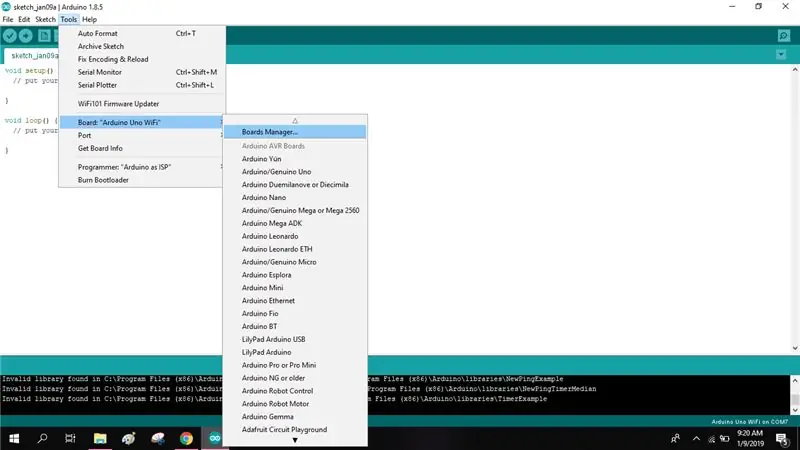
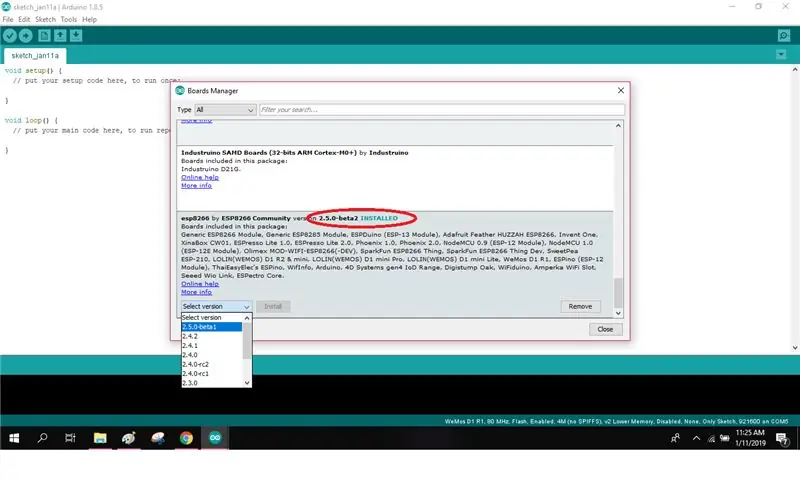
Dále přejděte na [Tools => Board => Board Manager] ve vašem Arduino IDE. Okno Správce desek se zobrazí níže. Přejděte ve správci desek dolů po deskách a vyberte ESP8266 ze seznamu dostupných desek. Kliknutím na instalaci zahájíte instalaci.
Krok 5: Vyberte desku
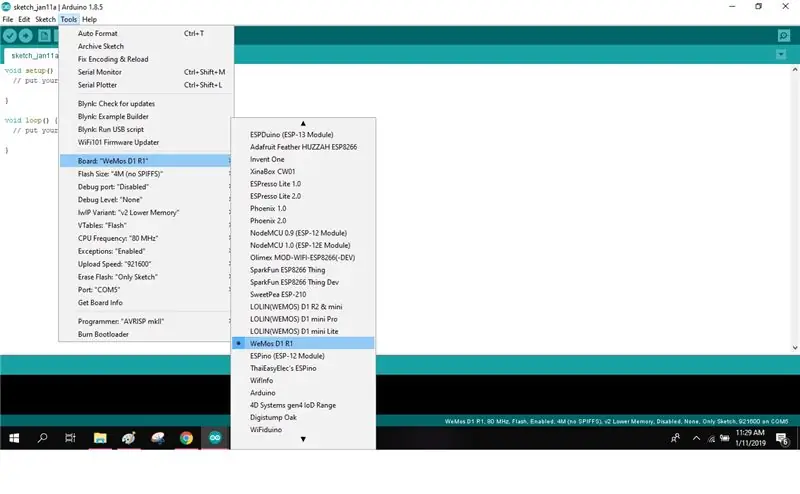
Poté nahrajte svůj první program a vyberte typ desky „WeMos D1 R1“v sekci [Nástroje => Desky] ve vašem Arduino IDE.
Krok 6: Příklad kódu
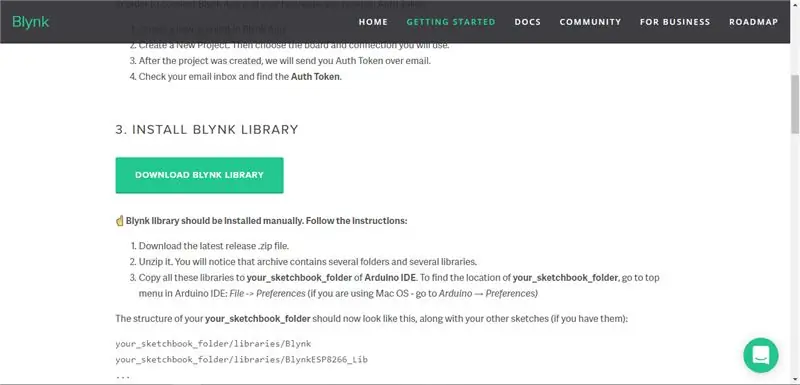
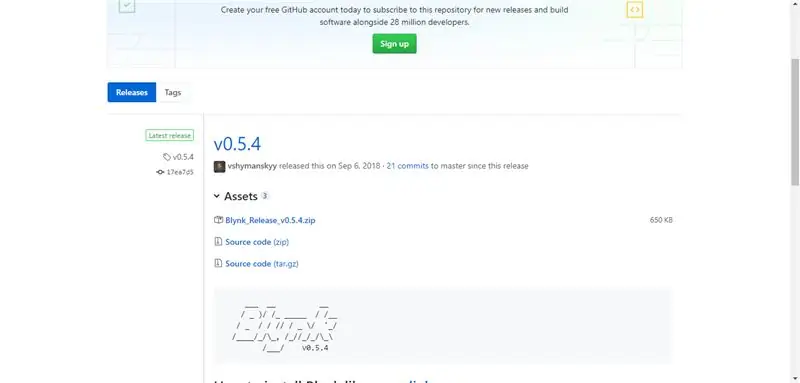
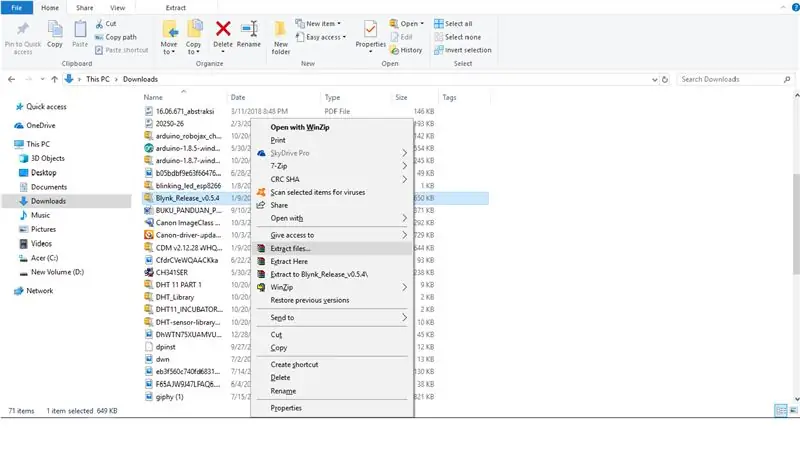
Chcete -li získat ukázkový kód z Blynku, musíte si stáhnout knihovnu z webu Blynk.
https://www.blynk.cc/getting-started/
Následuj tyto kroky:
- Vyberte „Stáhnout knihovnu Blynk“.
- Vyberte možnost „Blynk_Release_v0.5.4.zip“.
- Extrahujte soubory a zkopírujte oba soubory (knihovny, nástroje).
- Otevřete Arduino IDE přejděte na [Soubory => Předvolby] najděte soubory, které se objeví v „umístění Sketchbooks“.
- Otevřete soubor Arduino a vložte oba soubory, které jste zkopírovali.
Poté otevřete IDE Arduino, přejděte na [Files => examples => Blynk => Boards Wifi => Standalone], kde najdete ukázkový kód.
Krok 7: Nastavení Blynk
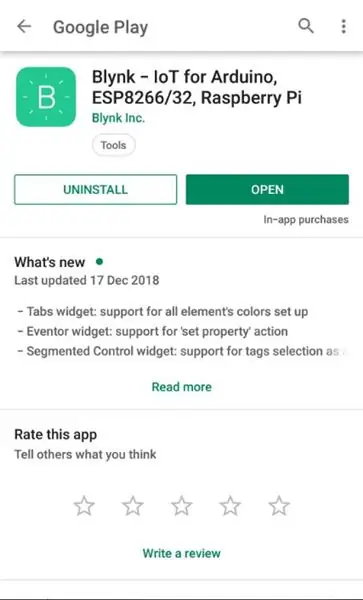
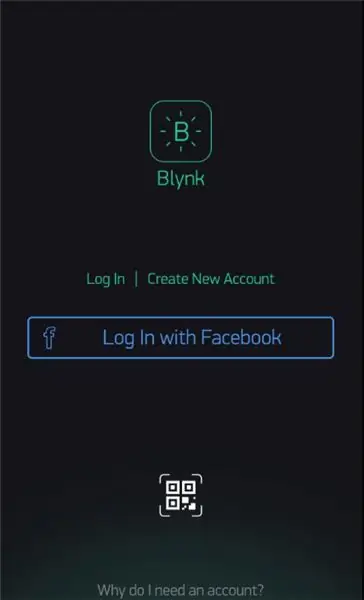
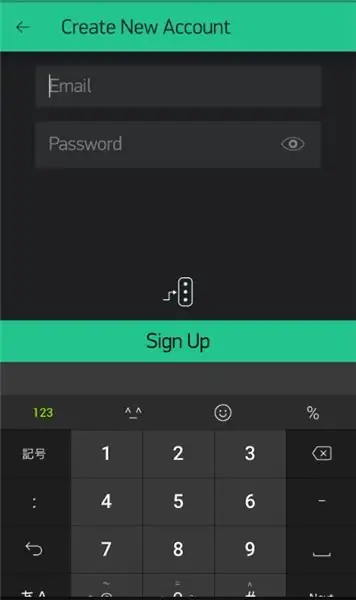
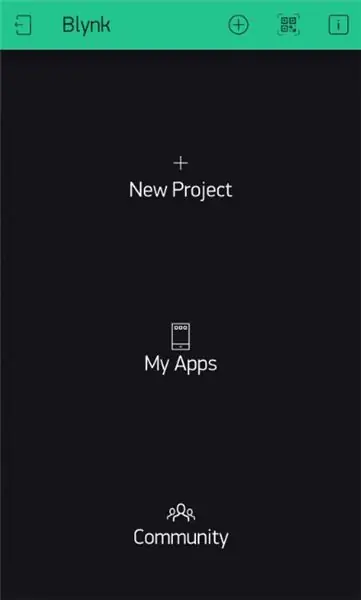
Dále musíte nastavit „Blynk“ze smartphonu.
Následuj tyto kroky:
- Stáhněte si „Blynk“z Obchodu Play/iStore.
- Zaregistrujte se pomocí svého e -mailu.
- Přejděte na „Nový projekt“Zadejte název projektu (je -li to nutné).
- Vyberte zařízení „WeMos D1“.
- Typ připojení „Wifi“a poté „Vytvořit“. (Po vytvoření obdržíte ověřovací token z vašeho e -mailu).
- Posunutím doleva otevřete "Widget Box".
- Chcete -li přidat tlačítko, vyberte „Tlačítko“.
- Klepněte na tlačítko pro „Nastavení tlačítek“.
- Vyberte [Výstup => Digitální => D2, D3, D4] a vyberte připojení pinem.
- Režim přepněte na „Přepnout“.
Krok 8: Nahrávání
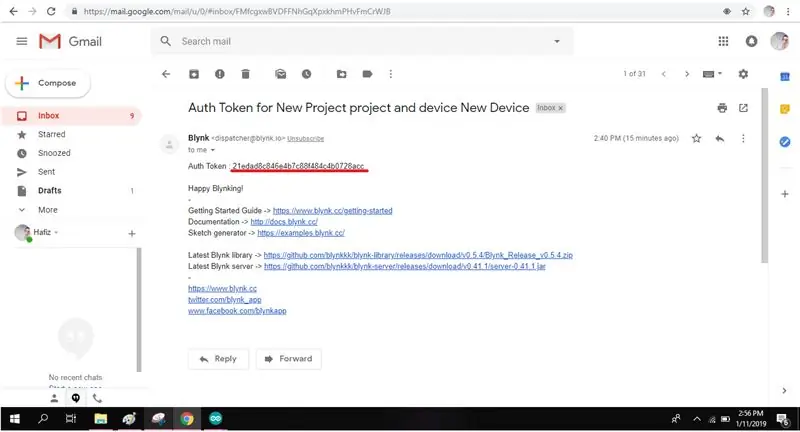
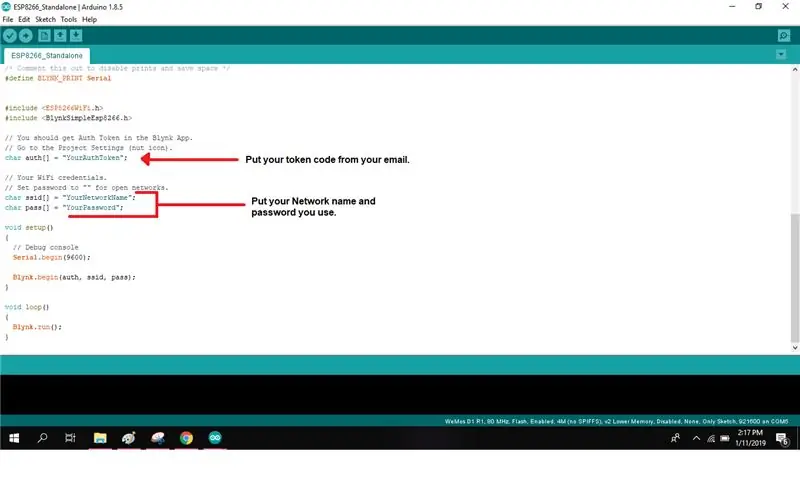
Nyní se musíte podívat do své e -mailové schránky a zkopírovat kód tokenu ověření.
Do svého programování vložte ověřovací token, název sítě a heslo. Nyní nahrajte kód do svého WeMos D1 (ESP8266) přes micro USB. Ujistěte se, že používáte správný port, výběrem na [Nástroje => Port].
Krok 9: Vyzkoušejte Blynk Button
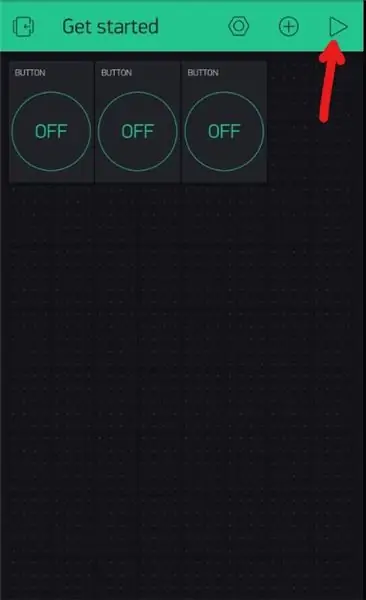
V pravé horní části vyberte tlačítko Přehrát a zapněte tlačítko Pin.
Krok 10: Dokončete



Nyní to funguje! Tlačítka pinů Blynk fungují jako přepínač.
Doporučuje:
Jak používat Wemos ESP-Wroom-02 D1 Mini WiFi modul ESP8266 + 18650 pomocí Blynka: 10 kroků

Jak používat Wemos ESP-Wroom-02 D1 Mini WiFi modul ESP8266 + 18650 pomocí Blynk: Specifikace: Kompatibilní s integrací nabíjecího systému nodemcu 18650 Při nabíjení lze použít indikátor LED (zelená znamená plné nabíjení) SMT konektor lze použít pro režim spánku · 1 přidat
Drobný poplašný systém využívající Super Tiny kompatibilní desku Arduino!: 10 kroků

Drobný poplašný systém využívající Super Tiny kompatibilní desku Arduino!: Dobrý den, dnes uděláme malý skvělý projekt. Postavíme malé poplašné zařízení, které měří vzdálenost mezi sebou a objektem před ním. A když se objekt pohybuje za nastavenou vzdálenost, zařízení vás upozorní
Jak používat osvětlovací desku s textilem: 5 kroků

Jak používat osvětlovací desku s textilem: Možná jste uvažovali o přidání osvětlovací desky na textil nebo oblečení, ale nebyli jste si úplně jisti, kde začít. V tomto tutoriálu vám ukážeme, jak připevnit osvětlovací desku k tkanině s vodivou nití a jak přidat
Jak používat rádiovou desku Si4703 FM s RDS - výuka Arduino: 5 kroků (s obrázky)

Jak používat rádiovou desku Si4703 FM s RDS - výuka Arduino: Toto je zkušební deska pro čip tuneru FM Silicon Laboratories Si4703. Kromě jednoduchého rádia FM je Si4703 také schopen detekovat a zpracovávat informace jak Radio Data Service (RDS), tak Radio Broadcast Data Service (RBDS)
Jak používat ESP32 k ovládání LED pomocí Blynk přes WiFi: 7 kroků (s obrázky)

Jak používat ESP32 k ovládání LED pomocí Blynk přes WiFi: Tento tutoriál bude používat vývojovou desku ESP32 k ovládání LED pomocí Blynku přes WiFi. Blynk je platforma s aplikacemi pro iOS a Android pro ovládání Arduina, Raspberry Pi a podobných přes internet. Jedná se o digitální řídicí panel, kde si můžete postavit
