
Obsah:
2025 Autor: John Day | [email protected]. Naposledy změněno: 2025-01-23 14:38

Specifikace:
- Kompatibilní s integrací nabíjecího systému nodemcu 18650
- Indikační LED (zelená znamená plnou červenou znamená nabíjení) lze použít při nabíjení
- Přepněte ovládací napájecí zdroj
- Konektor SMT lze použít pro režim spánku · 1 další LED programovatelná (gpio16)
- Nabíjecí proud 0,5a
- 1A výstup
- Ochrana proti přebití
- Ochrana proti nadměrnému vybití
- 10 digitálních pinů čtení/zápis/přerušení/PWM/I2C/podpora linky (kromě D0)
- Pokud je baterie ve špatném směru, nabíjecí čip bude zničen.
Funkce:
- Jeden vstup AD.
- Micro USB vstupy.
- Jedna programovatelná LED (D0).
- Obvod AUTOMATICKÉHO PROGRAMU. ESP8266 (ESP-WROOM-02 s TELEC) je ekvivalentní NodeMCU.
- Analogový vstup (AD): Vestavěný dělící odpor (AD = 220K-ADC-100K = GND).
- Pro SLEEP MODE existuje terminál SOLDER.
- Kompatibilní s Arduino a NodeMCU.
- Provoz a nabíjení je možné současně.
- Nabíjecí obvod 18650 včetně 5V zesilovacího obvodu s TP5410.
- Integrovaná ochrana proti přebití, ochrana proti přebití.
- LED: Červená = nabíjení, zelená = plné nabíjení.
- 3000 mA 18650 Na baterii je možné pracovat déle než 17 hodin.
- Integrovaný systém nabíjení a vybíjení baterie 18650.
- Jeden přepínač ovládá, zda je baterie 18650 napájena nebo ne.
- SDA a SCL OLED jsou připojeny ke kolíku D1 a D2.
- Pět tlačítek se ovládá pomocí FLASH, RESET, D5, D6 a D7.
- 5 digitálních pinů může konfigurovat samostatný zápis podporující zápis/čtení/přerušení/PWM/I2C/jeden vodič.
- Provoz a konzole NodeMCU konzistentní, s přidáním programovatelné diody LED, můžete pomocí GPIO16 ovládat, zobrazovat stav chodu 8266 a další funkce.
- Integrovaný OLED a pět tlačítek, pohodlnější pro vývoj.
- Koncept návrhu pochází z open source projektu NodeMCU a vývojová deska integruje nabíjecí a vybíjecí systémy 18650 s ochranou proti nabíjení a vybíjení.
- Současně je integrován OLED a pět směrových tlačítek, které usnadňují vývoj.
Krok 1: Příprava materiálu
V tomto tutoriálu potřebujeme:
- Wemos ESP-Wroom-02 D1 Mini Wifi modul ESP8266 + 18650 kryt baterie
- Micro USB kabel
V tomto tutoriálu použijeme aplikaci ze smartphonu „Blynk“k ovládání Arduino Wemos D1 (ESP8266) s LED semaforovým modulem.
Než začneme, připravte si všechny potřebné položky:
- Prkénko
- Wemos ESP-Wroom-02 D1 Mini Wifi modul ESP8266 + 18650 kryt baterie
- Propojovací vodiče muž - žena
- LED semaforový modul (můžete také použít základní LED diody)
- micro USB
- Chytrý telefon („Blynk“si musíte stáhnout z Obchodu Play/iStore)
- Ultrafire 3,7V 1100mAh Li-Ion baterie (v případě potřeby)
Krok 2: Připojení pinem
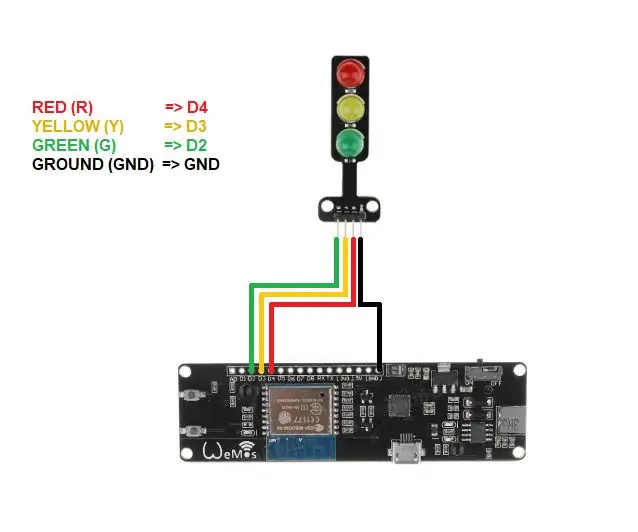
Postupujte podle připojení, jak je uvedeno výše.
Krok 3: Instalace desky
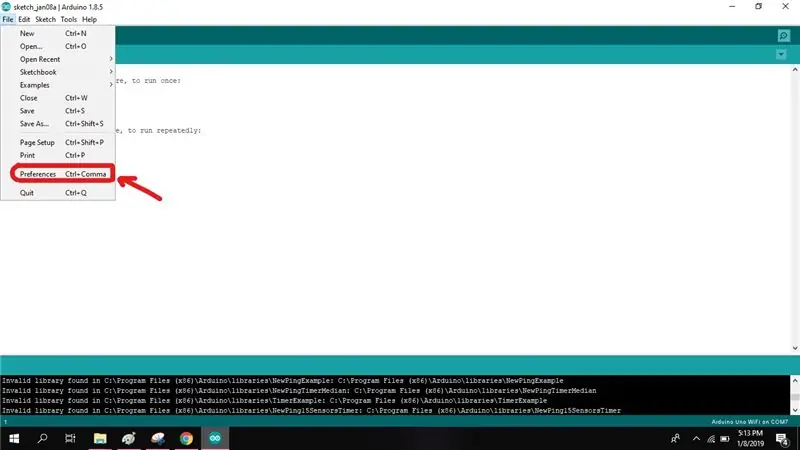
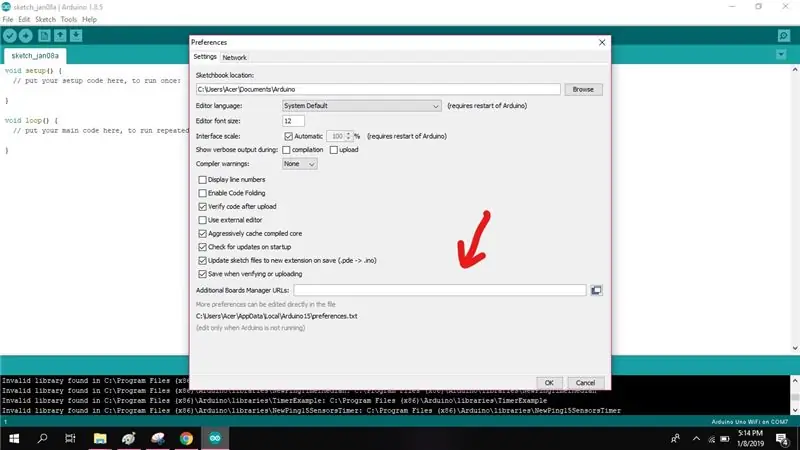
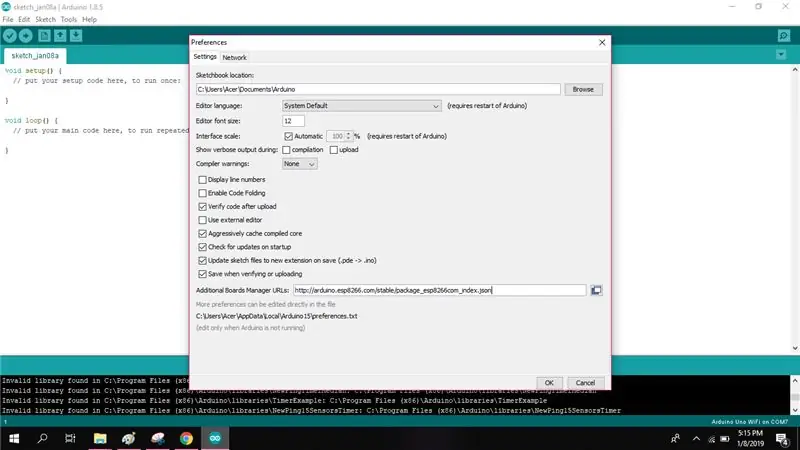
Poté otevřete Arduino IDE a přejděte na [Soubor => Předvolby]. Zobrazí se dialogové okno. V tomto poli je k dispozici další textové pole adresy URL správce tabule.
- Zkopírujte a vložte následující adresu URL do pole a kliknutím na OK stáhněte balíčky.
- https://arduino.esp8266.com/stable/package_esp8266com_index.json
Krok 4: Zjistěte to ve Správci představenstva
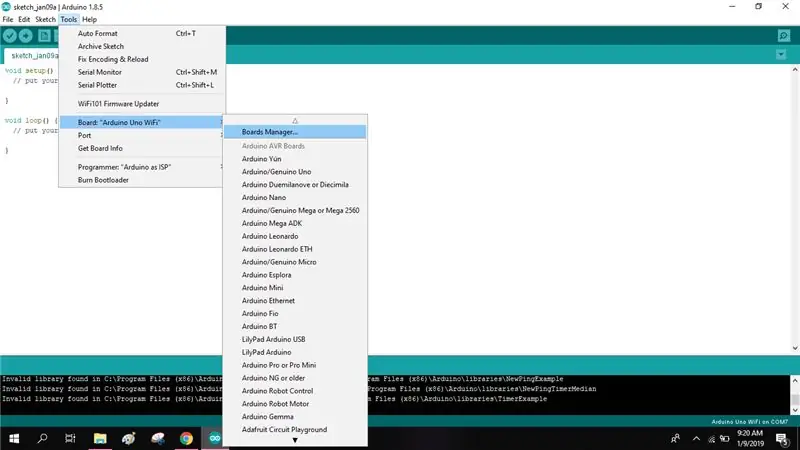
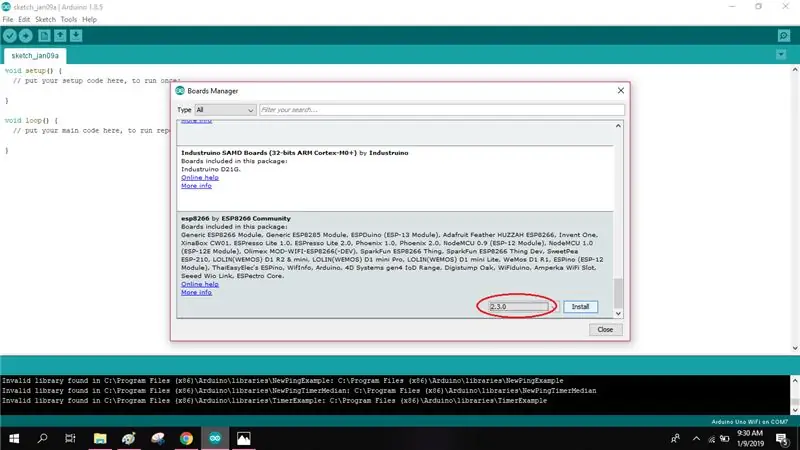
Dále přejděte na [Tools => Board => Board Manager] ve vašem Arduino IDE. Okno Správce desek se zobrazí níže. Přejděte ve správci desek dolů po deskách a vyberte ESP8266 ze seznamu dostupných desek. Kliknutím na instalaci zahájíte instalaci.
Krok 5: Vyberte desku
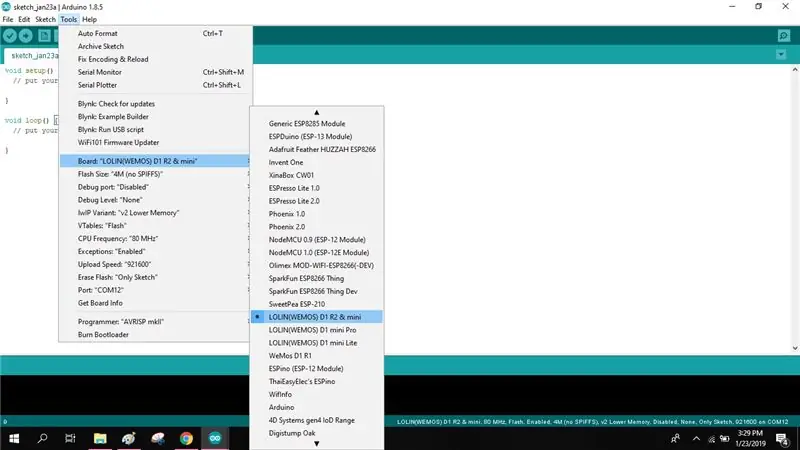
Poté nahrajte svůj první program a vyberte typ desky „LOLIN (WEMOS) D1 R2 & mini“v sekci [Tools => Boards] ve vašem Arduino IDE.
Krok 6: Příklad kódu
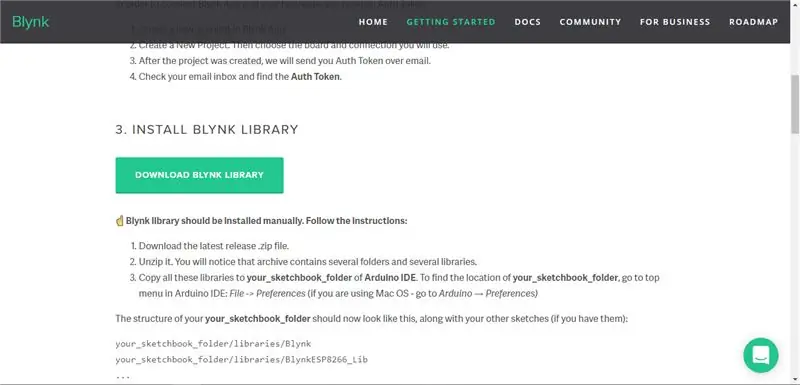
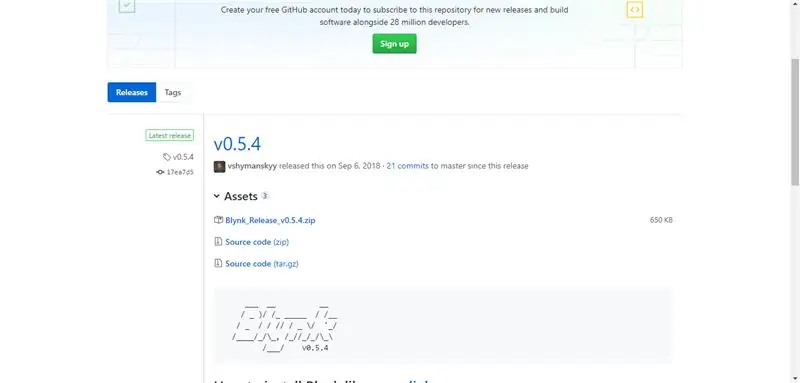
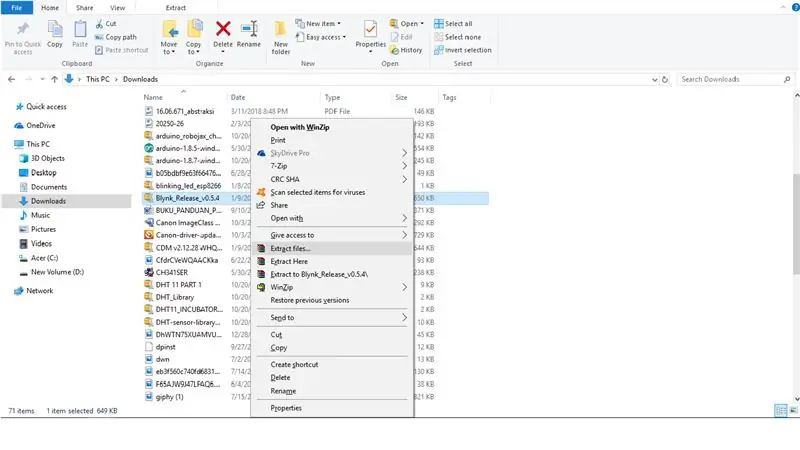
Chcete -li získat ukázkový kód z Blynku, musíte si stáhnout knihovnu z webu Blynk.
www.blynk.cc/getting-started/
Následuj tyto kroky:
- Vyberte „Stáhnout knihovnu Blynk“.
- Vyberte možnost „Blynk_Release_v0.5.4.zip“.
- Extrahujte soubory a zkopírujte oba soubory (knihovny, nástroje).
- Otevřete Arduino IDE přejděte na [Soubory => Předvolby] najděte soubory, které se objeví v „umístění Sketchbooks“.
- Otevřete soubor Arduino a vložte oba soubory, které jste zkopírovali.
- Poté otevřete IDE Arduino, přejděte na [Files => examples => Blynk => Boards Wifi => Standalone], kde najdete ukázkový kód.
Krok 7: Nastavení Blynk
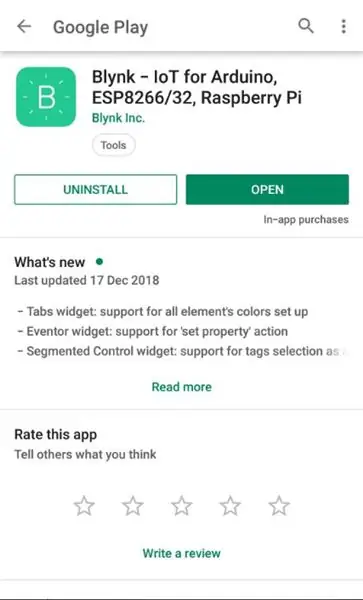
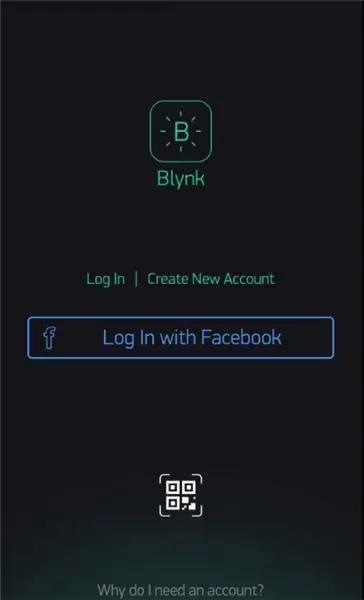
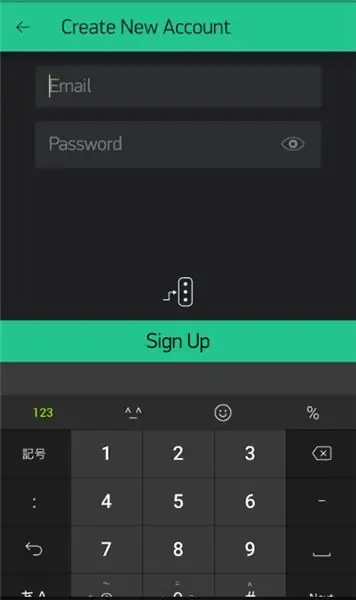
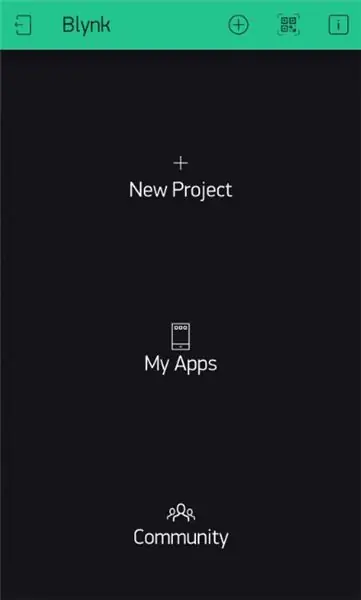
Dále musíte nastavit „Blynk“ze smartphonu.
Následuj tyto kroky:
- Stáhněte si „Blynk“z Obchodu Play/iStore.
- Zaregistrujte se pomocí svého e -mailu.
- Přejděte na „Nový projekt“Zadejte název projektu (je -li to nutné).
- Vyberte zařízení „WeMos D1 mini“.
- Typ připojení „Wifi“a poté „Vytvořit“. (Po vytvoření obdržíte ověřovací token z vašeho e -mailu).
- Posunutím doleva otevřete "Widget Box".
- Chcete -li přidat tlačítko, vyberte „Tlačítko“.
- Klepněte na tlačítko pro „Nastavení tlačítek“.
- Vyberte [Výstup => Digitální => D2, D3, D4] a vyberte připojení pinem.
- Režim přepněte na „Přepnout“.
Krok 8: Nahrávání
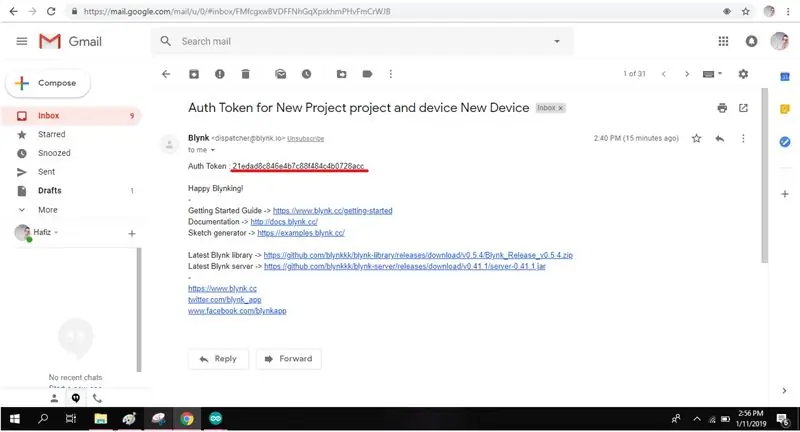
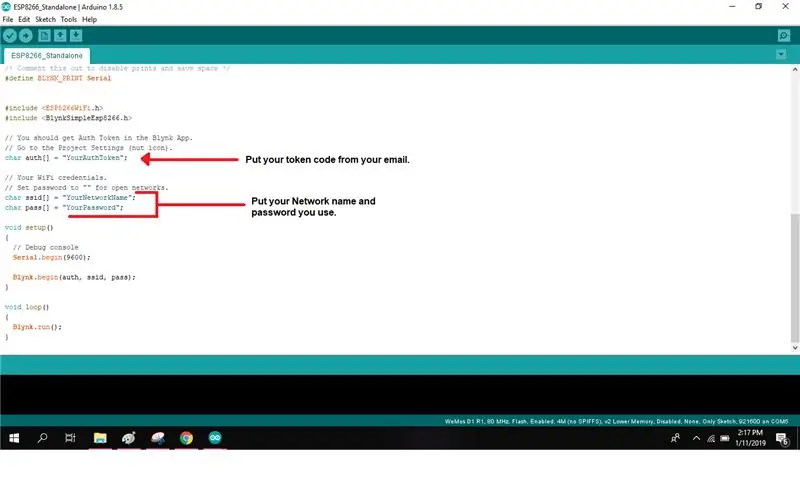
Nyní se musíte podívat do své e -mailové schránky a zkopírovat kód tokenu ověření.
Do svého programování vložte ověřovací token, název sítě a heslo. Nyní nahrajte kód do svého WeMos D1 mini přes micro USB. Ujistěte se, že používáte správný port, výběrem na [Nástroje => Port].
Krok 9: Vyzkoušejte Blynk Button
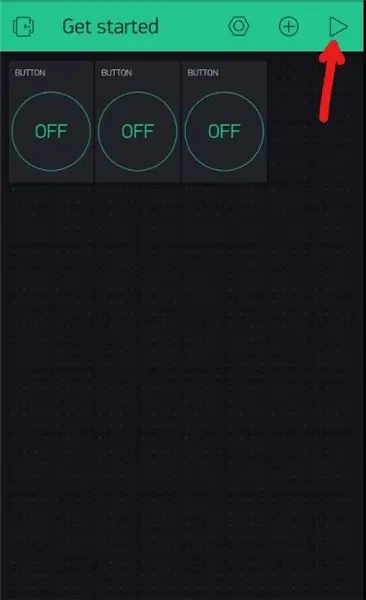
V pravé horní části vyberte tlačítko Přehrát a zapněte tlačítko Pin.
Krok 10: Hotovo
Doporučuje:
Jak získat 18650 buněk z vybitých baterií notebooku !: 7 kroků (s obrázky)

Jak získat 18650 článků z mrtvých notebookových baterií !: Pokud jde o stavební projekty, obvykle pro prototypování používáme napájecí zdroj, ale pokud se jedná o přenosný projekt, pak potřebujeme zdroj energie, jako jsou 18650 li-ionové články, ale tyto články jsou někdy drahé nebo většina prodejců neprodává
HowTo - Esp -12F Mini WiFi Modul ESP8266 18650 Nodemcu Batterie 0,96”OLED DEMO Via Arduino GUI: 4 kroky

HowTo - Esp -12F Mini WiFi Modul ESP8266 18650 Nodemcu Batterie 0,96”OLED DEMO Via Arduino GUI: Dobrý den, více a více možností OLED displeje Benutzen/ansteuern k ö nnt. Umí m ö glichst einfach zu halten, benutze ich die ARDUINO GUI zum schreiben des CODEs und zum hochladen der Firmwa
DIY Power Bank pomocí notebooku 18650: 4 kroky (s obrázky)

DIY Power Bank pomocí notebooku 18650: Powerbanka pro kutily využívající baterie notebooku 18650, 150W střídač a USB porty. Nabíjení přes AC nebo Solar
Jak vyrobit 9v baterii pomocí 18650: 7 kroků

Jak vyrobit 9v baterii pomocí 18650: Jak vyrobit 9v baterii pomocí dobíjecích lithium-iontových článků 18650, které jsou běžné a snadno se znovu používají v napájecím zdroji, zapojeném do série nebo paralelně k vytvoření požadované nabíjecí sady
Jak vyrobit nabíječku lithium-iontových baterií 18650: 7 kroků

Jak vyrobit nabíječku lithium-iontových baterií 18650: V tomto návodu vám ukážu, jak vyrobit nabíječku baterií 18650
